Merge folders and files in Azure Repos
TFS 2018
Visual Studio 2019 | Visual Studio 2022
For the various reasons described in Branch folders and files, many software development teams work in a codebase that's forked into various branches in Team Foundation Version Control (TFVC). If you use branches, eventually your team must integrate the work that's been completed on different branches during certain phases of your project. For example, when you're ready to test a full version of your software, you need the changes made on different feature team branches to be merged together.
The procedures in this article explain how you can use the Visual Studio graphical user interface to merge together changes made in different branches. For information about how to do merges at the command prompt, see Merge command.
Prerequisites
To do these procedures, you must have the following permissions set:
- You must have the Read permission for the item in the source tree and your Check out permission for the item in the target tree set to Allow.
- You must have the Merge permission set for the target path.
- If the item in the target tree is being renamed, you must have the Check out permission for both the source tree and the target tree set to Allow.
- If any files affected by the operation are locked, you must have the Lock permission set to Allow.
For more information about permissions, see Default TFVC permissions.
Initiate a merge from the Source Control window
Branches and folders are different. For example, the following illustration shows how branches and folders display with different icons in Visual Studio Source Control Explorer.
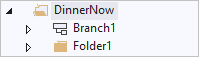
While you can still branch and merge among folders, the best practice for your team to follow is to branch and merge only among branches. For more information, see Branch folders and files.
Merge branches, files, and folders from Source Control Explorer
In Visual Studio Source Control Explorer, right-click the branch, folder, or file that you want to merge, and select Branching and Merging > Merge.
You can also select the file and then select File > Source Control > Branching and Merging > Merge.
In the Source Control Merge Wizard, complete the merge.
Initiate a merge from the Tracking Changeset window
You can use the Tracking Changeset window to view information such as where a changeset was made, where it was merged, and when these events occurred. Branches where a changeset hasn't been merged are also highlighted. If you see a branch where the changeset is needed but is missing, you can drag it in.
Important
You can do this procedure only for changesets that affect a branch. For more information, see Branch folders and files.
Drag and drop a changeset into the Tracking Changeset window
In Source Control Explorer, select either a branch, a folder, or a file that's contained within a branch.
Right-click the selected item and select View History.
In the History window, right-click the changeset you want to view and select Track Changeset.
The Select Branches dialog box appears. In the Target branches list, optionally check the branches that you want to view and uncheck the branches that you want to hide.
Select Visualize.
In the Tracking Changeset window, drag the branch that contains the changeset you want to merge to the target branch.
In the Source Control Merge Wizard, complete the merge.
Example: Merge a new method
To illustrate how you might use the preceding procedure, consider the following example. Your teammate asks you to implement a new method in some of the feature2-branchA code that they use in their feature2-branchB code. You write code for the new method and check it into the feature2-branchA branch. You let your teammate know that you've checked in the new method.
Your teammate finds the latest source, but doesn't see the new method that you checked in. They open Source Control Explorer, view the History window for the feature2-branchA branch, and see that with changeset 66, you checked in the new method. Your teammate right-clicks changeset 66 and selects Track Changeset, and the following window appears:
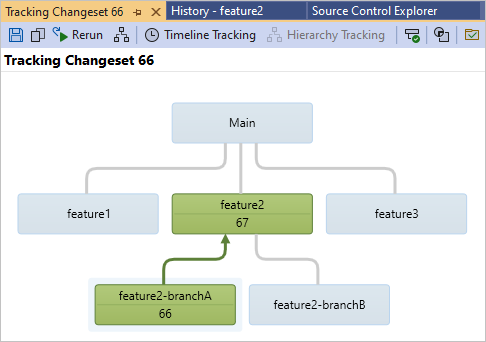
From the Tracking Changeset window, your teammate can see that you checked in the method with changeset 66, and merged it to the feature2 branch with changeset 67. But they can't get the new code until changeset 67 is merged into the feature2-branchB branch. So they drag the feature2 branch onto the feature2-branchB branch to launch the Source Control Merge Wizard, which they use to complete the merge.
Use the Source Control Merge Wizard to complete a merge
After you complete one of the preceding procedures, the Source Control Merge Wizard appears. This wizard enables you to specify the source and target of the merge. You can merge one entire branch to another branch, or you can pick a specific changeset or group of changesets that you want to merge.
Use the Source Control Merge Wizard to merge files, folders, or branches:
In the Source Control Merge Wizard, in Source branch, either type the name of the project source branch, or select Browse to select one from the list.
In the Target branch dropdown list, select the target project branch to which you want to merge the source branch.
Select the range of changes that you want to merge into the target branch by selecting either All changes up to a specific version or Selected changesets, and then select Next.
Tip
If possible, select All changes up to a specific version. This practice reduces the risk of conflicts in future merges.
If you selected All changes up to a specific version, the Select the versions of the source items page appears. Select the version of the items that you want to use.
- Changeset: Merge by specifying a changeset version.
- Date: Merge by specifying a date version.
- Label: Merge by specifying a label version.
- Latest Version: Merge by specifying the latest version.
- Workspace Version: Merge by specifying a workspace version.
Or, if you chose Selected changesets, the Select changesets to merge into the target branch page appears. Select the changeset you want to merge.
Tip
You can press and hold the Ctrl or Shift keys and then select multiple items.
Select Next, and then on the Perform the merge operation page, select Finish.
One or more pending changes are generated.
Optionally, use the Pending Changes page in Team Explorer to check in the pending changes immediately. You can use View > Other Windows > Pending Changes to open the page. For more information, see Check in your work to the team's codebase.