Ansluta analys med Power BI Data Connector
Azure DevOps Services | Azure DevOps Server 2022 – Azure DevOps Server 2019
I den här artikeln får du lära dig hur du upprättar en sömlös anslutning mellan Power BI och Azure DevOps med hjälp av Data Connector. Med den här integreringen kan du extrahera värdefulla insikter från dina Azure DevOps-data och skapa övertygande rapporter i Power BI. Power BI Data Connector använder analysvyer.
Viktigt!
Analysvyer stöder endast Azure Boards-data (arbetsobjekt). Analysvyer stöder inte andra datatyper, till exempel pipelines. Vyer ger en platt lista över arbetsobjekt och stöder inte arbetsobjekthierarkier. Just nu har vi inga planer på att uppdatera anslutningsappen för att stödja andra typer av data. Information om andra metoder finns i Om Power BI-integrering.
Förutsättningar
- Bekanta dig med Vad är analys och kunskapsbas i Power BI-artiklar.
- Installera Power BI Desktop-uppdateringenoktober 2018 eller en nyare version.
- Se till att du är projektmedlem. Om du inte är det läggs du till nu. Alla som har åtkomst till projektet, förutom intressenter, kan visa analysvyer.
- Kontrollera att Boards är aktiverat. Annars visas inte analysvyer. Information om hur du aktiverar eller inaktiverar en Azure DevOps-tjänst finns i Aktivera eller inaktivera en Azure DevOps-tjänst.
- Se till att du har behörigheter som krävs för att få åtkomst till Analytics. Om du är medlem i projektgruppen Deltagare har du behörighet.
- Skapa en analysvy som du vill skapa en Power BI-rapport.
- Bekanta dig med Vad är analys och kunskapsbas i Power BI-artiklar.
- Installera Power BI Desktop-uppdateringenoktober 2018 eller en nyare version.
- Se till att du är medlem i ett projekt med minst grundläggande åtkomst. Om du inte har något projekt än skapar du ett.
- Se till att du är projektmedlem. Om du inte är det läggs du till nu. Alla som har åtkomst till projektet, förutom intressenter, kan visa analysvyer.
- Kontrollera att Analytics är installerat och aktivera det om det inte är det. Var antingen kontoägare eller medlem i gruppen Projektsamlingsadministratörer för att lägga till tillägg eller aktivera tjänsten.
- Kontrollera att Boards är aktiverat. Annars visas inte analysvyer. Information om hur du aktiverar eller inaktiverar en Azure DevOps-tjänst finns i Aktivera eller inaktivera en Azure DevOps-tjänst.
- Se till att du har behörigheter som krävs för att få åtkomst till Analytics. Om du är medlem i projektgruppen Deltagare har du behörighet.
- Skapa en analysvy som du vill skapa en Power BI-rapport för.
Viktigt!
Azure DevOps stöder inte autentisering med alternativa autentiseringsuppgifter. Om du fortfarande använder alternativa autentiseringsuppgifter rekommenderar vi starkt att du byter till en säkrare autentiseringsmetod.
Ansluta till en analysvy
Öppna Power BI Desktop.
Logga in på tjänsten. För första gången måste du logga in och autentisera dina autentiseringsuppgifter. Power BI Desktop sparar dina autentiseringsuppgifter så att du bara behöver göra det en gång.
Kommentar
Azure DevOps stöder inte scenarier mellan klientorganisationer med hjälp av OAuth. Använd i stället tjänstens huvudnamn och hanterade identiteter.
Välj Anslut vid verifiering av dina autentiseringsuppgifter.

Välj Hämta Data>Online Services och välj sedan Azure DevOps (endast boards) för molntjänster eller välj Azure DevOps Server (endast boards) för lokalt. Välj Anslut. Analysvyer stöder endast frågor mot arbetsobjekt och testfall.

Ange de grundläggande parametrarna för att ansluta till dina data.


-
Samlings-URL: Ange den URL där din Azure DevOps Server-instans finns. En exempel-URL är
http://fabrikam-server/AzureDevOpsServer/fabrikam-collection. -
Gruppprojekt: Ange endast projektnamnet. Använd till exempel Fabrikam-Fiber om URL:en för din Azure DevOps Server-instans är
http://fabrikam-server/AzureDevOpsServer/fabrikam-collection/Fabrikam-Fiber.
Viktigt!
Blanda inte ihop gruppnamnet med projektnamnet, vilket är ett vanligt misstag. Om den URL som du använder till exempel är
http://fabrikam-server/AzureDevOpsServer/fabrikam-collection/Fabrikam-Fiber-Git/Deviceär Fabrikam-Fiber-Git projektnamnet och Enheten är gruppnamnet.Efter lyckad inloggning verifierar Power BI att dina användarautentiseringsuppgifter har behörighet att komma åt det angivna projektet. Om det uppstår fel kan du läsa vanliga frågor och svar om lösningar på de vanligaste problemen.
-
Samlings-URL: Ange den URL där din Azure DevOps Server-instans finns. En exempel-URL är
Välj analysvyn
Expandera mappen Delade vyer, välj en analysvy och välj sedan Läs in. Dataanslutningsappen visar en lista över tillgängliga analysvyer. Varje vy representerar en uppsättning data som du kan hämta till Power BI. Du kan också skapa anpassade analysvyer.
Följande bild visar standardvyerna för Analys. Listan över vyer kan variera beroende på den processmodell som används för att skapa projektet. Alla vyer som visas, förutom vyerna som läggs till med "Idag", tillhandahåller historiska trenddata.
I följande exempel väljer vi Händelser – senaste 30 dagarna, som filtrerar efter produktpost för kvarvarande uppgifter.
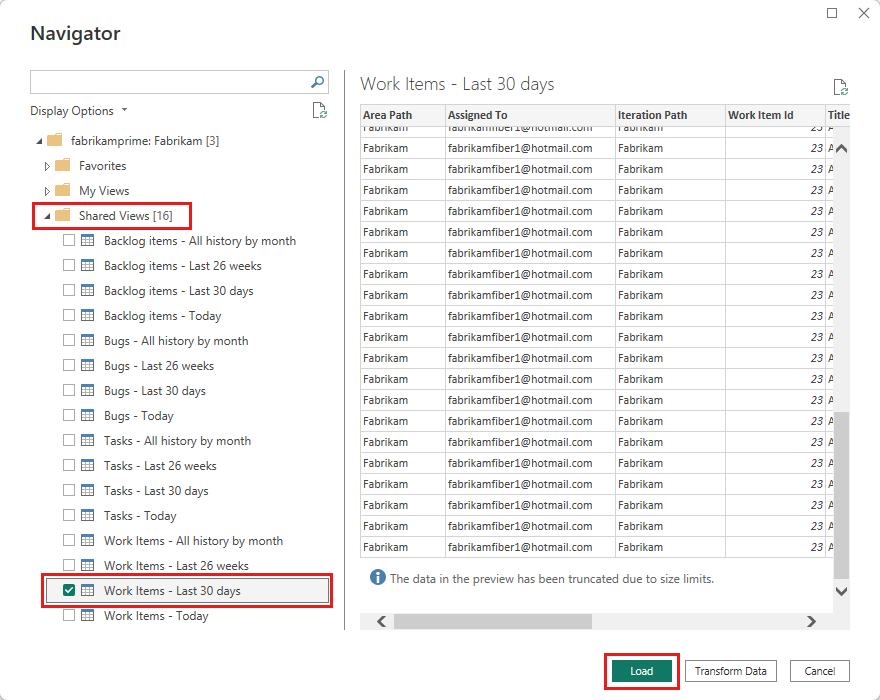
Kommentar
Eftersom du har verifierat vyn i föregående avsnitt bör vyn läsas in. Om vyn inte läses in beror det troligtvis på att datamängden är för stor. Gå tillbaka till vyn under analysvyn i webbportalen och justera filtren för att minska datamängdens storlek.
Välj vyn.
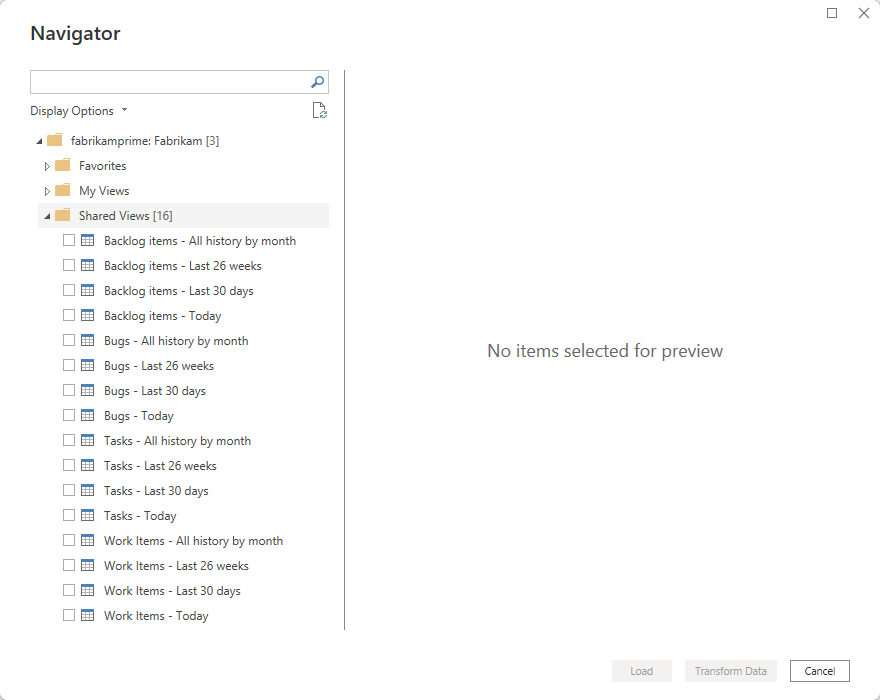
Kommentar
Den förhandsgranskning som visas för valda vyer i navigatören kan trunkeras beroende på antalet markerade fält och datamängdens storlek. Data trunkeras endast för förhandsversionen och påverkar inte den fullständiga datauppdateringen.
- Välj tabellen Arbetsobjekt – i dag och vänta tills förhandsversionen har lästs in. Den representerar det aktuella tillståndet för alla arbetsobjekt i projektet.
- Markera kryssrutan bredvid tabellen Arbetsobjekt – Idag och välj Läs in.
Kommentar
Analysvyer använder inte filter som definierats med hjälp av Power BI på servern. Alla filter som används i Power BI begränsar de data som visas för slutanvändarna, men minskar inte mängden data som hämtas från Analys. Om filtret är avsett att minska datamängdens storlek använder du det genom att anpassa vyn.
Vänta tills data läses in. Du kan se dess förlopp genom att titta på statusmeddelandena, som visas direkt under tabellnamnet. Om du ser några fel kan du läsa avsnittet Vanliga frågor och svar om lösningar på de vanligaste problemen.
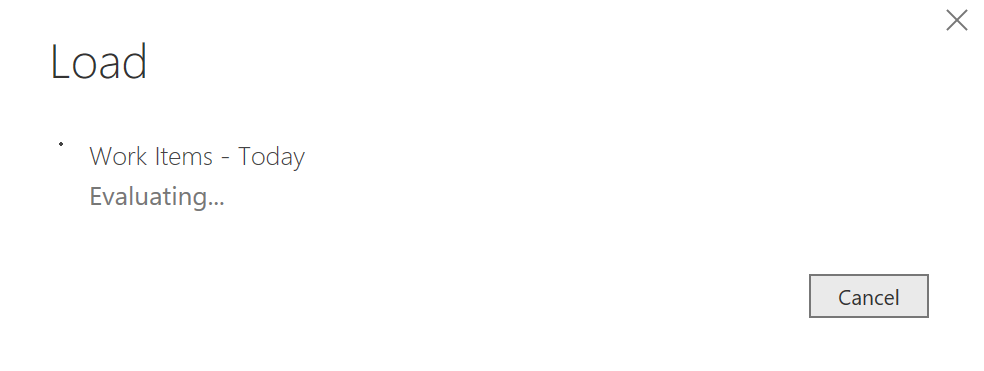
Granska datamodellen. När modellen läses in granskar du datauppsättningsdesignen för Power BI Data Connector.
Skapa en rapport
Skapa en rapport baserat på inlästa data. När inläsningen är klar kan du utforska data genom att skapa anpassade rapporter. Exempel på vanliga rapporter finns i Data Connector – Exempelrapporter.
Vanliga frågor och svar
Hitta svar på vanliga frågor om felmeddelanden för Power BI Data Connector och Analytics.
F: Hur ska jag läsa felmeddelanden som kommer från anslutningsappen?
S: Du kan känna dig utmanad att läsa felmeddelanden som kommer från anslutningsappen eftersom de vanligtvis innehåller extra kontextuell information. Om inläsningsåtgärden misslyckas börjar meddelandet med "Det gick inte att spara ändringar på servern...". När du ser den söker du efter [DataSource.Error] Azure DevOps...:. I följande exempel visas felmeddelandet som returneras från anslutningsappen. Den viktigaste delen av felmeddelandet är "Frågeresultatet överskrider maximal storlek. Minska antalet poster genom att använda ytterligare filter."

F: Hur gör jag för att lösa "Frågeresultatet överskrider maximal storlek. Minska antalet poster genom att använda ytterligare filterfel?
S: Du får följande fel om antalet poster som hämtats från Analytics överstiger 250 000:
"Det gick inte att spara ändringar på servern. Felet returnerades: "OLE DB- eller ODBC-fel: [DataSource.Error] VSTS: Begäran misslyckades: Fjärrservern returnerade ett fel: (400) Felaktig begäran. (Frågeresultatet överskrider maximal storlek. Minska antalet poster genom att använda ytterligare filter).'"
Det här felet uppstår vanligtvis när projektet har ett stort antal arbetsobjekt. Minska storleken på datamängden genom att anpassa vyn. Gör det här steget innan du använder det i Power BI.

F: Hur gör jag för att lösa felet "användaren har inte auktoriserats"?
S: Du kan få det här felet om du försöker komma åt ett projekt som du inte har behörighet till. Du kan också se det om Power BI inte känner igen dina autentiseringsuppgifter. Information om hur du kontrollerar dina behörigheter finns i Ange behörigheter för åtkomst till analys- och analysvyer. Om det är ett problem med autentiseringsuppgifter kan du kontakta administratören för att se om de kan hjälpa dig att lösa problemet. Mer information finns i Power BI-säkerhet, användarautentisering och Felsökning av inloggningsproblem för Power BI.

Kommentar
Power BI använder Microsoft Entra-ID för att autentisera användare som loggar in på Power BI-tjänst och använder i sin tur autentiseringsuppgifterna för Power BI-inloggning när en användare försöker komma åt resurser som kräver autentisering. Användare loggar in på Power BI-tjänst med hjälp av den e-postadress som används för att upprätta deras Power BI-konto. Power BI använder inloggningsmeddelandet som det effektiva användarnamnet, som skickas till resurser när en användare försöker ansluta till data. Det effektiva användarnamnet mappas sedan till ett huvudnamn för användaren och matchas till det associerade Windows-domänkontot, mot vilket autentisering tillämpas.
F: Hur gör jag för att lösa felet "Åtkomst till resursen är förbjuden"?
S: Du kan få det här felet om du har åtkomst till ett visst projekt, men du inte har behörigheten Visa analys . Kontakta projektadministratören för att få dessa behörigheter. Mer information om säkerhetsmodellen finns i Analyssäkerhet.

F: Hur gör jag för att lösa felet "Projekt X" finns inte eller så har du inte behörighet att komma åt det?
S: Det här felet anger att värdet som du angav för Projektnamn inte motsvarar något projekt. Ett vanligt misstag som användarna gör är att förväxla projektnamnet med ett teamnamn.
Om webbadressen du till exempel använder är https://dev.azure.com/fabrikam-fiber-inc/Fabrikam-Fiber-Git/DeviceFabrikam-Fiber-Git projektnamnet och ska användas i parametern .
Enheten är teamets namn.

