Självstudie: Distribuera din ASP.NET-app till virtuella Azure-datorer med hjälp av Azure DevOps Starter
Azure DevOps Starter ger en förenklad upplevelse där du kan ta med din befintliga kod och Git-lagringsplats eller välja ett exempelprogram för att skapa en pipeline för kontinuerlig integrering (CI) och kontinuerlig leverans (CD) till Azure.
DevOps Starter:
- Skapar automatiskt Azure-resurser, till exempel en ny virtuell Azure-dator (VM).
- Skapar och konfigurerar en versionspipeline i Azure DevOps som innehåller en bygg-pipeline för CI.
- Konfigurerar en versionspipeline för CD.
- Skapar en Azure Application Insights-resurs för övervakning.
I de här självstudierna får du:
- Använda DevOps Starter för att distribuera din ASP.NET-app
- Konfigurera Azure DevOps och en Azure-prenumeration
- Granska CI-pipelinen
- Granska CD-pipelinen
- Genomföra ändringar av Azure Repos och distribuera dem automatiskt till Azure
- Konfigurera övervakning med Azure Application Insights
- Rensa resurser
Förutsättningar
- En Azure-prenumeration. Du kan få en kostnadsfritt med Visual Studio Dev Essentials.
Använda DevOps Starter för att distribuera din ASP.NET-app
DevOps Starter skapar en CI/CD-pipeline i Azure Pipelines. Du kan skapa en ny Azure DevOps-organisation eller använda en befintlig organisation. DevOps Projects skapar även Azure-resurser som virtuella datorer i den Azure-prenumeration som du väljer.
Logga in på Azure-portalen.
I sökrutan skriver du DevOps Starter och väljer sedan. Klicka på Lägg till för att skapa en ny.
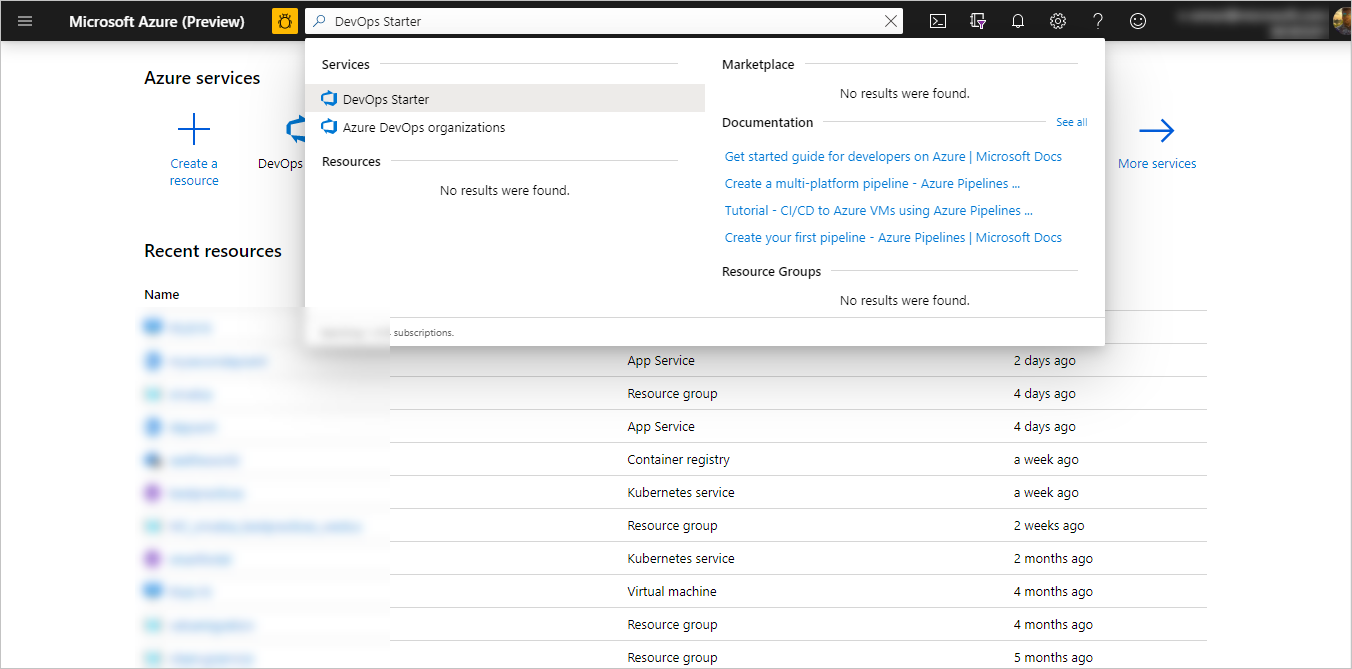
Välj .NET och sedan Nästa.
Under Välj ett programramverk väljer du ASP.NET. Välj sedan Nästa. Programramverket som du valde i föregående steg avgör vilka typer av distributionsmål som finns tillgängliga för Azure-tjänsten här.
Välj den virtuella datorn och sedan Nästa.
Konfigurera Azure DevOps och en Azure-prenumeration
Skapa en ny Azure DevOps-organisation eller välj en befintlig organisation.
Ange ett namn för ditt Azure DevOps-projekt.
Välj din prenumeration för Azure-tjänster. Du kan också välja länken Ändra och sedan ange mer konfigurationsinformation, till exempel platsen för Azure-resurser.
Ange ett namn på virtuell dator, användarnamn och lösenord för din nya virtuella Azure-datorresurs och välj sedan Klar. Efter några minuter är din virtuella Azure-dator klar. Ett exempelprogram för ASP.NET konfigureras i en lagringsplats i Azure DevOps-organisationen, en version och release körs och programmet distribueras till den nyskapade virtuella Azure-datorn.
När det är klart visas DevOps Starter-instrumentpanelen i Azure Portal. Du kan också navigera till instrumentpanelen direkt från Alla resurser i Azure-portalen.
Instrumentpanelen ger insyn i Azure DevOps-kodlagringsplatsen, din CI/CD-pipeline och programmet som körs i Azure.
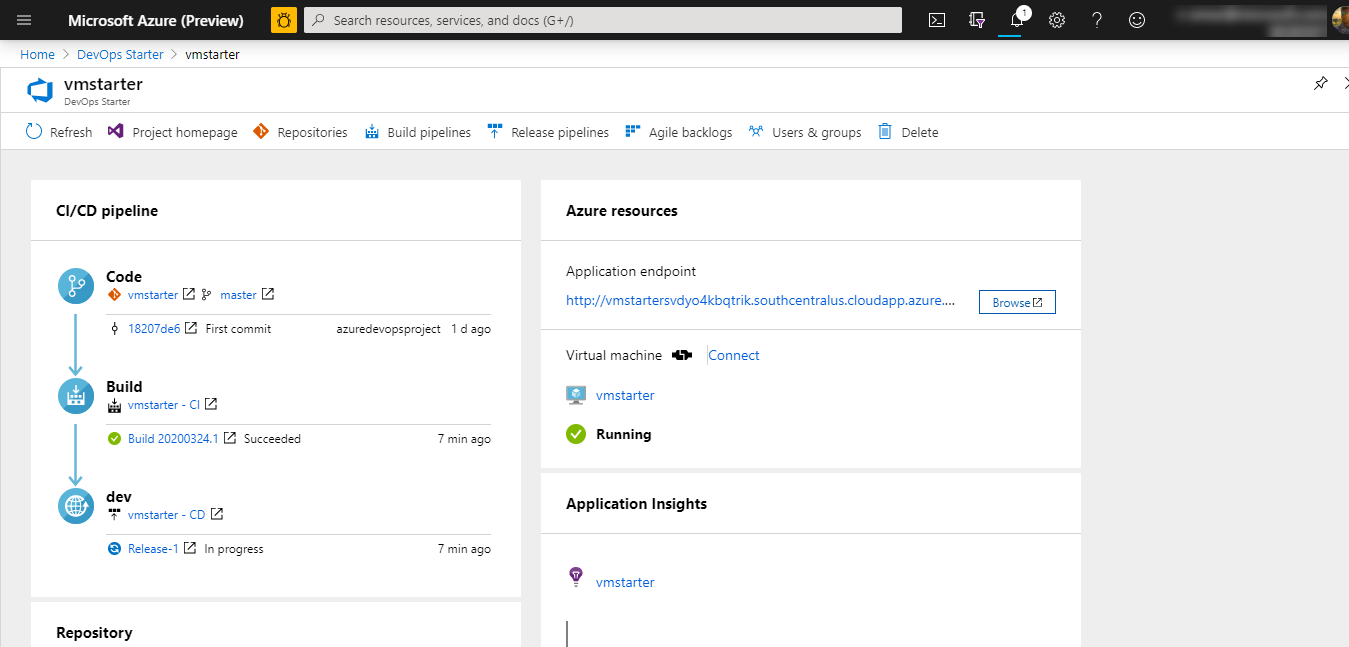
DevOps Starter konfigurerar automatiskt en CI-version och versionsutlösare som distribuerar kodändringar till din lagringsplats. Du kan konfigurera fler alternativ i Azure DevOps. Visa ditt körande program genom att välja Bläddra.
Granska CI-pipelinen
DevOps Starter konfigurerade automatiskt en CI/CD-pipeline i Azure Pipelines. Du kan utforska och anpassa pipelinen. För att bekanta dig med bygg-pipelinen gör du följande:
Längst upp på DevOps Starter-instrumentpanelen väljer du Skapa pipelines. En webbläsarflik visar bygg-pipelinen för det nya projektet.
Peka på fältet Status och välj sedan ellipsen (...). En meny visar flera alternativ, till exempel att köa ett nytt bygge, pausa ett bygge och redigera bygg-pipelinen.
Välj Redigera.
I den här fönsterrutan kan du granska de olika uppgifterna för bygg-pipelinen. Versionen utför olika uppgifter som att hämta källor från Git-lagringsplatsen, återställa beroenden och publicera utdata för distributioner.
Välj bygg-pipelinens namn längst upp i bygg-pipelinen.
Ändra på din bygg-pipeline till något mer beskrivande, välj Spara och köa och sedan Spara.
Under ditt bygg-pipelinenamn väljer du Historik. I den här fönsterrutan visas en spårningslogg över de senaste ändringarna för versionen. Azure DevOps spårar alla ändringar som görs av bygg-pipelinen, vilket innebär att du kan jämföra versioner.
Välj Utlösare. DevOps Starter skapar automatiskt en CI-utlösare och varje incheckning till lagringsplatsen startar en ny version. Du kan välja att inkludera eller exkludera grenar från CI-processen.
Välj Kvarhållning. Beroende på ditt scenario kan du ange principer för att behålla eller ta bort ett visst antal versioner.
Granska CD-pipelinen
DevOps Starter skapar och konfigurerar automatiskt de steg som krävs för att distribuera från din Azure DevOps-organisation till din Azure-prenumeration. De här stegen innefattar att konfigurera en Azure-tjänstanslutning för att autentisera Azure DevOps till din Azure-prenumeration. Automationen skapar också en CD-pipeline som tillhandahåller CD:n för den virtuella Azure-datorn. Om du vill veta mer om Azure DevOps CD-pipelinen kan du göra följande:
Välj Build and Release (Byggen och versioner) och sedan Versioner. DevOps Starter skapar en versionspipeline för att hantera distributioner till Azure.
Välj ellipsen (...) bredvid din releasepipeline och välj sedan Redigera. Versionspipelinen innehåller en pipeline som definierar släpprocessen.
Under Artefakter väljer du Släpp. Den bygg-pipeline du undersökte i de föregående stegen skapar de utdata som används för artefakten.
Bredvid ikonen Släpp väljer du Utlösare av kontinuerlig distribution. Den här versionspipelinen har en aktiverad CD-utlösare som kör en distribution varje gång en ny versionsartefakt är tillgänglig. Du kan även inaktivera utlösaren så att dina distributioner kräver manuell körning.
Längst till vänster väljer du Uppgifter och sedan din miljö. Uppgifter är de aktiviteter som distributionsprocessen kör och de grupperas ihop i faser. Den här versionspipelinen sker i två faser:
Den första fasen innehåller en uppgift för distribution av Azure-resursgrupper som gör två saker:
- Konfigurerar den virtuella datorn för distribution
- Lägger till den nya virtuella datorn till en Azure DevOps-distributionsgrupp. Vm-distributionsgruppen i Azure DevOps hanterar logiska grupper med distributionsmåldatorer
I den andra fasen skapar en IIS Web App Manage-uppgift en IIS-webbplats på den virtuella datorn. En andra IIS Web App Deploy-uppgift skapas för att distribuera platsen.
Till höger väljer du alternativet för att visa versioner för att visa en historik över versioner.
Välj ellipsen (...) intill en version och välj sedan Öppna. Du kan utforska flera menyer, till exempel en versionssammanfattning, tillhörande arbetsobjekt och tester.
Välj Incheckningar. Den här vyn visar kodincheckningar som är associerade med den här distributionen. Jämför versioner för att se skillnaderna i incheckning mellan distributioner.
Välj Loggar. Loggarna innehåller användbar information om distributionsprocessen. Du kan visa dem både under och efter distributionerna.
Genomföra ändringar av Azure Repos och distribuera dem automatiskt till Azure
Nu är du redo att samarbeta med ett team på din app med en CI/CD-process som automatiskt distribuerar ditt senaste arbete till din webbplats. Varje ändring i Git-lagringsplatsen startar en version i Azure DevOps och en CD-pipeline för kör en distribution till Azure. Följ proceduren i det här avsnittet eller använd en annan metod för att checka in ändringarna till lagringsplatsen. Kodändringarna startar CI/CD-processen och distribuerar automatiskt dina ändringar till IIS-webbplatsen på den virtuella Azure-datorn.
I den vänstra rutan väljer Kod och går sedan till din lagringsplats.
Gå till katalogen Views\Home och välj ellipsen (...) bredvid filen Index.cshtml. Välj sedan Redigera.
Gör en ändring i filen, till exempel att lägga till lite text i en av div-taggarna.
Längst upp till höger väljer du Checka in och sedan Checka in igen för att push-överföra ändringarna. Efter en stund startar en version i Azure DevOps och därefter körs en version för att distribuera ändringarna. Övervaka byggstatusen på DevOps Starter-instrumentpanelen eller i webbläsaren med din Azure DevOps-organisation.
När versionen har slutförts kan du uppdatera ditt program för att verifiera dina ändringar.
Konfigurera övervakning med Azure Application Insights
Med Azure Application Insights kan du enkelt övervaka ett programs prestanda och användning. DevOps Starter konfigurerar automatiskt en Application Insights-resurs för ditt program. Du kan konfigurera ytterligare aviseringar och övervakningsfunktioner efter behov.
I Azure Portal går du till DevOps Starter-instrumentpanelen.
Nere till höger väljer du Application Insights-länken för din app. Fönsterrutan Application Insights öppnas. Den här vyn innehåller övervakningsinformation om användning, prestanda och tillgänglighet för din app.
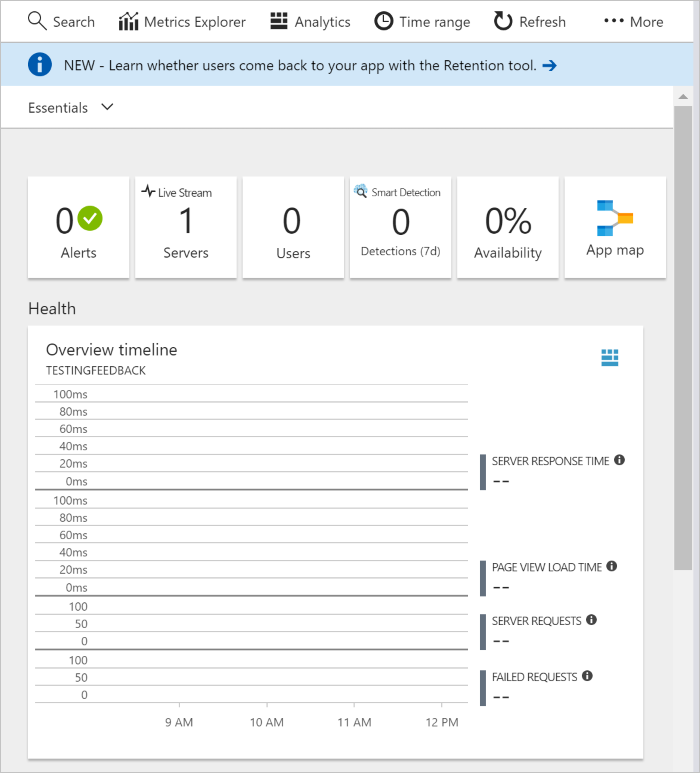
Välj Tidsintervall och sedan Senaste timmen. Välj Uppdatera för att filtrera resultaten. Nu kan du se all aktivitet från de senaste 60 minuterna.
Om du vill avsluta tidsintervallet väljer du x.
Välj Aviseringar och sedan Lägg till metrisk varning.
Ange ett namn för aviseringen.
I listrutan Statistik undersöker du statistik om aviseringar. Standardaviseringen är för en serversvarstid som är större än 1 sekund. Du kan enkelt konfigurera en mängd olika aviseringar för att förbättra övervakningsfunktionerna i din app.
Välj kryssrutan Meddela via e-postägare, deltagare och läsare. Alternativt kan du utföra ytterligare åtgärder när en avisering visas genom att köra Azure-logikapp.
Skapa aviseringen genom att välja OK. Efter en liten stund visas aviseringen som aktiv på instrumentpanelen.
Avsluta området Aviseringar och gå tillbaka till fönsterrutan Application Insights.
Välj Tillgänglighet och sedan Lägg till test.
Ange ett testnamn och välj sedan Skapa. Ett enkelt pingtest skapas för att kontrollera tillgängligheten för ditt program. Testresultaten blir tillgängliga efter några minuter och Application Insights-instrumentpanelen visar en tillgänglighetsstatus.
Rensa resurser
Om du testar kan du rensa bland resurserna för att undvika att behöva betala fler avgifter. När de inte längre behövs kan du ta bort den virtuella Azure-datorn och relaterade resurser som du skapade i den här självstudien. Om du vill göra det använder du funktionen Ta bort på DevOps Starter-instrumentpanelen.
Viktigt
Följande procedur tar permanent bort resurser. Funktionen Ta bort förstör de data som skapas av projektet i DevOps Starter i både Azure och Azure DevOps, och du kommer inte att kunna hämta dem. Använd den här proceduren först när du har läst anvisningarna noga.
- I Azure Portal går du till DevOps Starter-instrumentpanelen.
- Välj Ta bort i det övre högra hörnet.
- Vid uppmaningen väljer du Ja för att permanent ta bort resurserna.
Du kan även ändra dessa bygg- och versionspipelines för att tillgodose ditt teams behov. Du kan också använda det här CI/CD-mönstret som en mall för dina andra pipelines.
Nästa steg
I den här självstudiekursen lärde du dig att:
- Använda DevOps Starter för att distribuera din ASP.NET-app
- Konfigurera Azure DevOps och en Azure-prenumeration
- Granska CI-pipelinen
- Granska CD-pipelinen
- Genomföra ändringar av Azure Repos och distribuera dem automatiskt till Azure
- Konfigurera övervakning med Azure Application Insights
- Rensa resurser
Mer information om CI/CD-pipelinen finns i: