Skapa anpassade vyer med hjälp av Visa Designer i Azure Monitor
Genom att använda Visa Designer i Azure Monitor kan du skapa en mängd olika anpassade vyer i Azure Portal som kan hjälpa dig att visualisera data i Log Analytics-arbetsytan. Den här artikeln innehåller en översikt över Visa Designer och procedurer för att skapa och redigera anpassade vyer.
Viktigt
Vyer i Azure Monitor dras tillbaka och övergår till arbetsböcker som ger ytterligare funktioner.
Mer information om Visa Designer finns i:
- Panelreferens: Innehåller en referensguide till inställningarna för var och en av de tillgängliga panelerna i dina anpassade vyer.
- Referens för visualiseringsdel: Innehåller en referensguide till inställningarna för de visualiseringsdelar som är tillgängliga i dina anpassade vyer.
Begrepp
Vyer visas på översiktssidan för Azure Monitor i Azure Portal. Öppna den här sidan från Azure Monitor-menyn genom att klicka på Mer under avsnittet Insikter . Panelerna i varje anpassad vy visas alfabetiskt och panelerna för övervakningslösningarna installeras på samma arbetsyta.
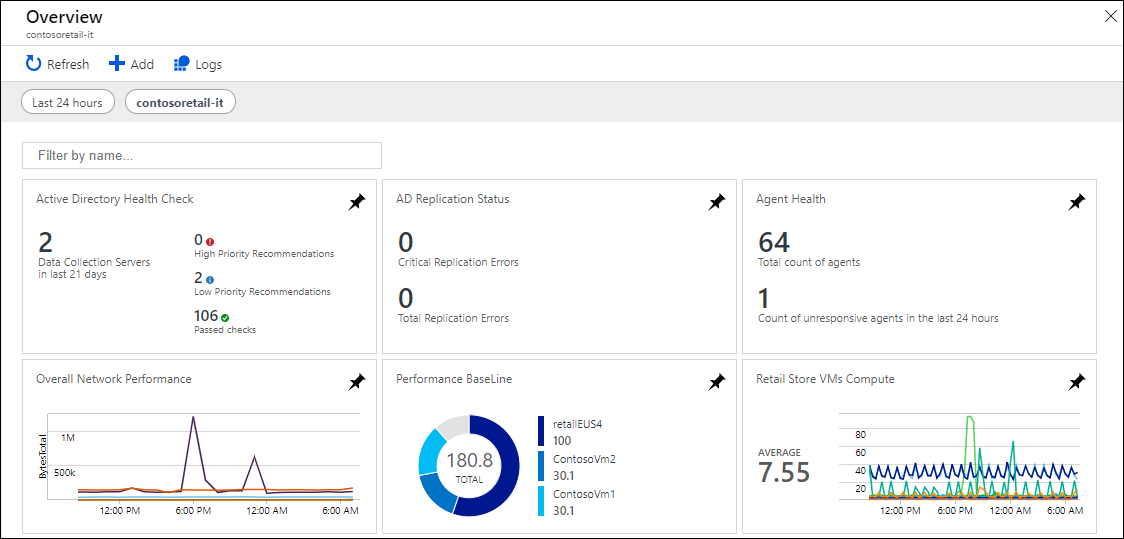
Vyerna som du skapar med Visa Designer innehåller de element som beskrivs i följande tabell:
| Del | Description |
|---|---|
| Ikoner | Visas på översiktssidan för Azure Monitor. Varje panel visar en visuell sammanfattning av den anpassade vy som den representerar. Varje paneltyp ger olika visualiseringar av dina poster. Du väljer en panel för att visa en anpassad vy. |
| Anpassad vy | Visas när du väljer en panel. Varje vy innehåller en eller flera visualiseringsdelar. |
| Visualiseringsdelar | Presentera en visualisering av data på Log Analytics-arbetsytan baserat på en eller flera loggfrågor. De flesta delar innehåller en rubrik som ger en visualisering på hög nivå och en lista som visar de främsta resultaten. Varje typ av del innehåller olika visualiseringar av posterna på Log Analytics-arbetsytan. Du väljer element i delen för att utföra en loggfråga som innehåller detaljerade poster. |
Behörigheter som krävs
Du behöver minst behörigheter på deltagarnivå i Log Analytics-arbetsytan för att skapa eller ändra vyer. Om du inte har den här behörigheten visas inte alternativet Visa Designer i menyn.
Arbeta med en befintlig vy
Vyer som har skapats med Visa Designer visar följande alternativ:
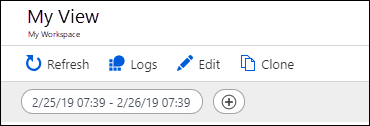
Alternativen beskrivs i följande tabell:
| Alternativ | Beskrivning |
|---|---|
| Uppdatera | Uppdaterar vyn med de senaste data. |
| Loggar | Öppnar Log Analytics för att analysera data med loggfrågor. |
| Redigera | Öppnar vyn i Visa Designer för att redigera dess innehåll och konfiguration. |
| Klona | Skapar en ny vy och öppnar den i Visa Designer. Namnet på den nya vyn är samma som det ursprungliga namnet, men med Kopiera tillagt. |
| Datumintervall | Ange datum- och tidsintervallfiltret för de data som ingår i vyn. Det här datumintervallet tillämpas före alla datumintervall som angetts i frågor i vyn. |
| + | Definiera ett anpassat filter som har definierats för vyn. |
Skapa en ny vy
Du kan skapa en ny vy i Visa Designer genom att välja Visa Designer på menyn på Log Analytics-arbetsytan.
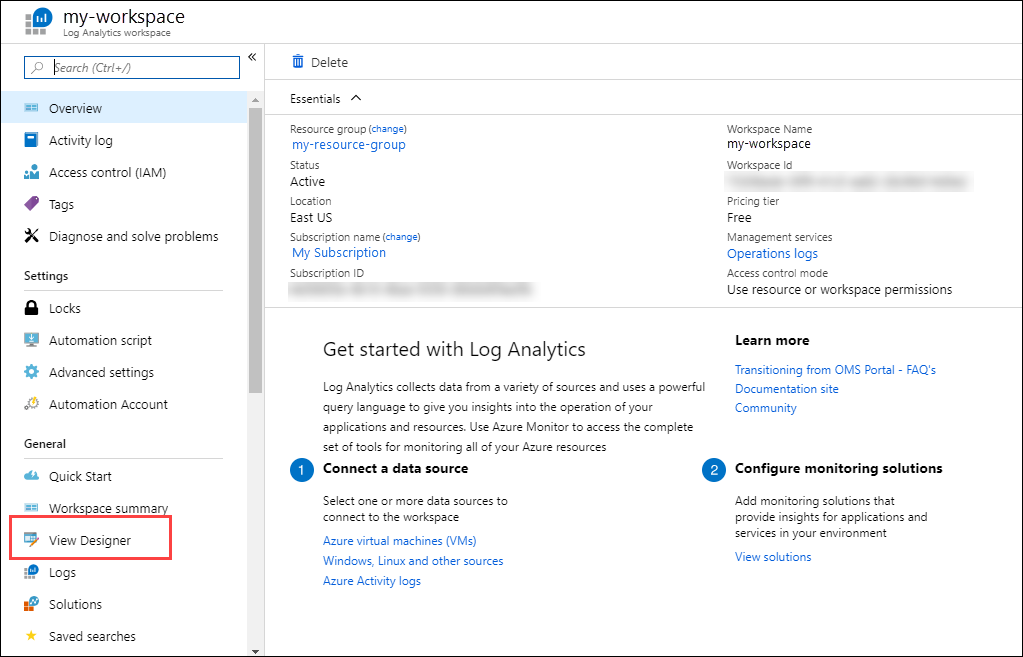
Arbeta med Designer
Du använder Visa Designer för att skapa nya vyer eller redigera befintliga.
Visa Designer har tre fönster:
- Design: Innehåller den anpassade vy som du skapar eller redigerar.
- Kontroller: Innehåller de paneler och delar som du lägger till i fönstret Design .
- Egenskaper: Visar egenskaperna för panelerna eller de markerade delarna.
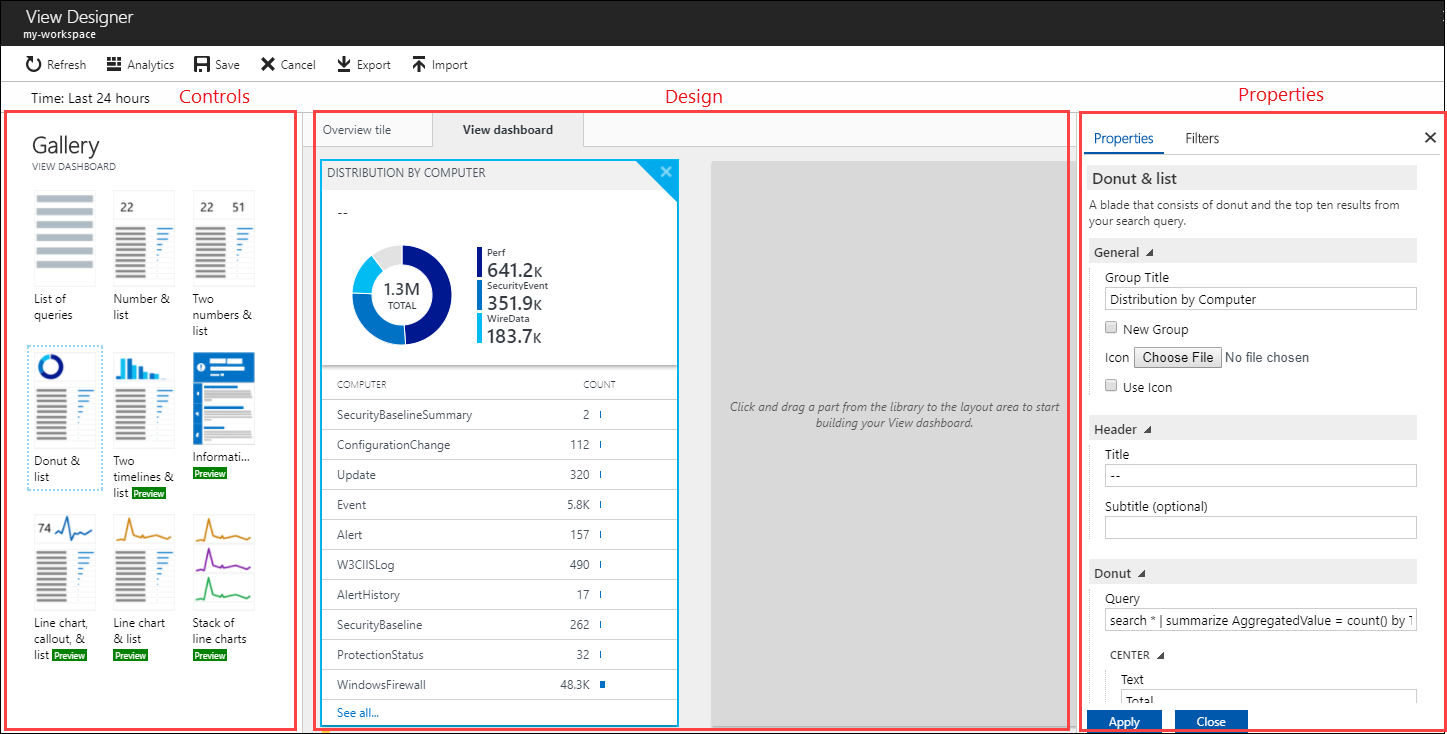
Konfigurera vypanelen
En anpassad vy kan bara ha en enda panel. Om du vill visa den aktuella panelen eller välja en alternativ panel väljer du fliken Paneli kontrollfönstret . I fönstret Egenskaper visas egenskaperna för den aktuella panelen.
Du kan konfigurera panelegenskaperna enligt informationen i panelreferensen och sedan klicka på Tillämpa för att spara ändringarna.
Konfigurera visualiseringsdelarna
En vy kan innehålla valfritt antal visualiseringsdelar. Om du vill lägga till delar i en vy väljer du fliken Visa och sedan en visualiseringsdel. I fönstret Egenskaper visas egenskaperna för den valda delen.
Du kan konfigurera visningsegenskaperna enligt informationen i visualiseringsdelsreferensen och sedan klicka på Tillämpa för att spara ändringarna.
Vyer har bara en rad med visualiseringsdelar. Du kan ordna om de befintliga delarna genom att dra dem till en ny plats.
Du kan ta bort en visualiseringsdel från vyn genom att välja X längst upp till höger i delen.
Menyalternativ
Alternativen för att arbeta med vyer i redigeringsläge beskrivs i följande tabell.

| Alternativ | Beskrivning |
|---|---|
| Spara | Sparar ändringarna och stänger vyn. |
| Avbryt | Tar bort dina ändringar och stänger vyn. |
| Ta bort vy | Tar bort vyn. |
| Exportera | Exporterar vyn till en Azure Resource Manager-mall som du kan importera till en annan arbetsyta. Namnet på filen är namnet på vyn och har ett omsview-tillägg . |
| Importera | Importerar omsview-filen som du exporterade från en annan arbetsyta. Den här åtgärden skriver över konfigurationen av den befintliga vyn. |
| Klona | Skapar en ny vy och öppnar den i Visa Designer. Namnet på den nya vyn är samma som det ursprungliga namnet, men med Kopiera tillagt. |
Nästa steg
- Lägg till paneler i din anpassade vy.
- Lägg till visualiseringsdelar i din anpassade vy.