Så här replikerar du ISE-upplevelsen i Visual Studio Code
Även om PowerShell-tillägget för VS Code inte söker fullständig funktionsparitet med PowerShell ISE, finns det funktioner för att göra VS Code-upplevelsen mer naturlig för användare av ISE.
Det här dokumentet försöker lista inställningar som du kan konfigurera i VS Code för att göra användarupplevelsen lite mer bekant jämfört med ISE.
ISE-läge
Kommentar
Den här funktionen är tillgänglig i PowerShell Preview-tillägget sedan version 2019.12.0 och i PowerShell-tillägget sedan version 2020.3.0.
Det enklaste sättet att replikera ISE-upplevelsen i Visual Studio Code är att aktivera "ISE-läge". Om du vill göra detta öppnar du kommandopaletten (F1 ELLER Ctrl+Skift+P ELLER Cmd+Shift+P på macOS) och skriver i "ISE-läge". Välj "PowerShell: Aktivera ISE-läge" i listan.
Det här kommandot tillämpar automatiskt inställningarna som beskrivs nedan Resultatet ser ut så här:
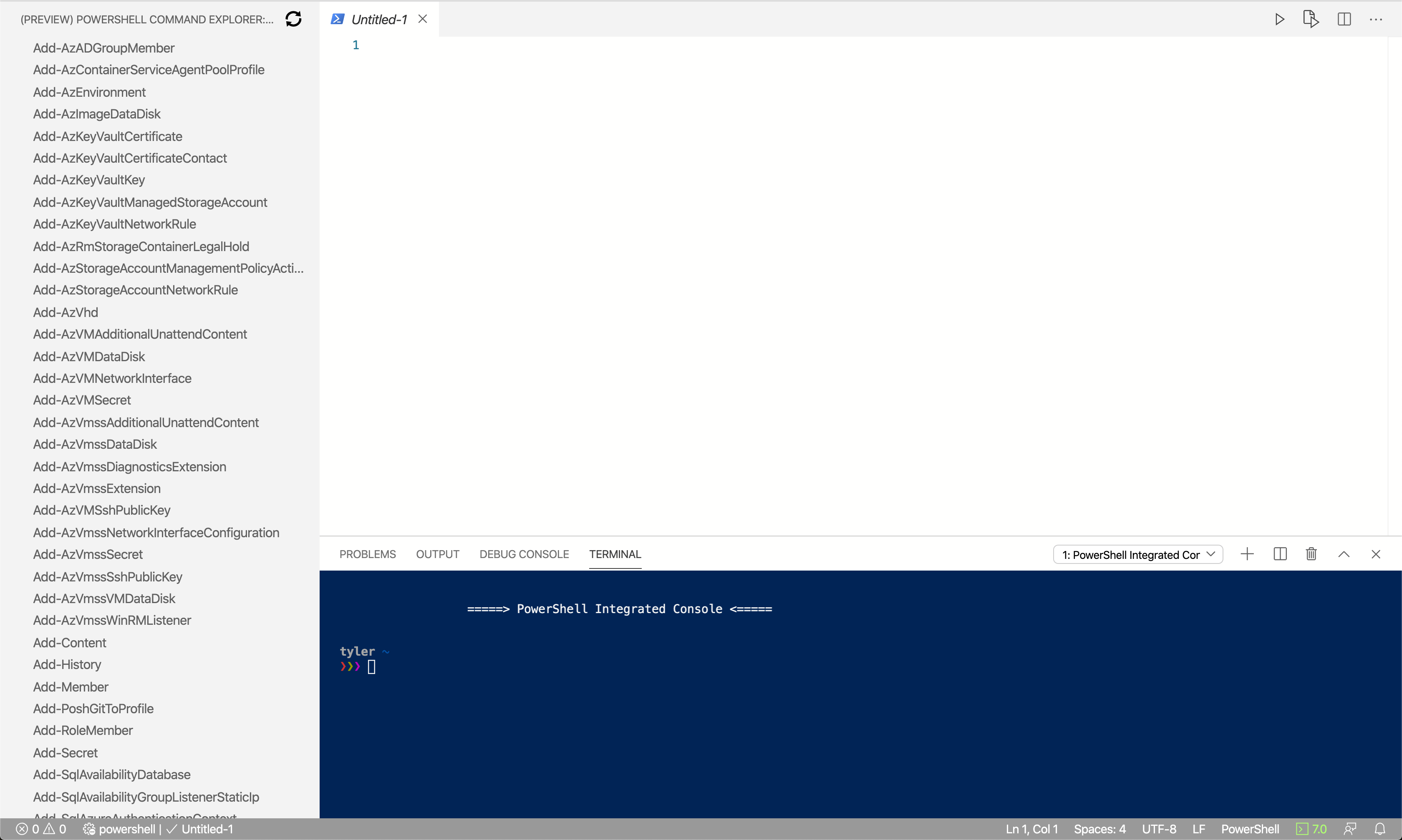
Konfigurationsinställningar för ISE-läge
ISE-läge gör följande ändringar i VS Code-inställningarna.
Nyckelbindningar
Funktion ISE-bindning VS-kodbindning Avbryta och bryta felsökningsprogrammet Ctrl+B F6 Kör aktuell rad/markerad text F8 F8 Lista tillgängliga kodfragment Ctrl+J Ctrl+Alt+J Kommentar
Du kan även konfigurera dina egna nyckelbindningar i VS Code.
Förenklat ISE-liknande användargränssnitt
Om du vill förenkla Visual Studio Code-användargränssnittet för att titta närmare på användargränssnittet för ISE använder du följande två inställningar:
"workbench.activityBar.visible": false, "debug.openDebug": "neverOpen",De här inställningarna döljer avsnitten "Aktivitetsfält" och "Felsök sidofält" som visas i den röda rutan nedan:
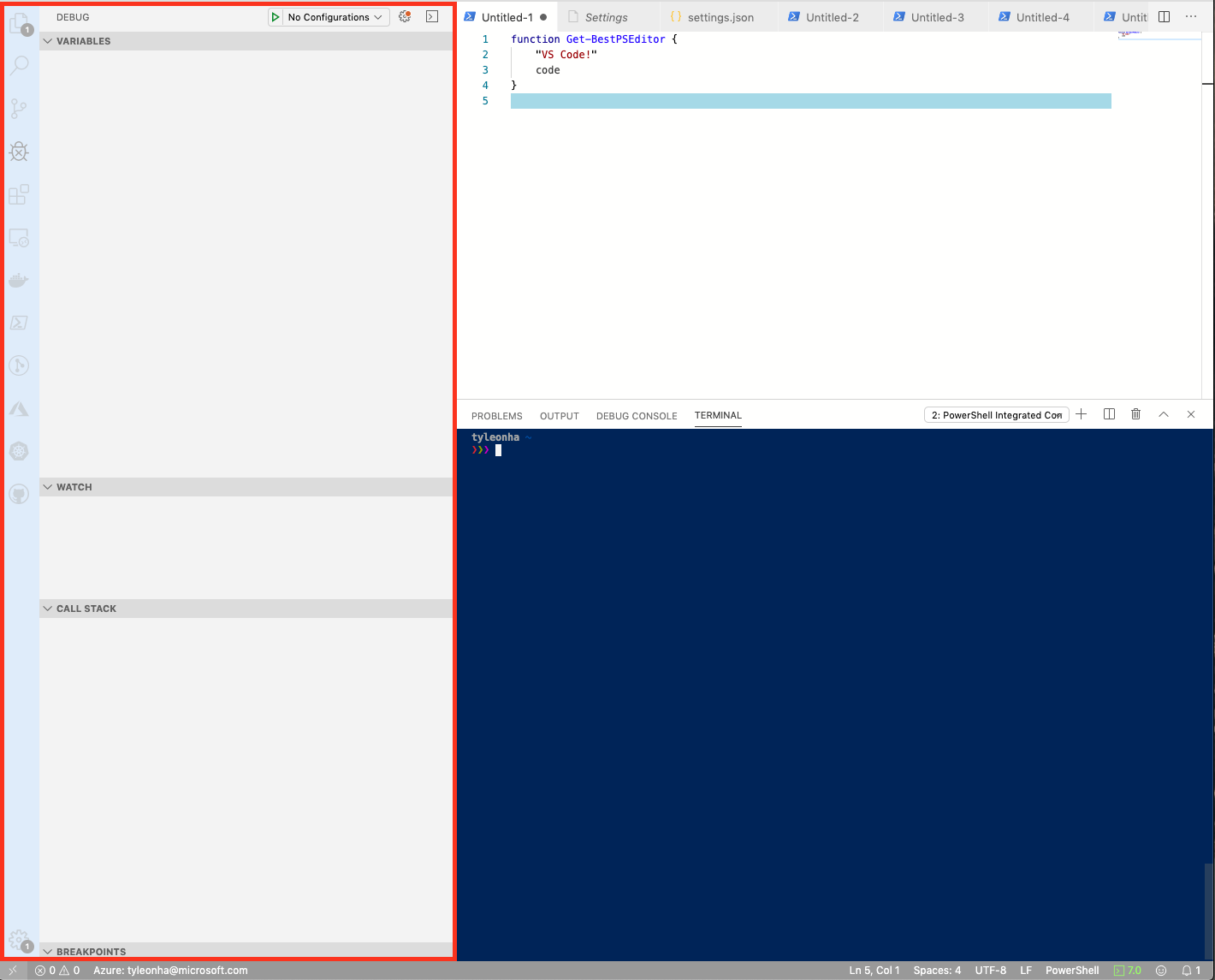
Slutresultatet ser ut så här:
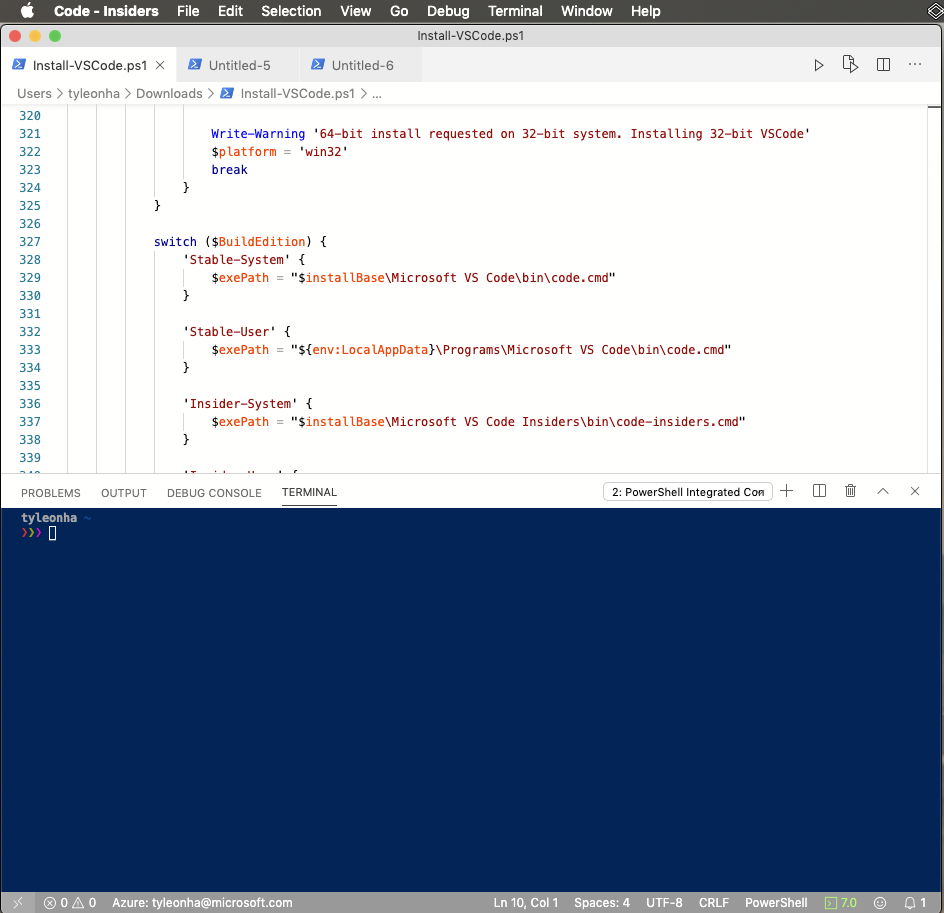
Tabbavslut
Om du vill aktivera mer ISE-liknande flikavslut lägger du till den här inställningen:
"editor.tabCompletion": "on",Inget fokus på konsolen vid körning
Så här behåller du fokus i redigeraren när du kör med F8:
"powershell.integratedConsole.focusConsoleOnExecute": falseStandardvärdet är
truei hjälpmedelssyfte.Starta inte den integrerade konsolen vid start
Om du vill stoppa den integrerade konsolen vid start anger du:
"powershell.integratedConsole.showOnStartup": falseKommentar
PowerShell-bakgrunden börjar fortfarande tillhandahålla IntelliSense, skriptanalys, symbolnavigering osv., men konsolen visas inte.
Anta att filer är PowerShell som standard
Om du vill skapa nya/namnlösta filer registrerar du dig som PowerShell som standard:
"files.defaultLanguage": "powershell",Färgschema
Det finns ett antal ISE-teman tillgängliga för VS Code för att redigeraren ska se mycket mer ut som ISE.
I kommandopaletten skriver
themedu för att hämtaPreferences: Color Themeoch trycka på Retur. I listrutan väljer duPowerShell ISE.Du kan ange det här temat i inställningarna med:
"workbench.colorTheme": "PowerShell ISE",PowerShell-kommandoutforskaren
Tack vare arbetet med @corbob har PowerShell-tillägget början på sin egen kommandoutforskare.
I kommandopaletten anger
PowerShell Command Exploreroch trycker du på Retur.Öppna i ISE
Om du vill öppna en fil i Windows PowerShell ISE ändå öppnar du kommandopaletten, söker efter "open in ise" och väljer sedan PowerShell: Öppna aktuell fil i PowerShell ISE.
Andra resurser
- 4sysops har en bra artikel om att konfigurera VS Code att vara mer som ISE.
- Mike F Robbins har ett bra inlägg om att konfigurera VS Code.
VS-kodtips
Kommandopalett
Kommandopaletten är ett praktiskt sätt att köra kommandon i VS Code. Öppna kommandopaletten med hjälp av F1 ELLER Ctrl+Skift+P OR Cmd+Shift+P på macOS.
Mer information finns i VS Code-dokumentationen.
Dölj panelen Felsökningskonsol
PowerShell-tillägget använder det inbyggda felsökningsgränssnittet för VS Code för att tillåta felsökning av PowerShell-skript och -moduler. Tillägget använder dock inte panelen Felsökningskonsol. Om du vill dölja felsökningskonsolen högerklickar du på Felsökningskonsolen och väljer Dölj felsökningskonsolen.
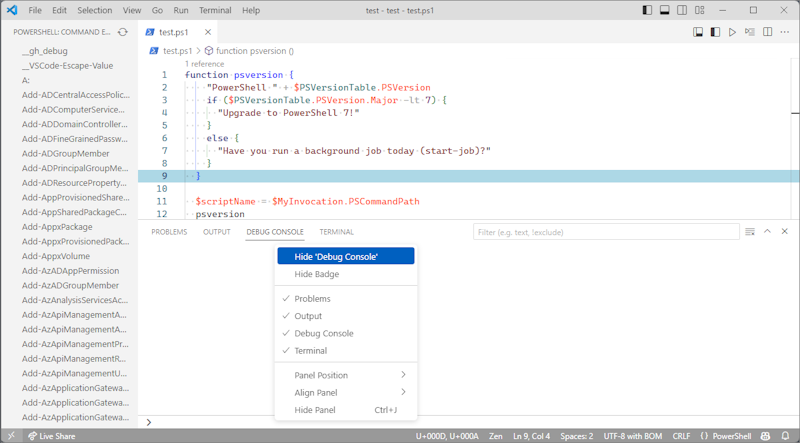
Mer information om felsökning av PowerShell med Visual Studio Code finns i Använda VS Code.
Fler inställningar
Om du känner till fler sätt att få VS Code att kännas mer bekant för ISE-användare kan du bidra till det här dokumentet. Om det finns en kompatibilitetskonfiguration som du letar efter, men du inte kan hitta något sätt att aktivera den, öppnar du ett problem och frågar bort!
Vi är alltid glada att acceptera PR och bidrag också!
