Använda Visual Studio Code för fjärrredigering och felsökning
För dig som är bekant med ISE kan du komma ihåg att du kan köra psedit file.ps1 från den integrerade konsolen för att öppna filer – lokala eller fjärranslutna – direkt i ISE.
Den här funktionen är också tillgänglig i PowerShell-tillägget för VSCode. Den här guiden visar hur du gör det.
Förutsättningar
Den här guiden förutsätter att du har:
- En fjärrresurs (till exempel en virtuell dator, en container) som du har åtkomst till
- PowerShell körs på den och värddatorn
- VSCode och PowerShell-tillägget för VSCode
Den här funktionen fungerar i PowerShell och Windows PowerShell.
Den här funktionen fungerar också när du ansluter till en fjärrdator via WinRM, PowerShell Direct eller SSH. Om du vill använda SSH, men använder Windows, kolla in Win32-versionen av SSH!
Viktig
Kommandona Open-EditorFile och psedit fungerar bara i PowerShell Integrated Console som skapats av PowerShell-tillägget för VSCode.
Användningsexempel
I de här exemplen visas fjärrredigering och felsökning från en MacBook Pro till en virtuell Ubuntu-dator som körs i Azure. Processen är identisk i Windows.
Lokal filredigering med Open-EditorFile
När PowerShell-tillägget för VSCode har startats och PowerShell Integrated Console har öppnats kan vi skriva Open-EditorFile foo.ps1 eller psedit foo.ps1 för att öppna den lokala foo.ps1 filen direkt i redigeraren.
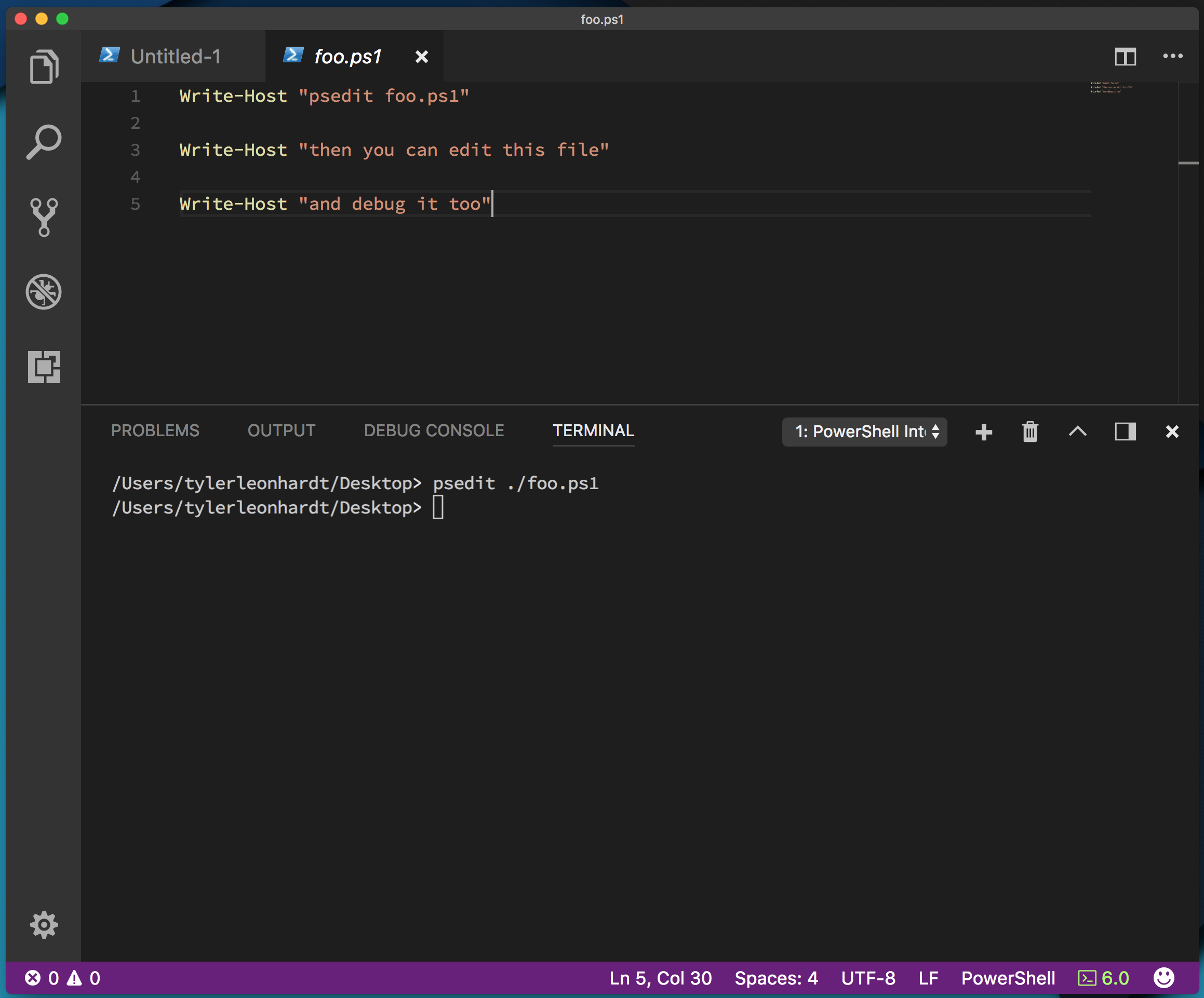
Not
Filen foo.ps1 måste redan finnas.
Därifrån kan vi:
Lägg till brytpunkter i sidomarginalen
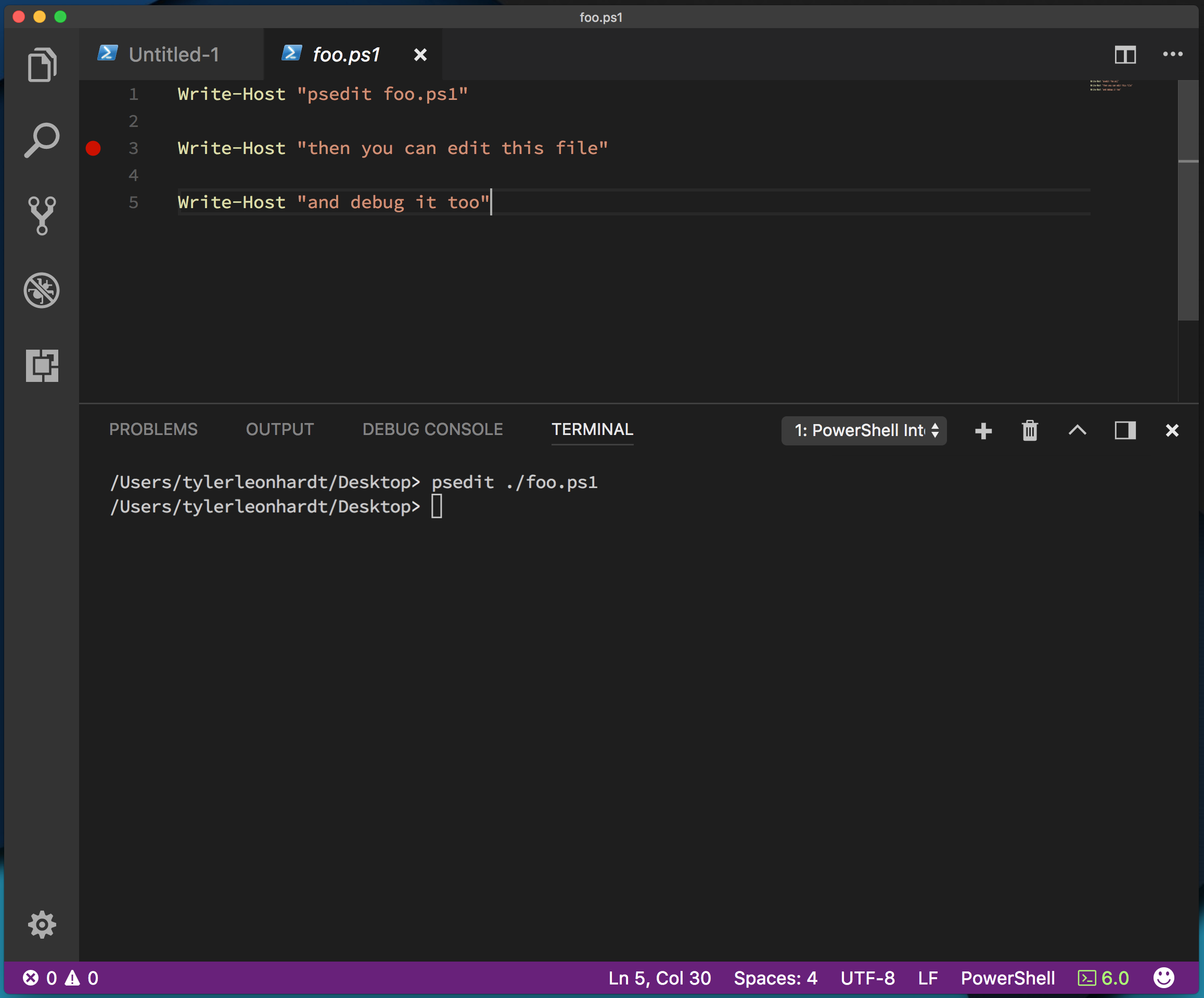
Tryck på F5 för att felsöka PowerShell-skriptet.
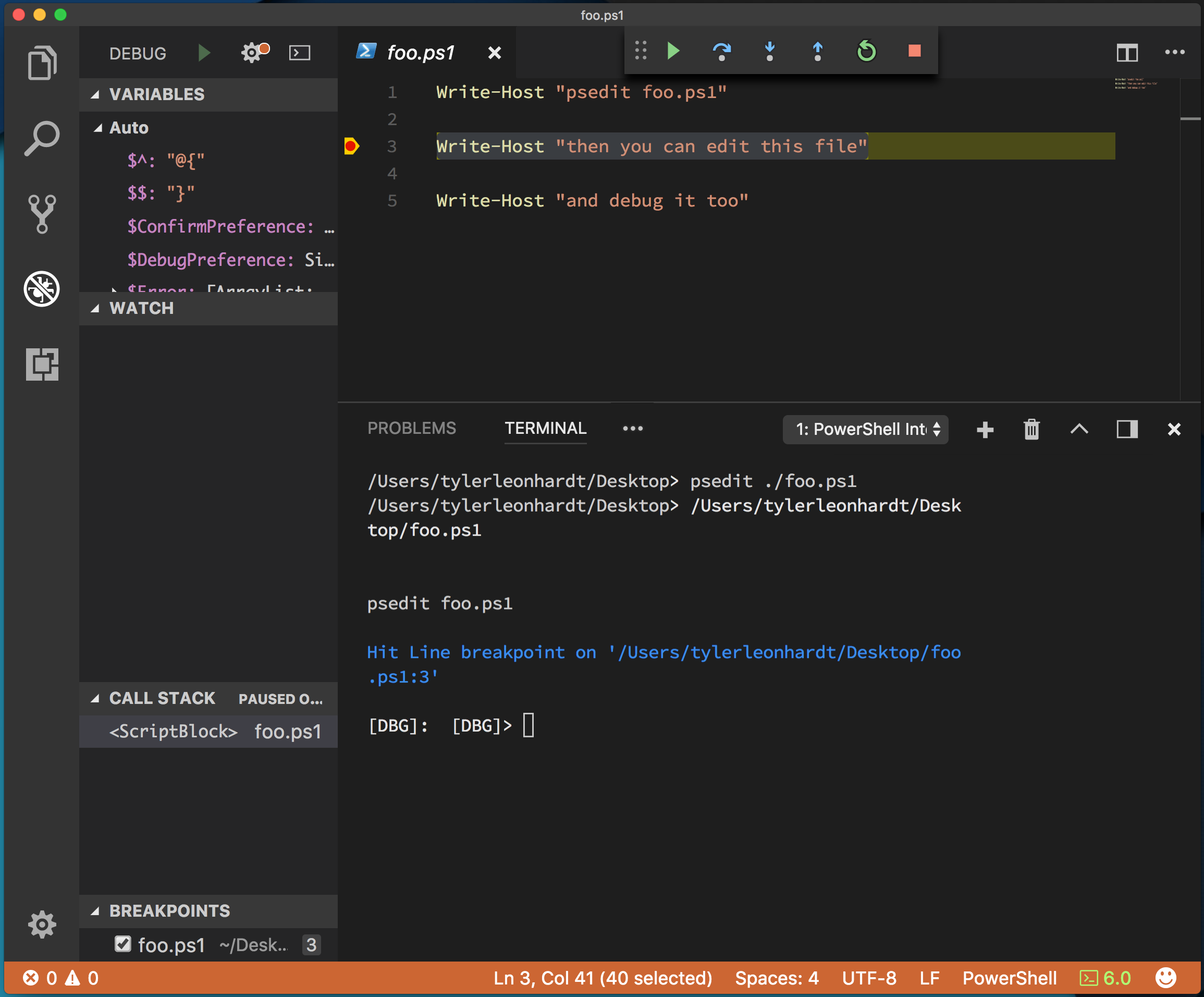
När du felsöker kan du interagera med felsökningskonsolen, kolla in variablerna i omfånget till vänster och alla andra standardverktyg för felsökning.
Fjärrfilredigering med Open-EditorFile
Nu ska vi gå in på fjärrfilredigering och felsökning. Stegen är nästan desamma, det finns bara en sak vi behöver göra först – ange vår PowerShell-session på fjärrservern.
Det finns en cmdlet för att göra det. Den heter Enter-PSSession.
Sammanfattningsvis:
-
Enter-PSSession -ComputerName foostartar en session via WinRM -
Enter-PSSession -ContainerId fooochEnter-PSSession -VmId foostarta en session via PowerShell Direct -
Enter-PSSession -HostName foostartar en session via SSH
Mer information finns i dokumentationen för Enter-PSSession.
Eftersom vi fjärransluter till en Ubuntu-VM i Azure använder vi SSH.
Kör först Enter-PSSessioni den integrerade konsolen. Du är ansluten till fjärrsessionen när [<hostname>] visas till vänster om din kommandoprompt.
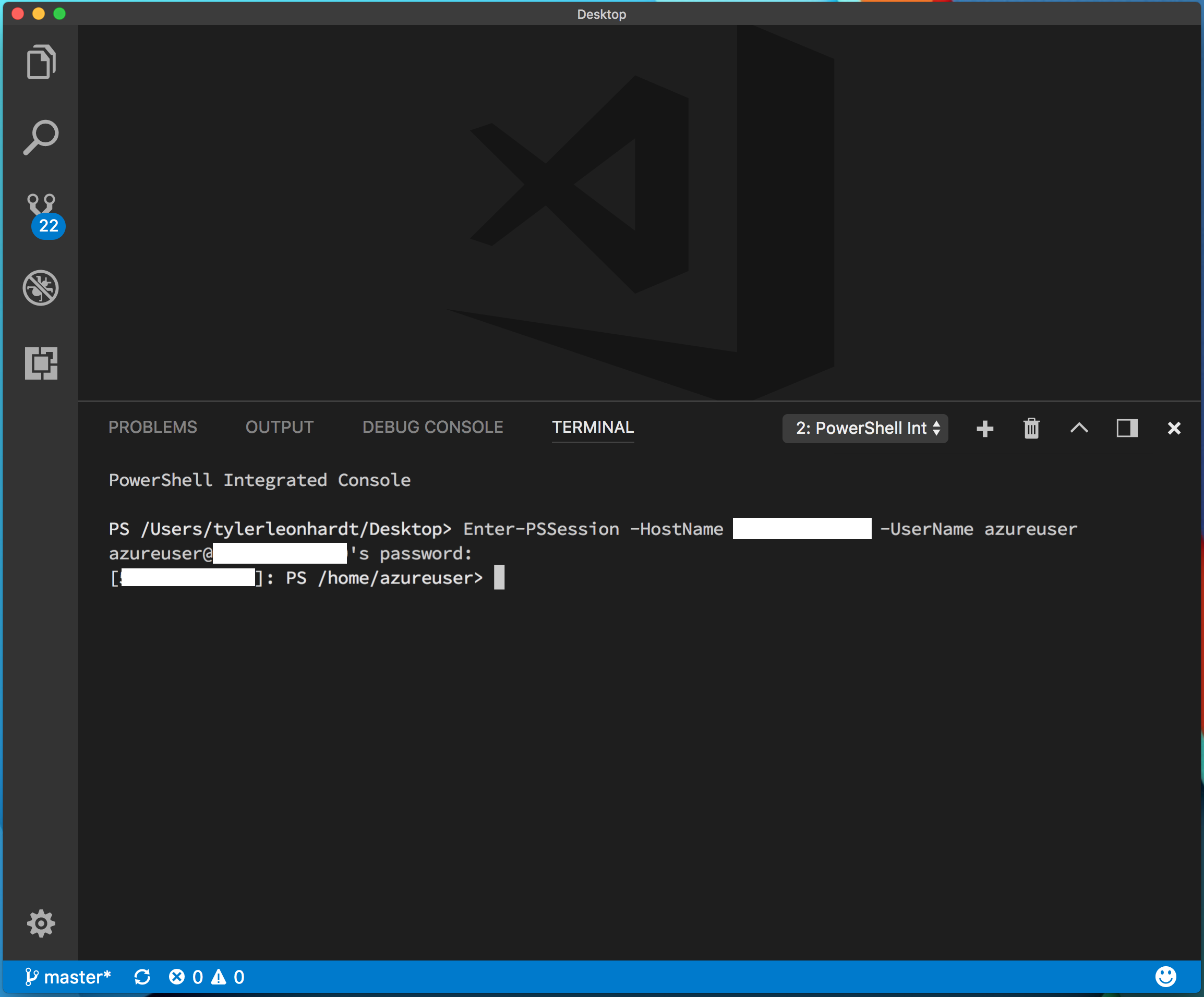
Nu kan vi göra samma steg som om vi redigerar ett lokalt skript.
Kör
Open-EditorFile test.ps1ellerpsedit test.ps1för att öppna fjärrfilentest.ps1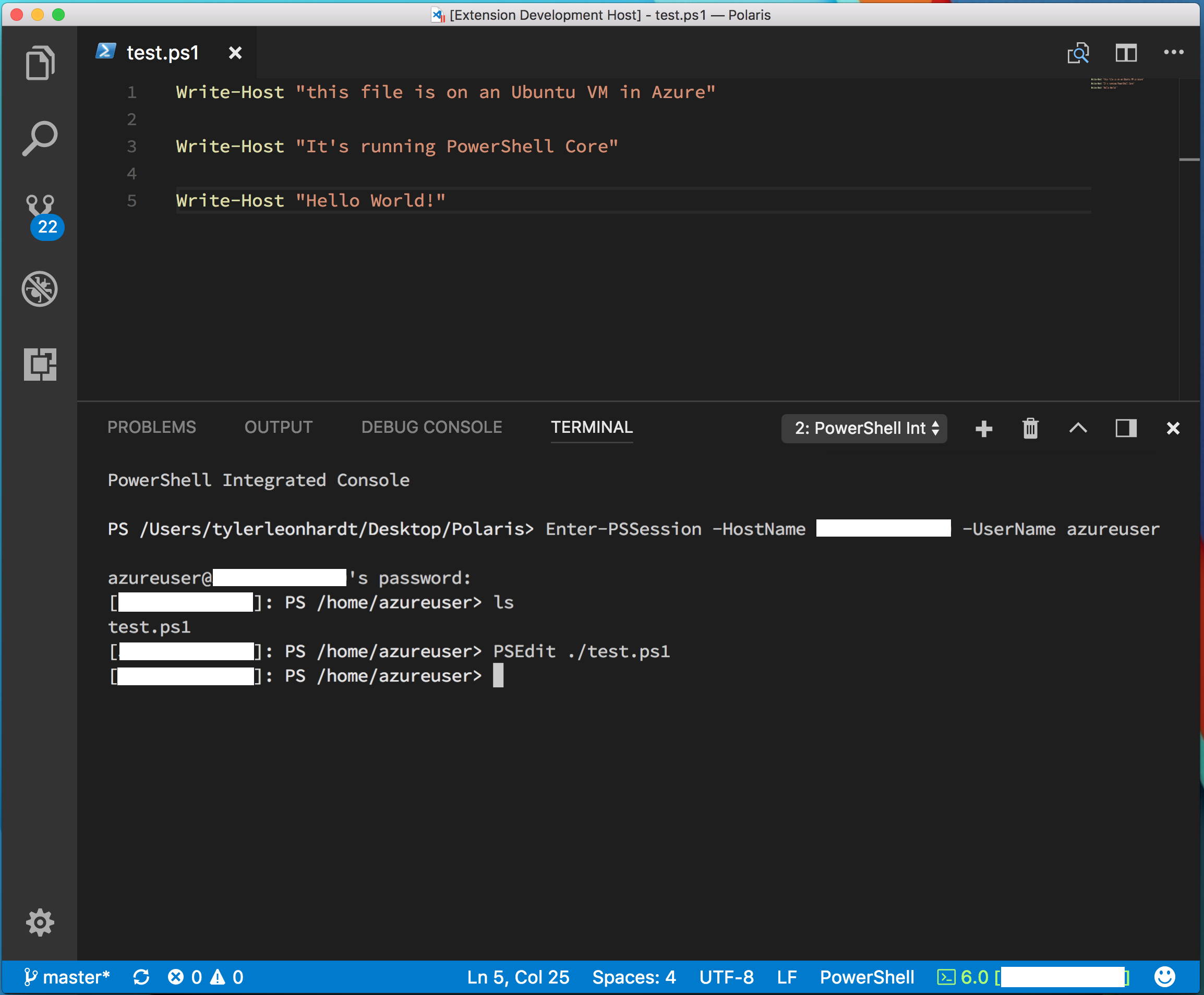
Redigera filen/ange brytpunkter
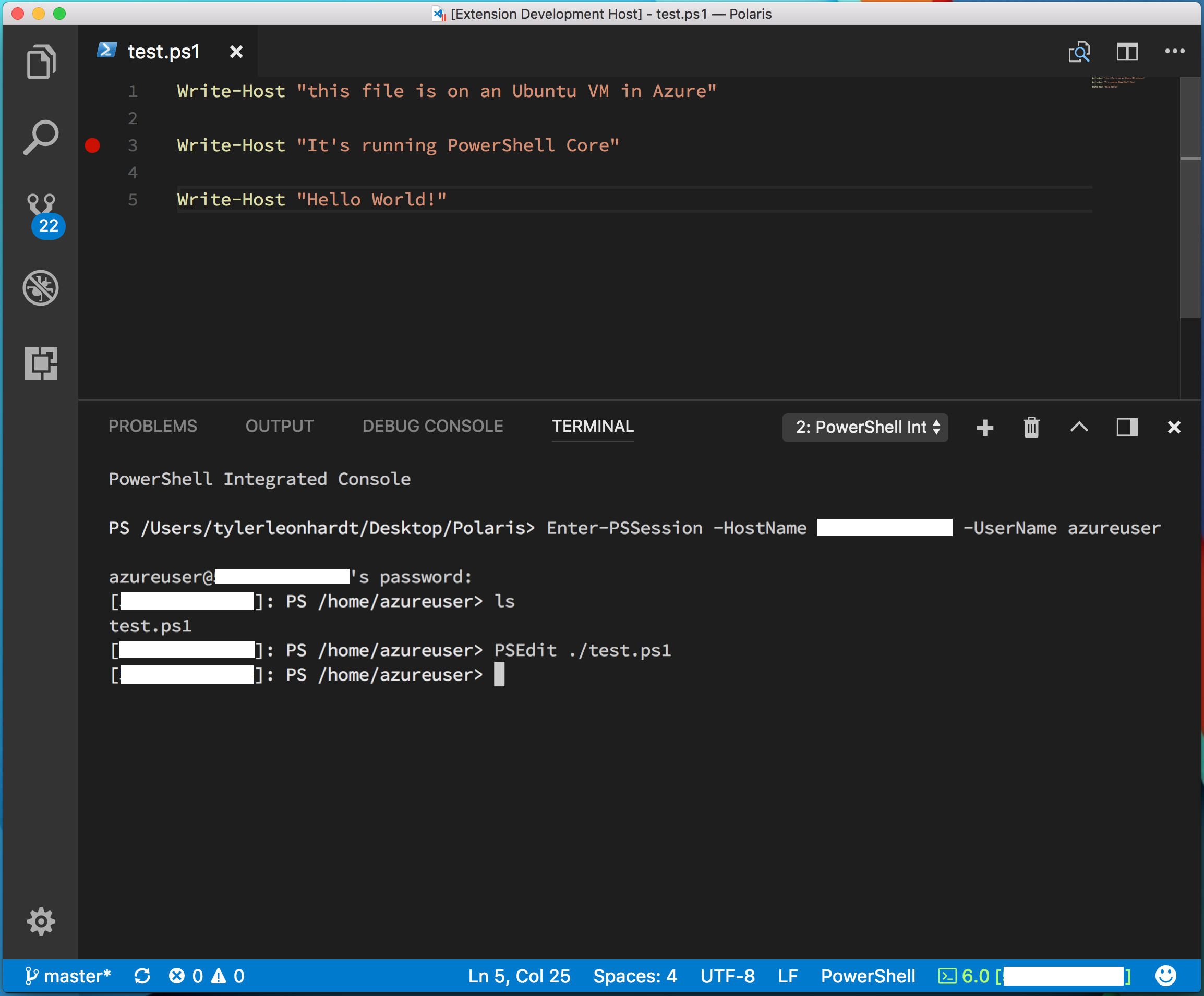
Starta felsökningen (F5) av fjärrfilen
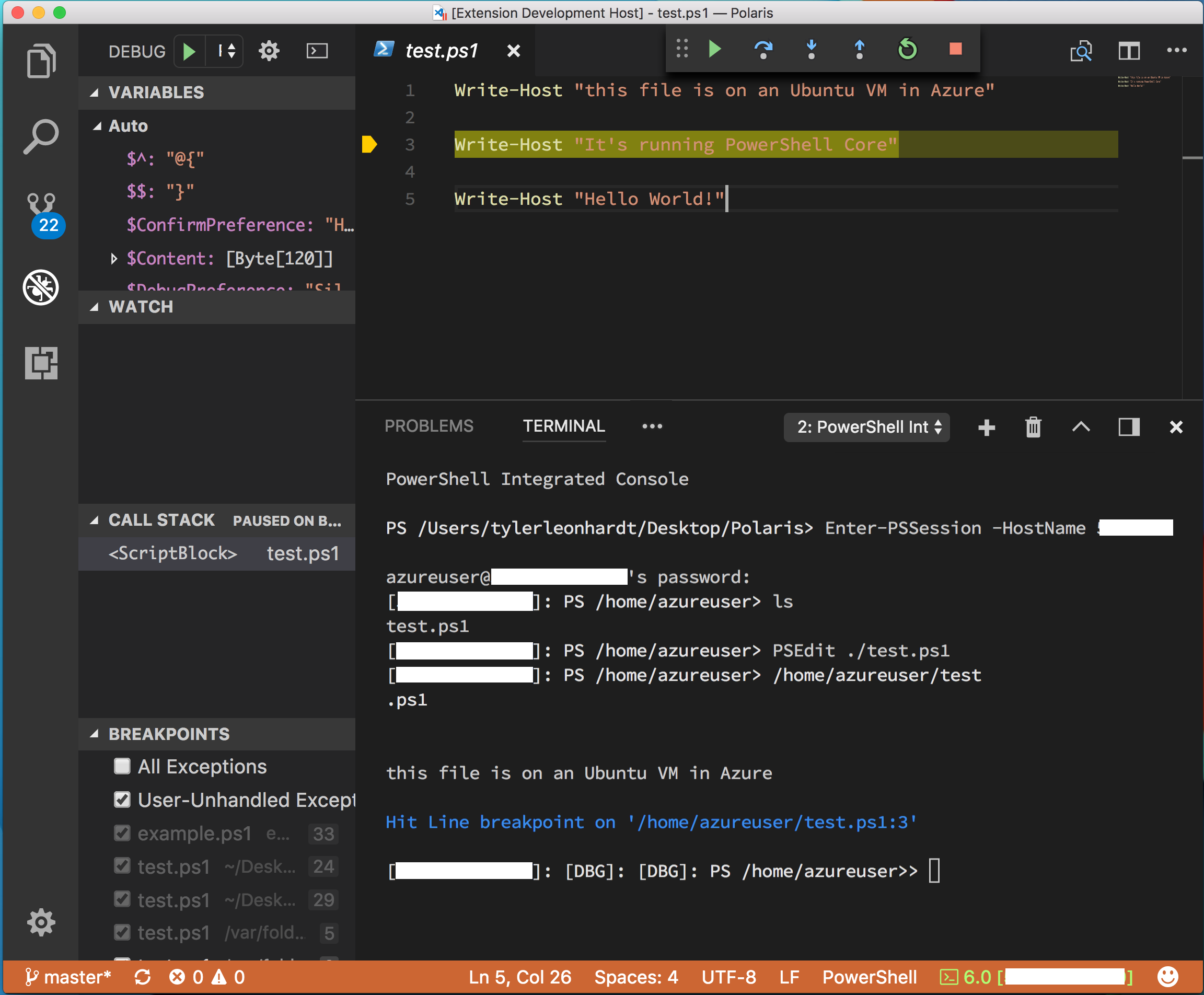
Om du har problem kan du öppna problem i GitHub-lagringsplatsen.
