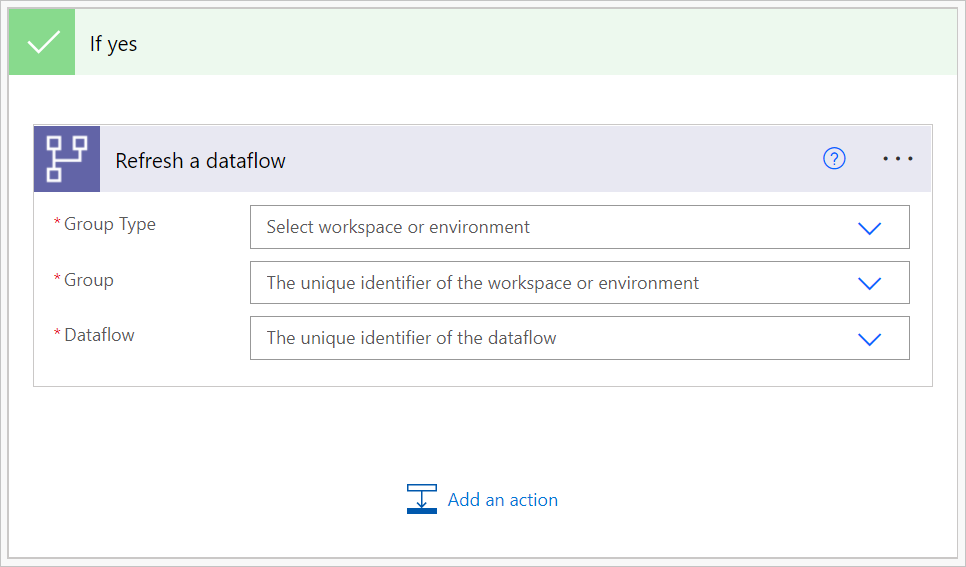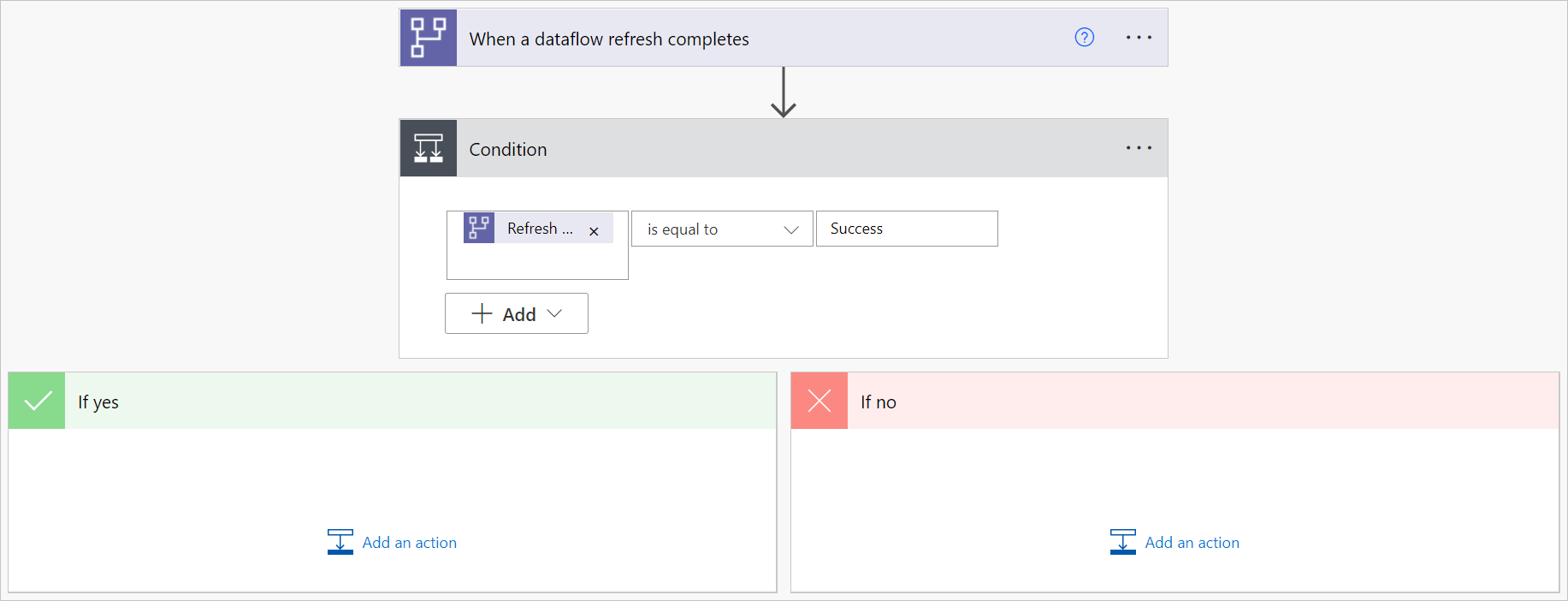Utlösa dataflöden och Power BI-semantiska modeller sekventiellt
Det finns två vanliga scenarier för hur du kan använda den här anslutningsappen för att utlösa flera dataflöden och Power BI-semantiska modeller sekventiellt.
Utlös uppdateringen av ett standarddataflöde när en analysdataflödesuppdatering har slutförts.
Om ett enskilt dataflöde utför varje åtgärd är det svårt att återanvända sina tabeller i andra dataflöden eller i andra syften. De bästa dataflödena att återanvända är dataflöden som bara utför ett fåtal åtgärder, som är specialiserade på en specifik uppgift. Om du har en uppsättning dataflöden som mellanlagringsdataflöden, och deras enda åtgärd är att extrahera data "som de är" från källsystemet, kan dessa dataflöden återanvändas i flera andra dataflöden. Mer information: Metodtips för återanvändning av dataflöden mellan miljöer och arbetsytor
Utlös uppdateringen av en Power BI-semantisk modell när en dataflödesuppdatering har slutförts.
Om du vill se till att instrumentpanelen är uppdaterad när ett dataflöde har uppdaterat dina data kan du använda anslutningsappen för att utlösa uppdateringen av en Power BI-semantisk modell när dataflödet har uppdaterats.
Den här självstudien beskriver det första scenariot.
Så här utlöser du dataflöden sekventiellt:
Gå till Power Automate.
Välj Skapa>automatiserat molnflöde.
Ange ett flödesnamn och sök sedan efter anslutningsappen "När en dataflödesuppdatering är klar". Välj den här anslutningsappen i listan och välj sedan Skapa.
Anpassa anslutningsappen. Ange följande information om ditt dataflöde:
- Grupptyp: Välj Miljö när du ansluter till Power Apps och Arbetsyta när du ansluter till Power BI.
- Grupp: Välj Power Apps-miljön eller den Power BI-arbetsyta som dataflödet finns i.
- Dataflöde: Välj ditt dataflöde efter namn. Det här dataflödet är det första analytiska dataflödet.
Välj Nytt steg om du vill lägga till en åtgärd i ditt flöde.
Sök efter villkorsanslutningsappen och välj den sedan.
Anpassa villkorsanslutningsappen. Ange följande information:
- I den första cellen lägger du till Uppdateringsstatus från dataflödesanslutningen.
- Låt den andra cellen vara lika med.
- I den tredje cellen anger du Lyckades.
I avsnittet Om ja väljer du Lägg till en åtgärd.
Sök efter anslutningsappen "Uppdatera ett dataflöde" och välj den sedan.
Anpassa anslutningsappen:
- Grupptyp: Välj Miljö när du ansluter till Power Apps och Arbetsyta när du ansluter till Power BI.
- Grupp: Välj Power Apps-miljön eller den Power BI-arbetsyta som dataflödet finns i.
- Dataflöde: Välj ditt dataflöde efter namn. Det här dataflödet är det standarddataflöde som du vill uppdatera när det första analytiska dataflödet har uppdaterats.