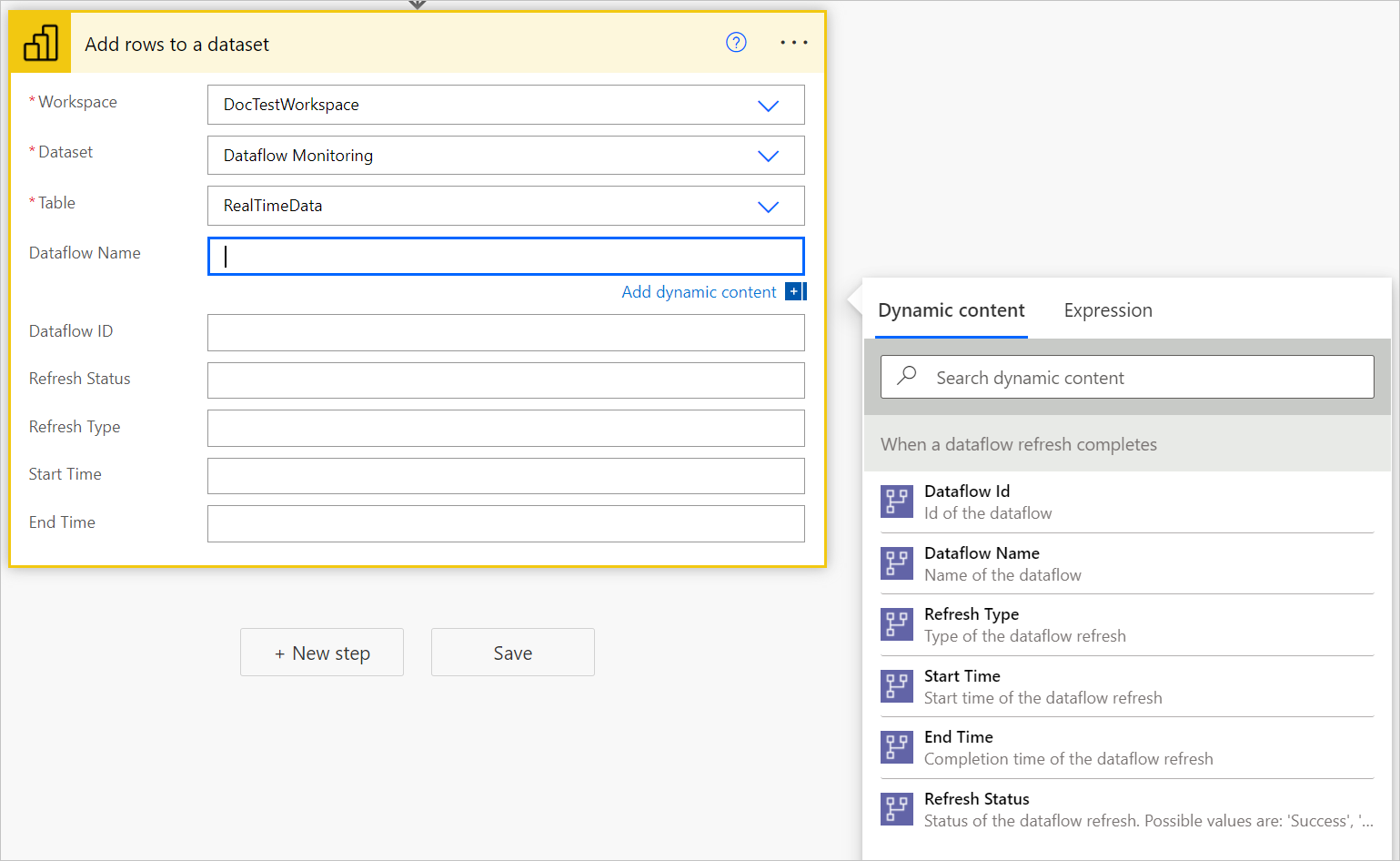Läsa in data i en Power BI-strömmande datauppsättning och skapa en övervakningsrapport för dataflöden med Power BI
Kommentar
Microsoft har meddelat att realtidsuppspelning i Power BI har upphört. Från och med den 31 oktober 2024 stöds inte längre skapandet av nya realtidssemantiska modeller. Detta inkluderar push-semantisk modell, semantisk direktuppspelningsmodell, PubNub-strömmande semantisk modell och panelen Strömmande data. Från och med den 31 oktober 2027 dras befintliga semantiska realtidsmodeller tillbaka och stöds inte längre. Vi arbetar med befintliga kunder om migrering och det här datumet kan komma att ändras. Mer information finns i Meddela tillbakadragande av realtidsströmning i Power BI.
Den här självstudien visar hur du läser in data i en Power BI-strömmande datauppsättning för att skapa en övervakningsrapport för dataflöden i Power BI.
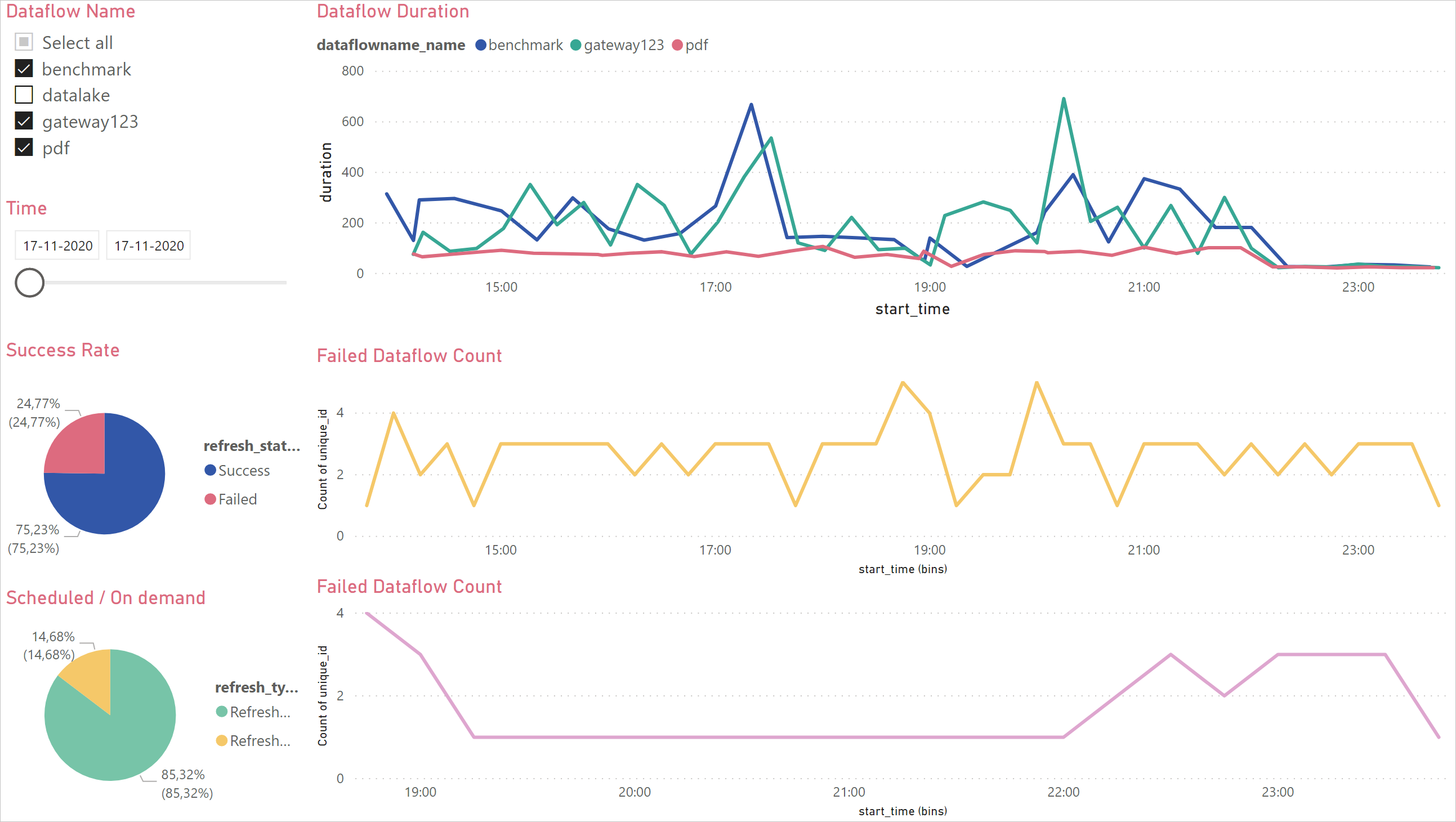
Först skapar du en ny strömmande datauppsättning i Power BI. Den här datauppsättningen samlar in alla metadata från dataflödeskörningen och för varje uppdatering av ett dataflöde läggs en post till i den här datamängden. Du kan köra flera dataflöden till samma datauppsättning. Slutligen kan du skapa en Power BI-rapport på data för att visualisera metadata och börja övervaka dataflödena.
Du kan använda den här instrumentpanelen för att övervaka dataflödenas uppdateringstid och antal fel. Med den här instrumentpanelen kan du spåra eventuella problem med dina dataflödens prestanda och dela data med andra.
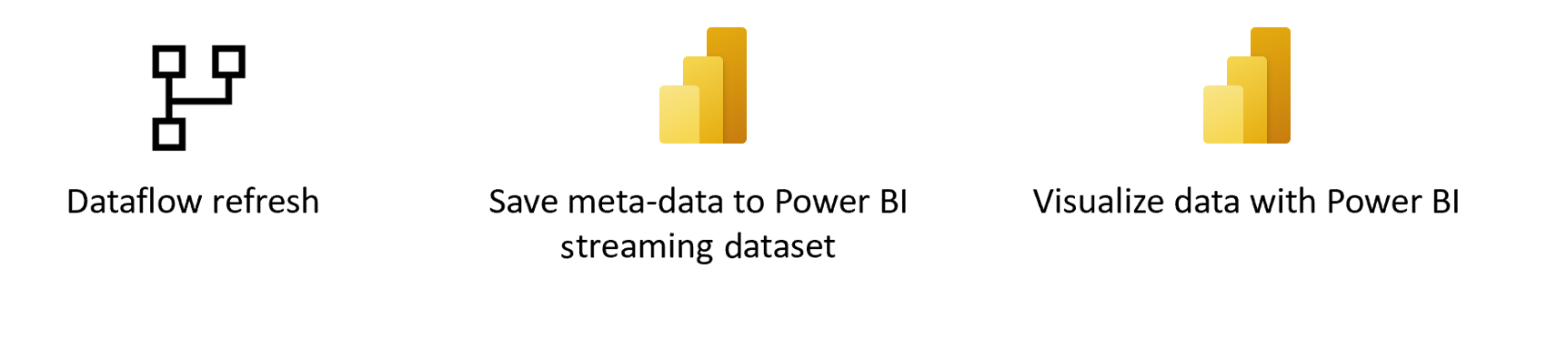
Förutsättningar
Ett Power BI-dataflöde eller Power Platform-dataflöde.
Skapa en ny strömmande datauppsättning i Power BI
Gå till Power BI.
Öppna en arbetsyta.
På arbetsytan väljer du Ny>strömmande datauppsättning.
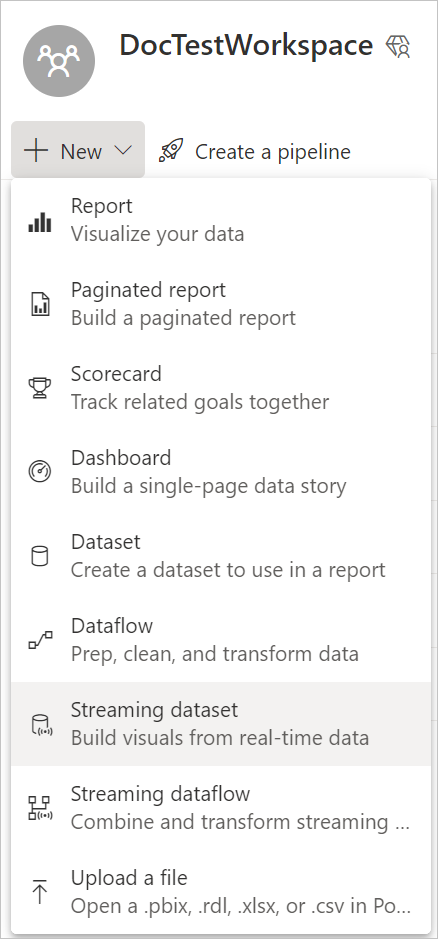
Från Ny strömmande datauppsättning väljer du API-panelen och sedan Nästa.
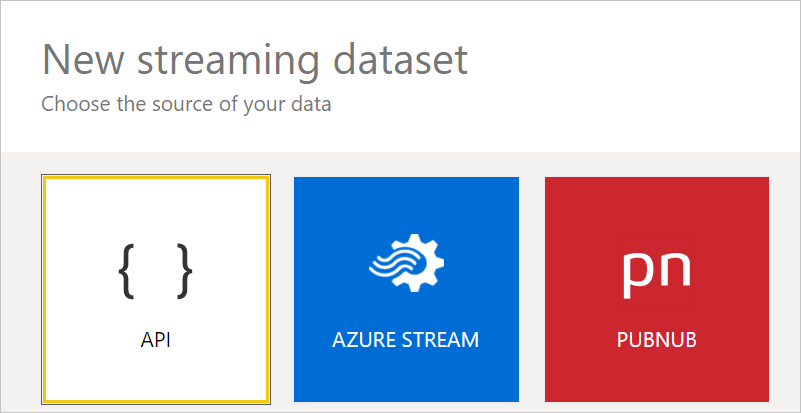
Aktivera historisk dataanalys i det nya fönstret.
Ange följande värden och välj sedan Skapa.
- Datamängdens namn: "Dataflödesövervakning".
- Värde: "Dataflödesnamn", Datatyp: Text.
- Värde: "Dataflödes-ID", Datatyp: Text.
- Värde: "Uppdateringsstatus", Datatyp: Text.
- Värde: "Uppdateringstyp", Datatyp: Text.
- Värde: "Starttid", Datatyp: Datum och tid.
- Värde: "Sluttid", Datatyp: Datum och tid.
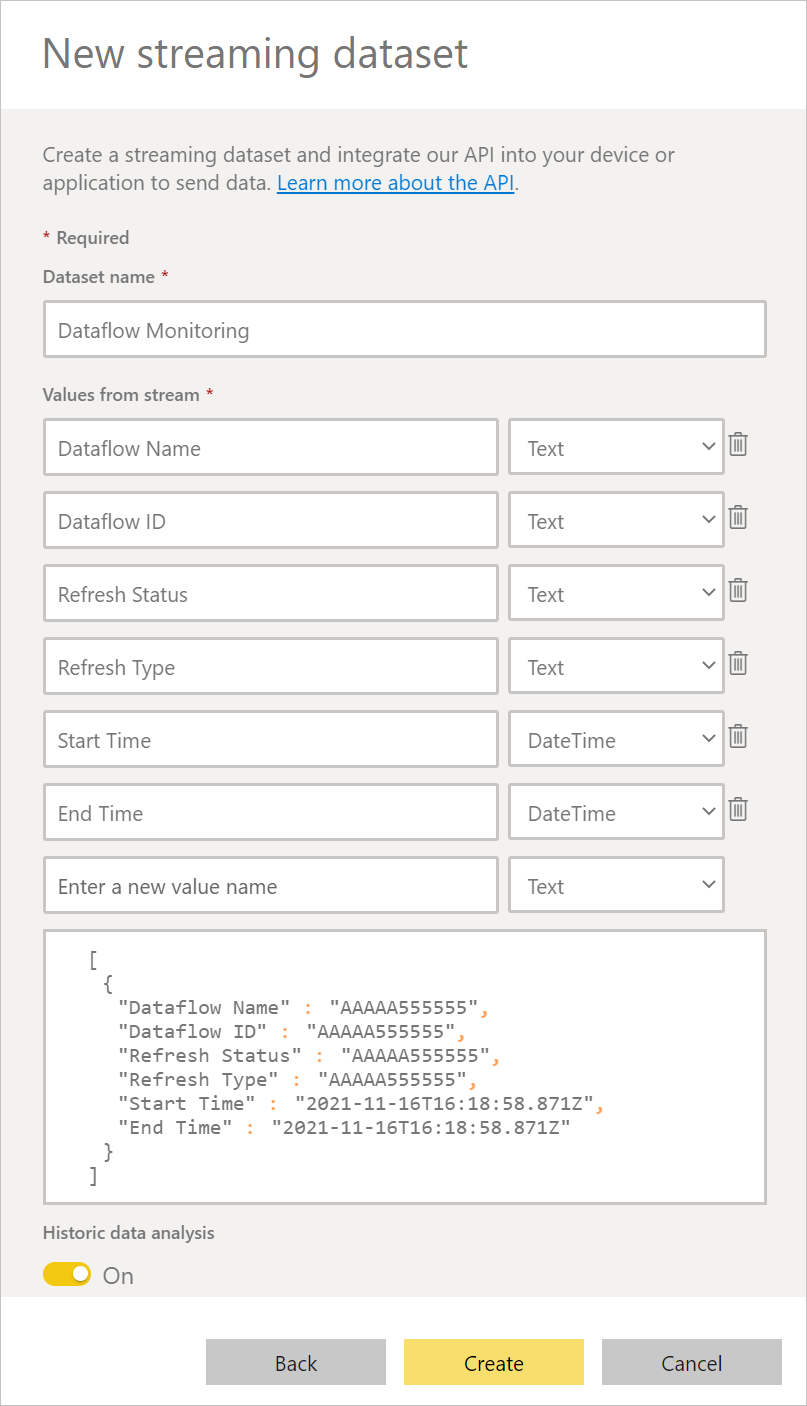
Skapa ett dataflöde
Om du inte redan har ett skapar du ett dataflöde. Du kan skapa ett dataflöde i power BI-dataflöden eller Power Apps-dataflöden.
Skapa ett flöde i Power Automate
Gå till Power Automate.
Välj Skapa>automatiserat molnflöde.
Ange ett flödesnamn och sök sedan efter anslutningsappen "När en dataflödesuppdatering är klar". Välj den här anslutningsappen i listan och välj sedan Skapa.
Anpassa anslutningsappen. Ange följande information om ditt dataflöde:
- Grupptyp: Välj Miljö när du ansluter till Power Apps och Arbetsyta när du ansluter till Power BI.
- Grupp: Välj Power Apps-miljön eller den Power BI-arbetsyta som dataflödet finns i.
- Dataflöde: Välj ditt dataflöde efter namn.
Välj ett nytt steg för att lägga till en åtgärd i flödet.
Sök efter anslutningsappen "Lägg till rader i en datauppsättning" från Power BI och välj den.
Anpassa anslutningsappen. Ange följande information:
- Arbetsyte-ID: Välj den Power BI-arbetsyta som innehåller din strömmande datauppsättning.
- Datauppsättning: Välj den strömmande datauppsättningen Dataflödesövervakning som du skapade tidigare i Skapa en ny strömmande datauppsättning i Power BI.
- Tabell: Välj RealTimeData.
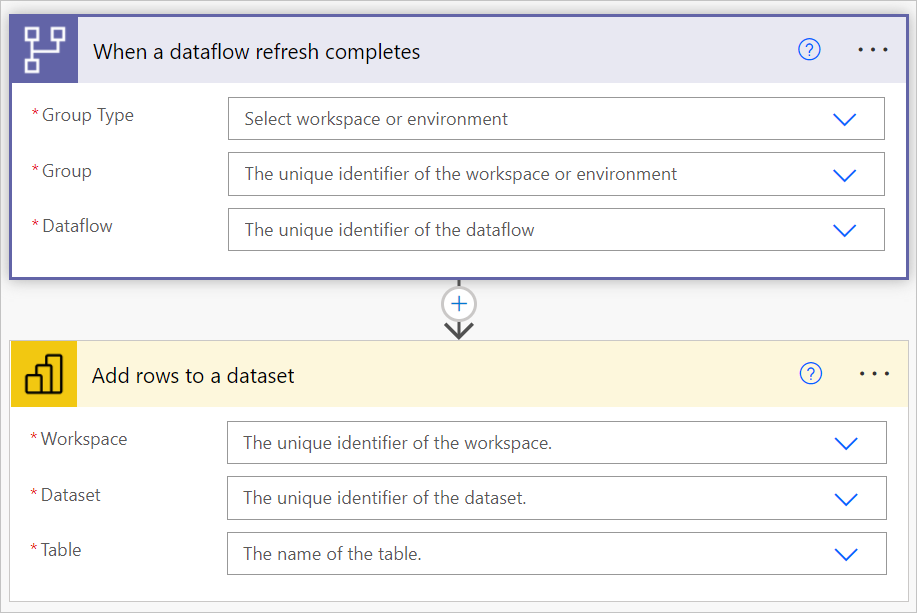
Lägg till dynamiska värden i de obligatoriska fälten.
För varje obligatoriskt fält måste du lägga till ett dynamiskt värde. Det här värdet är utdata från metadata för dataflödeskörningen.
Spara flödet
Skapa en Power BI-rapport
Gå till Power BI.
Gå till den strömmande datamängden (i det här exemplet väljer du Skapa rapport i arbetsytan DocTestWorkspace från datamängden Dataflödesövervakning).
Skapa en egen rapport ovanpå dessa data.