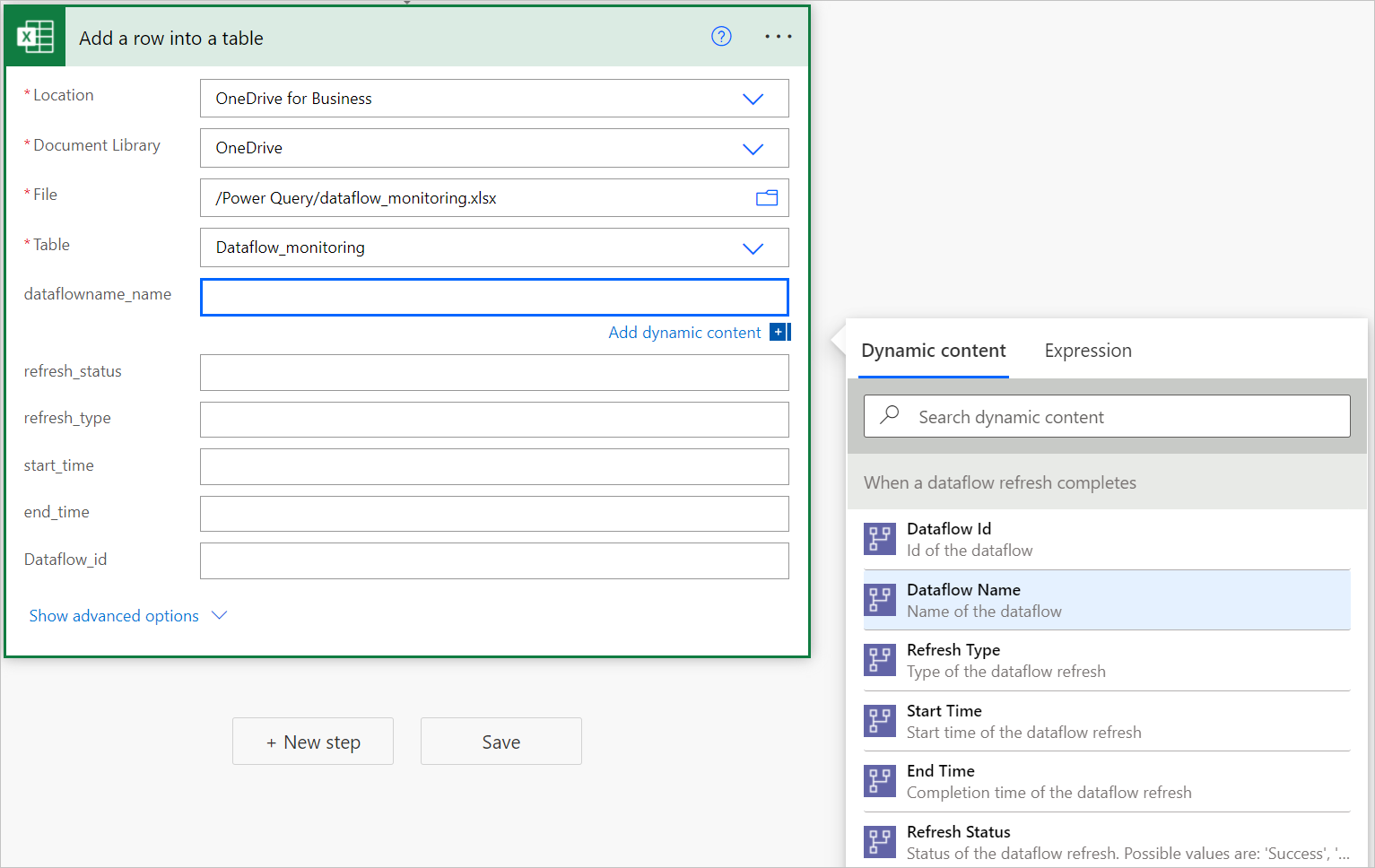Läsa in data i Excel Online och skapa en övervakningsrapport för dataflöden med Power BI
Den här självstudien visar hur du använder en Excel-fil och anslutningsappen för dataflöden i Power Automate för att skapa en övervakningsrapport för dataflöden i Power BI.
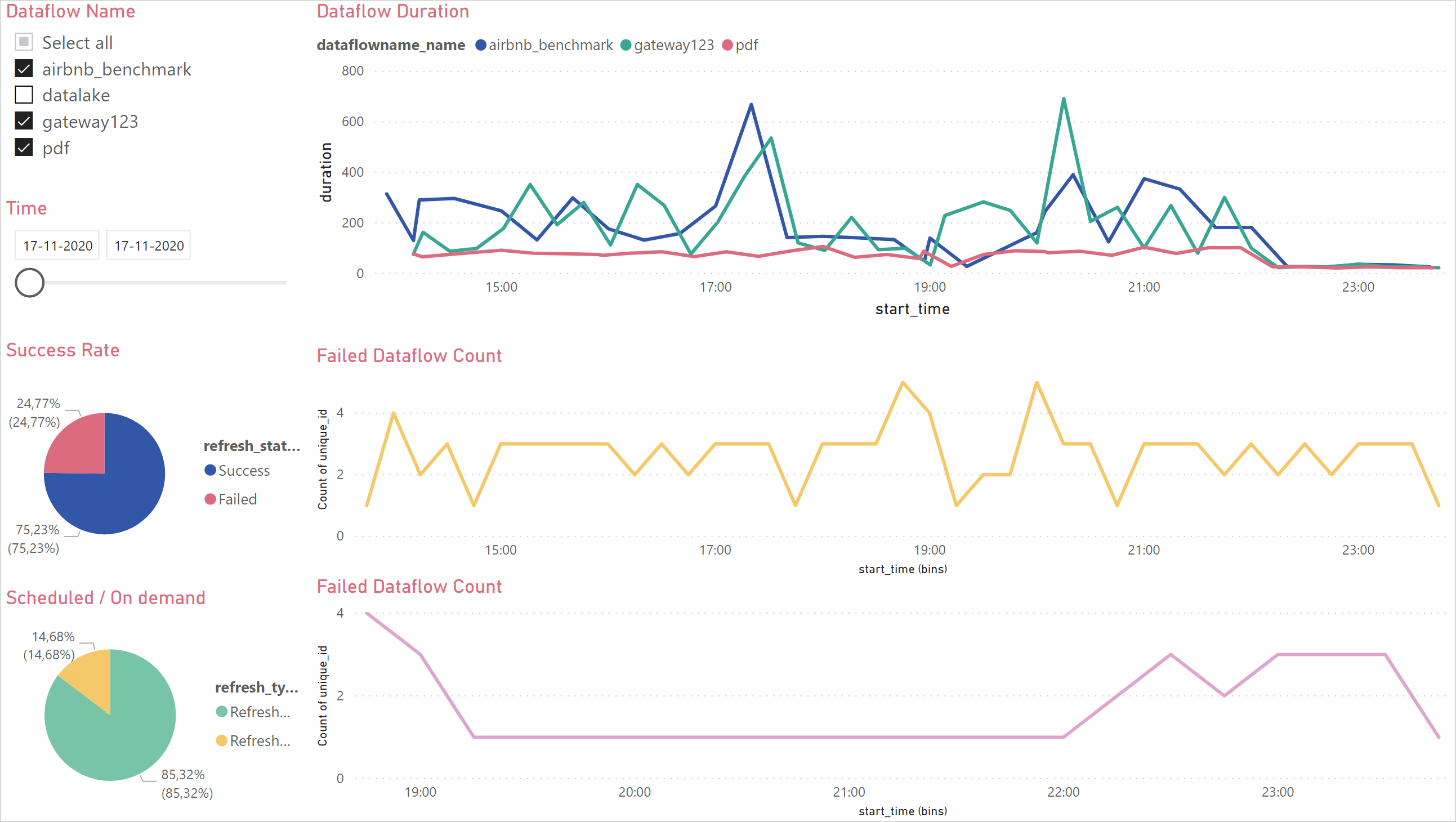
Först laddar du ned Excel-filen och sparar den i OneDrive för företag eller SharePoint. Därefter skapar du en Power Automate-anslutningsapp som läser in metadata från ditt dataflöde till Excel-filen i OneDrive för företag eller SharePoint. Slutligen ansluter du en Power BI-fil till Excel-filen för att visualisera metadata och börja övervaka dataflödena.
Du kan använda den här instrumentpanelen för att övervaka dataflödenas uppdateringstid och antal fel. Med den här instrumentpanelen kan du spåra eventuella problem med dina dataflödens prestanda och dela data med andra.
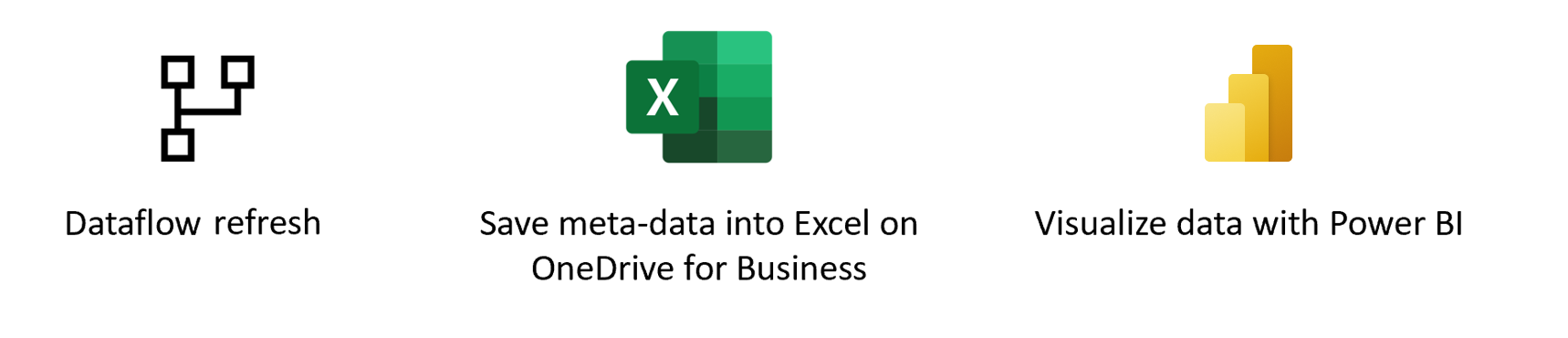
Förutsättningar
Ett Power BI-dataflöde eller Power Platform-dataflöde.
Ladda ned .pbit-filen
Ladda först ned .pbit-filen.
Ladda ned Excel-filen och spara den på OneDrive
Ladda sedan ned filen .xlsx och spara filen på en plats på OneDrive för företag eller SharePoint
Skapa ett dataflöde
Om du inte redan har ett skapar du ett dataflöde. Du kan skapa ett dataflöde i power BI-dataflöden eller Power Apps-dataflöden.
Skapa ett flöde i Power Automate
Gå till Power Automate.
Välj Skapa>automatiserat molnflöde.
Ange ett flödesnamn och sök sedan efter anslutningsappen "När en dataflödesuppdatering är klar". Välj den här anslutningsappen i listan och välj sedan Skapa.
Anpassa anslutningsappen. Ange följande information om ditt dataflöde:
- Grupptyp: Välj Miljö när du ansluter till Power Apps och Arbetsyta när du ansluter till Power BI.
- Grupp: Välj Power Apps-miljön eller den Power BI-arbetsyta som dataflödet finns i.
- Dataflöde: Välj ditt dataflöde efter namn.
Välj Nytt steg om du vill lägga till en åtgärd i ditt flöde.
Sök efter anslutningsappen "Lägg till en rad i en tabell" från Excel Online (Företag) och välj den.
Anpassa anslutningsappen. Ange platsen för Excel-filen och den specifika tabell som data läses in till.
- Plats: Välj platsen för Excel-filen på OneDrive för företag eller SharePoint.
- Dokumentbibliotek: Välj biblioteket för Excel-filen.
- Fil: Välj filsökvägen till Excel-filen.
- Tabell: Välj "Dataflow_monitoring".
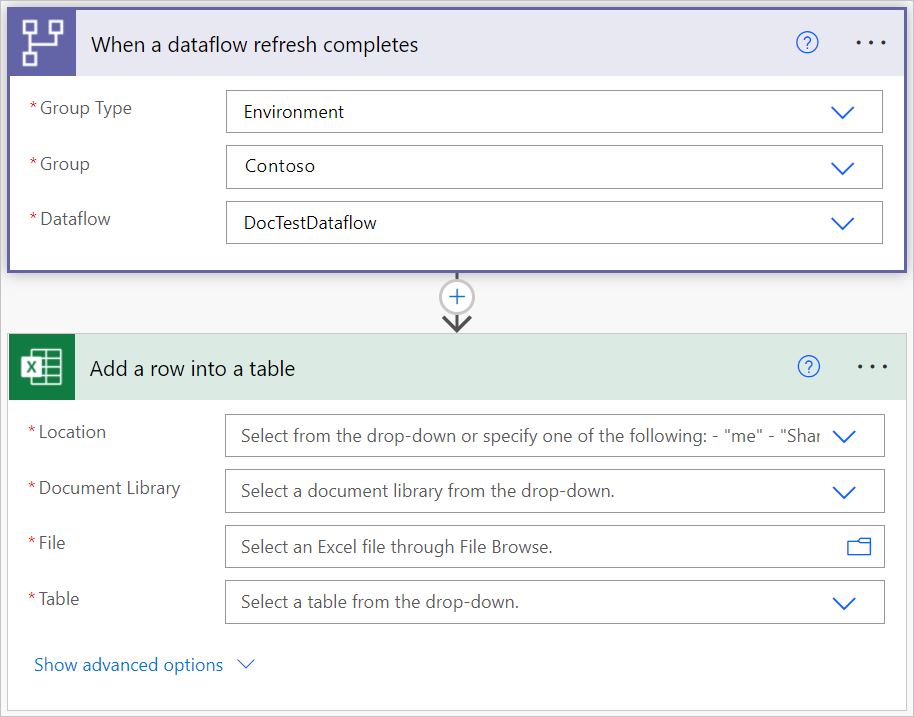
Lägg till dynamiska värden i de obligatoriska fälten.
För varje obligatoriskt fält måste du lägga till ett dynamiskt värde. Det här värdet är utdata från metadata för dataflödeskörningen.
Spara flödet
Skapa en Power BI-rapport
Öppna
.pbit-filen.Anslut till Excel-filen.
På den här instrumentpanelen kan du övervaka för varje dataflöde i det angivna tidsintervallet:
- Varaktighet för dataflöde
- Antalet dataflöden
- Antal dataflöden
UniktID för varje dataflöde genereras genom en sammanslagning mellan dataflödesnamnet och starttiden för dataflödet.