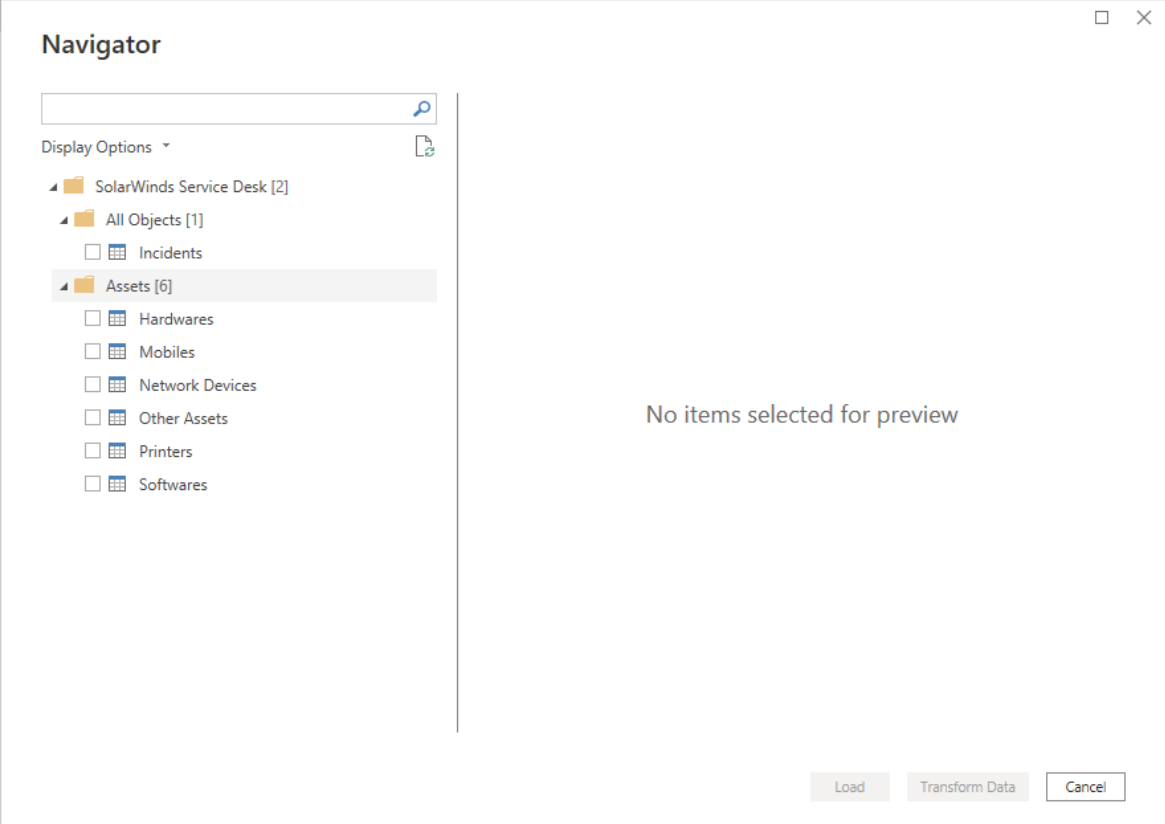SolarWinds Service Desk
Med den här anslutningsappen kan du stegvis importera incidenter och olika tillgångsposter från SolarWinds Service Desk (SWSD) till Microsoft Power BI. Importen innehåller rådata om de ämnen som är mest relevanta för din organisation. Du kan sedan granska och analysera data genom att visa dem i olika format, till exempel tabeller, diagram och diagram.
Kommentar
Följande anslutningsartikel tillhandahålls av SolarWinds, ägaren av den här anslutningsappen och en medlem i Certifieringsprogrammet för Microsoft Power Query Connector. Om du har frågor om innehållet i den här artikeln eller vill begära ändringar i den kan du gå till dokumentationswebbplatsen för SolarWinds Service Desk – Power BI Connector .
Sammanfattning
| Objekt | beskrivning |
|---|---|
| Versionstillstånd | Allmän tillgänglighet |
| Produkter | Power BI (semantiska modeller) Power BI (dataflöden) Infrastrukturresurser (Dataflöde Gen2) |
| Autentiseringstyper som stöds | SolarWinds Service Desk JSON Web Token (JWT) |
Förutsättningar
Innan du kan använda den här anslutningsappen för att hämta SolarWinds Service Desk-data måste du ha en SolarWinds Service Desk-användare som har konfigurerat tokenautentisering för API-integrering.
Funktioner som stöds
- Importera
Ansluta till SolarWinds Service Desk
Följande instruktioner innehåller särskilda steg för kunder som tidigare använde BETA SWSD Power BI-anslutningsappen för att skapa rapporter och vill ansluta dessa rapporter till den nya färdiga versionen.
I Power BI Desktop väljer du Hämta data från startsidan. Välj SolarWinds Service Desk och välj sedan Anslut.
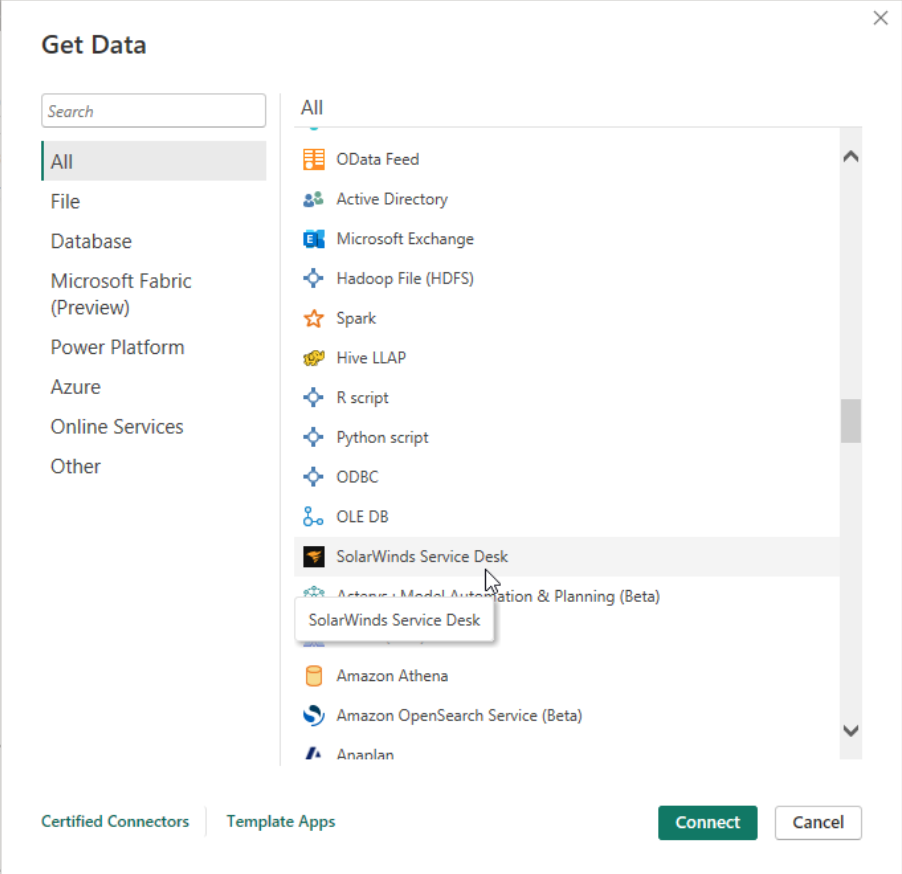
Logga in med JSON-webbtoken som du genererade enligt beskrivningen i förhandskraven och välj sedan Anslut för att verifiera din åtkomst till SWSD.
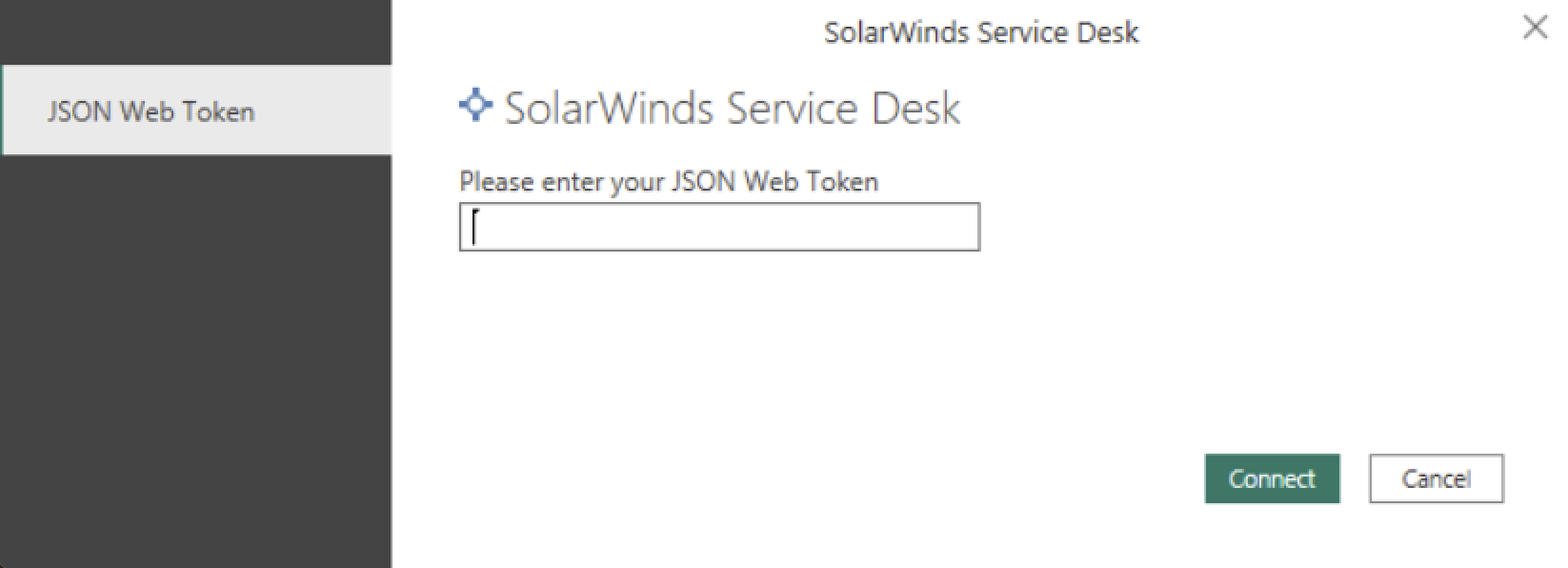
I dialogrutan Navigatör väljer du de tabeller som du vill importera. Välj sedan Läs in.
När du har slutfört föregående steg bör du se att dina valda modeller läses in under Datavyn. De poster som du precis har importerat skapades i SWSD under den senaste månaden.
Extra steg för tidigare användare av BETA-anslutningsappen
Om du tidigare använde BETA SWSD Power BI Connector för att skapa rapporter, och du redan har modellnamnincidenter och -rapporter baserade på den, och du vill ansluta dessa rapporter till den nya färdiga versionen, följer du dessa steg:
Gå till incidentmodellen och högerklicka på Redigera fråga. En Power Query-redigerare öppnas.
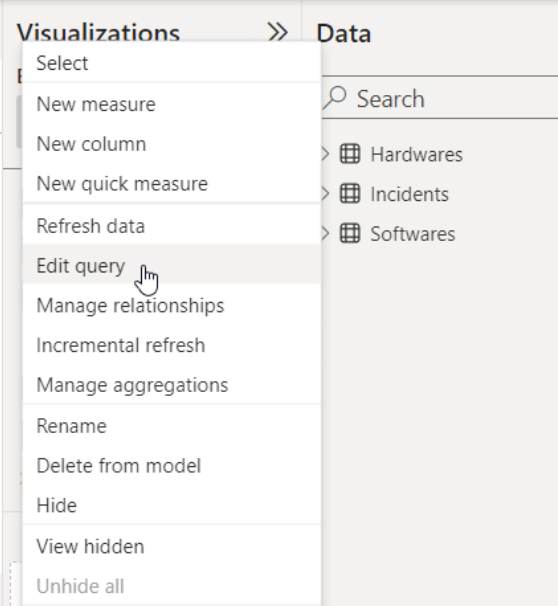
Välj frågan Incidenter och öppna den avancerade redigeraren.
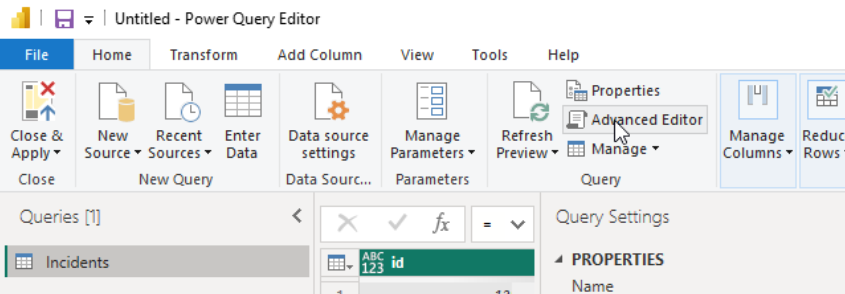
Du bör se följande rader:
Source = SolarWindsServiceDesk.Contents(), Incidents1 = Source{[Name="Incidents"]}[Data]Ersätt dessa rader med följande rader:
Source = SolarWindsServiceDesk.ContentsV110(null, null), #"All Objects" = Source{[Name="All Objects"]}[Data], Incidents1 = #"All Objects"{[Name="Incidents"]}[Data] `Välj Klar.
Välj Stäng och använd.
Rapporterna visar data från den senaste månaden i stället för de senaste två åren. Framöver är dessa rapporter anslutna till den nya SWSD Power BI-anslutningsappen.
Inkrementell uppdateringsinställning
Inkrementell uppdatering sparar nedladdningstiden efter att den första nedladdningen har utförts. Följ dessa steg för att konfigurera inkrementell uppdatering:
På menyraden Start väljer du Transformera data. En Power Query-redigerare öppnas.
Öppna Hantera parametrar>Skapa parametrar. Skapa två nya DateTime-parametrar med namnet RangeEnd och RangeStart, med en månad som intervall mellan dem. Dessa nya parametrar minskar nedladdningstiden. Instruktioner finns i skapa-parametrar.
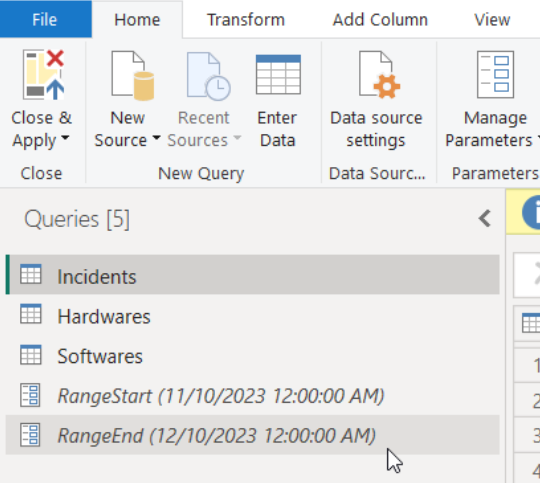
Öppna den avancerade redigeraren för varje fråga som du vill ange med inkrementell uppdatering.
Följande rad visas:
Source = SolarWindsServiceDesk.ContentsV110(null, null),Ersätt raden med följande kod:
Source = SolarWindsServiceDesk.ContentsV110(RangeStart, RangeEnd),Välj Klar.
Välj Stäng och använd.
Gå till Datavy.
För varje modell som du laddar ned definierar du principen för inkrementell uppdatering och realtidsdata enligt följande bild.
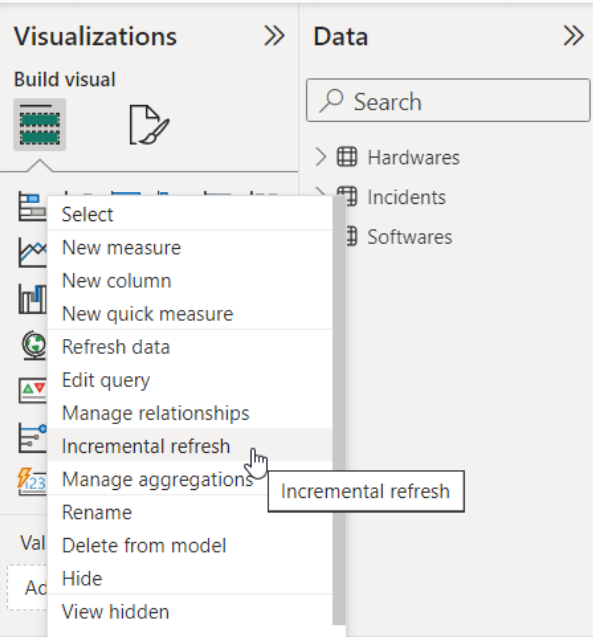
a. Ange alternativet för att arkivera data så att de uppfyller dina rapporteringsbehov. Ange ett tal i det första fältet och använd listrutan för att välja en tidsram.
b. Uppdatera data stegvis från och med 1 dagar före uppdateringsdatumet. Se definiera-princip för instruktioner.
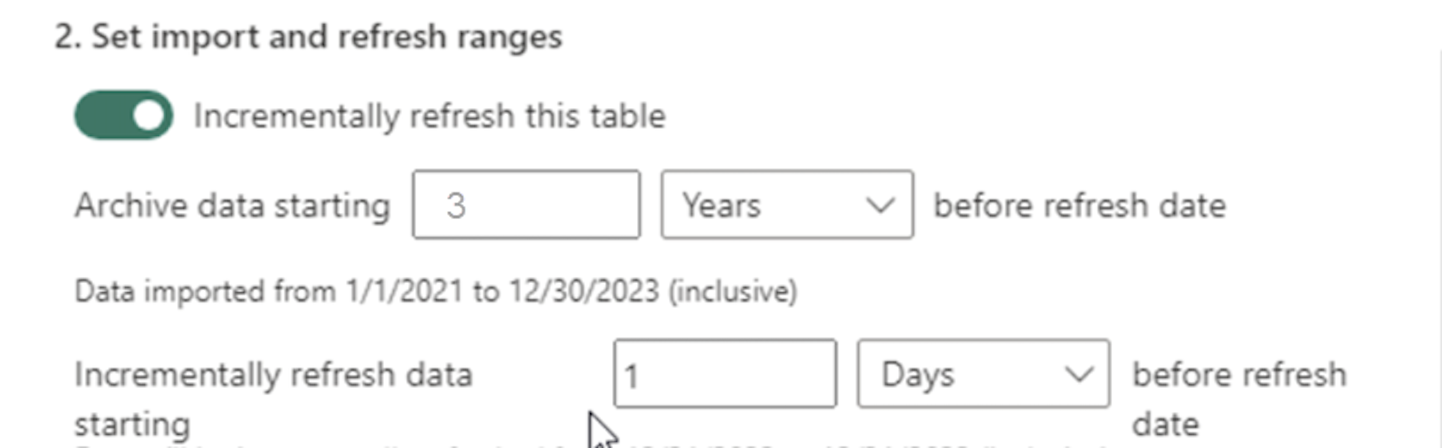
Publicera rapporter
Alla kunder som publicerar till usluga Power BI (molnet) måste utföra följande steg. De här stegen gäller för både förstagångsutgivare och de som har publicerat tidigare.
Publicera rapporten till usluga Power BI arbetsyta, baserat på den färdiga anslutningsappen.
Upprätta inställningar för varje publicerad semantisk modell i usluga Power BI.
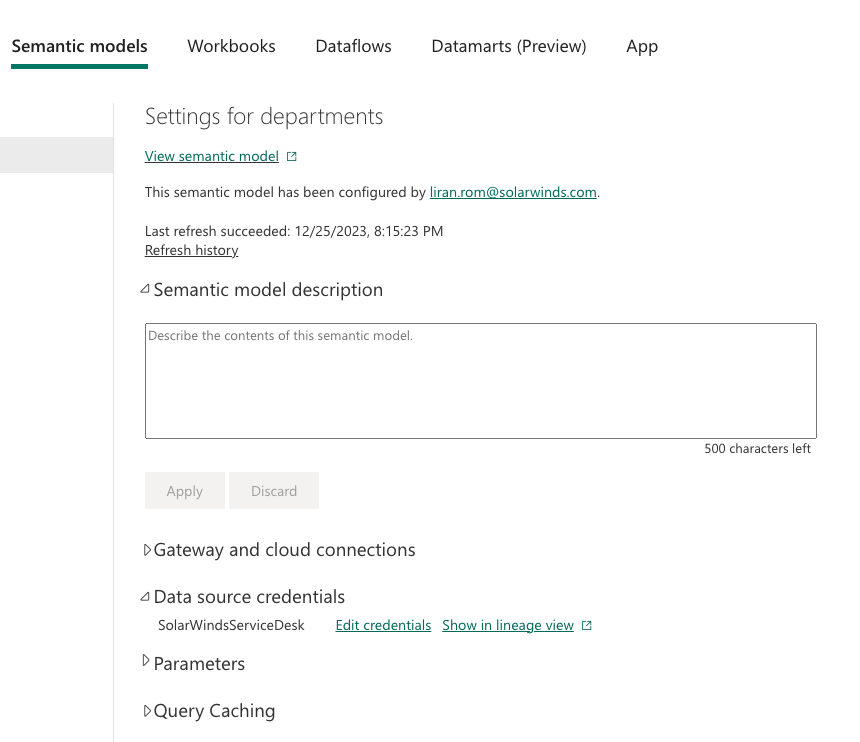
För varje semantisk modell öppnar du avsnittet Autentiseringsuppgifter för datakälla och redigerar autentiseringsuppgifterna med nyckeln och token som du använde när du upprättade anslutningen till anslutningsappen i Power BI på skrivbordet.
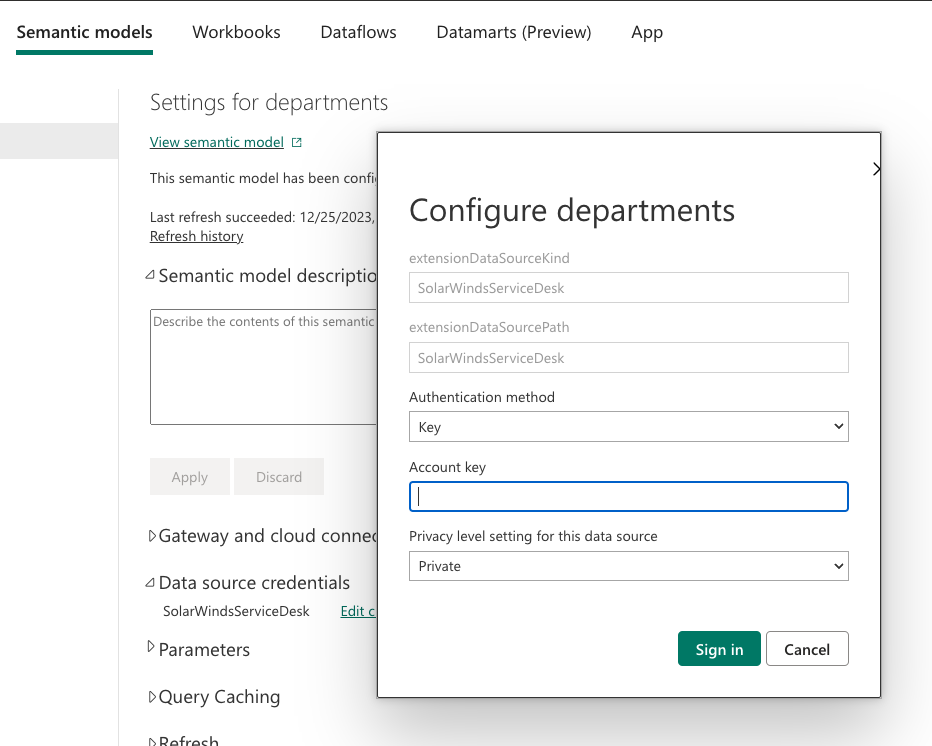
Dina rapporter i skrivbordet och molnet är nu anslutna till och använder den nya versionen av SolarWinds Service Desk-anslutningsappen.
Du kan uppdatera varje semantisk modell för första gången. Uppdateringen laddar ned arkiverade data som du definierade i principen för inkrementell uppdatering (poster från högst två år sedan).
SolarWinds föreslår att du ställer in den första stora nedladdningen med en schemalagd uppdatering. Du kan också köra den manuellt genom att välja Uppdatera semantikmodellen.
Anvisningar om hur du konfigurerar en schemalagd uppdatering finns i schemalagd uppdatering.
Efter den första uppdateringen är framtida uppdateringar mycket snabbare och laddar bara ned de nya posterna från SWSD.
Begränsningar och problem
Användarna bör känna till följande begränsningar och problem med att komma åt SolarWinds Service Desk:
Det finns ingen gräns för hur många användare som kan hämta data. Men om de inte använder inkrementell uppdatering och försöker importera data från ett intervall som är större än ett år kan varje användare bara uppdatera en gång var 24:e timme.
De fält som importeras är begränsade. Om du vill ha fler fält skickar du en funktionsbegäran i THWACK. Kontakta SolarWinds-supporten om du vill ha feedback eller support.
Autentiseringsfel i navigatören
Om ett autentiseringsfel inträffar i navigatören rensar du de senaste inställningarna för datakällan.
I Power BI Desktop väljer du Inställningar för fildatakälla>.
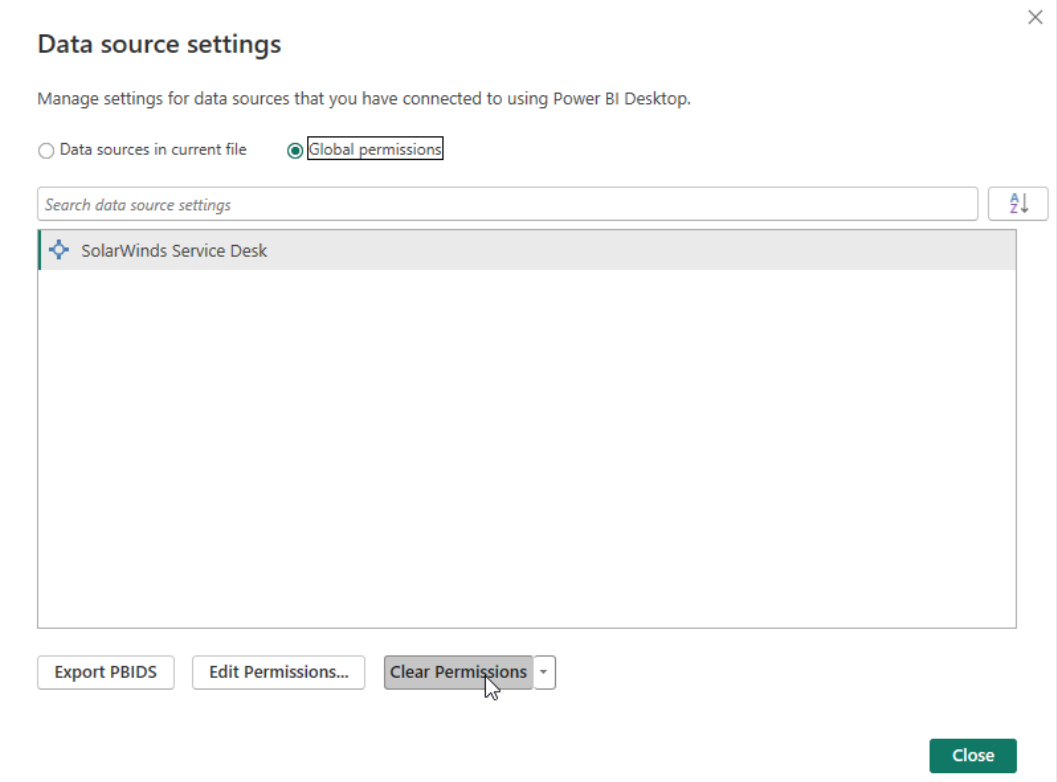
Välj SWSD-datakällan och välj sedan Rensa behörigheter.
Upprätta anslutningen till navigatören igen.