SingleStore
Kommentar
Följande anslutningsartikel tillhandahålls av SingleStore, ägaren av den här anslutningsappen och medlem i Microsoft Power Query Anslut eller-certifieringsprogrammet. Om du har frågor om innehållet i den här artikeln eller har ändringar som du vill se gjorda i den här artikeln kan du besöka SingleStore-webbplatsen och använda supportkanalerna där.
Sammanfattning
| Objekt | beskrivning |
|---|---|
| Versionstillstånd | Allmän tillgänglighet |
| Produkter | Power BI (semantiska modeller) Power BI (dataflöden) Infrastrukturresurser (Dataflöde Gen2) |
| Autentiseringstyper som stöds | Grundläggande Windows |
Funktioner som stöds
- Importera
- DirectQuery (Power BI-semantiska modeller)
Anslut till SingleStore
Så här ansluter du Microsoft Power BI Desktop till SingleStore DB eller hanterad tjänst:
I menyfliksområdet Start går du till listan Hämta data och väljer Mer.
I dialogrutan Hämta data väljer du SingleStore Direct Query Anslut eller.
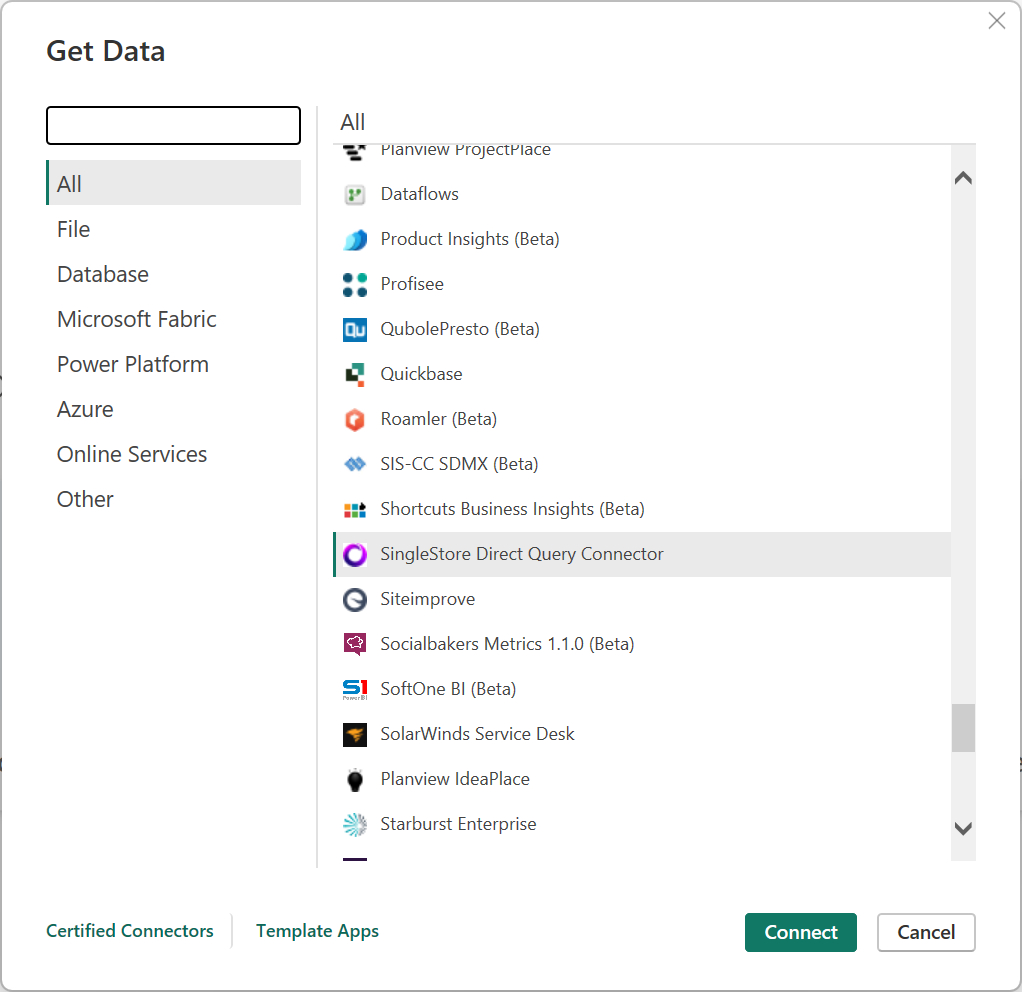
I dialogrutan SingleStore-databas anger du IP-adressen eller värdnamnet för SingleStore-klustret i Server. I Databas anger du databasnamnet.
Under Data Anslut ivity mode (Data Anslut ivity mode) väljer du läget Importera eller DirectQuery och väljer sedan OK.
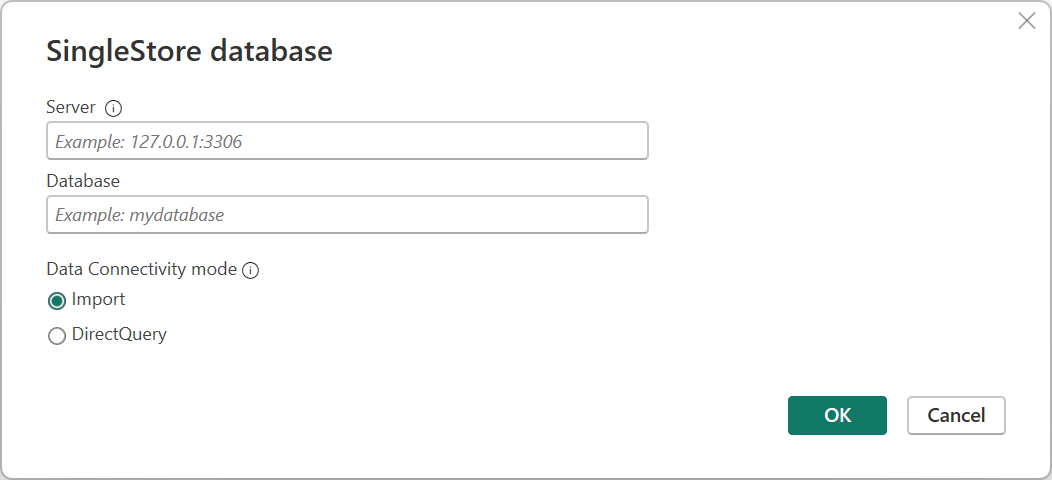
I dialogrutan SingleStore Direct Query Anslut eller väljer du autentiseringstypen (antingen Windows eller Basic) i den vänstra rutan.
Kommentar
SingleStoreDB Cloud-användare kan bara använda grundläggande autentisering.
För Windows-autentisering konfigurerar du en SingleStore-server för Kerberos-autentisering. Välj sedan knappen Anslut.
Kommentar
Du måste köra Power BI med det användarkonto som mappar till SingleStore DB-användaren.
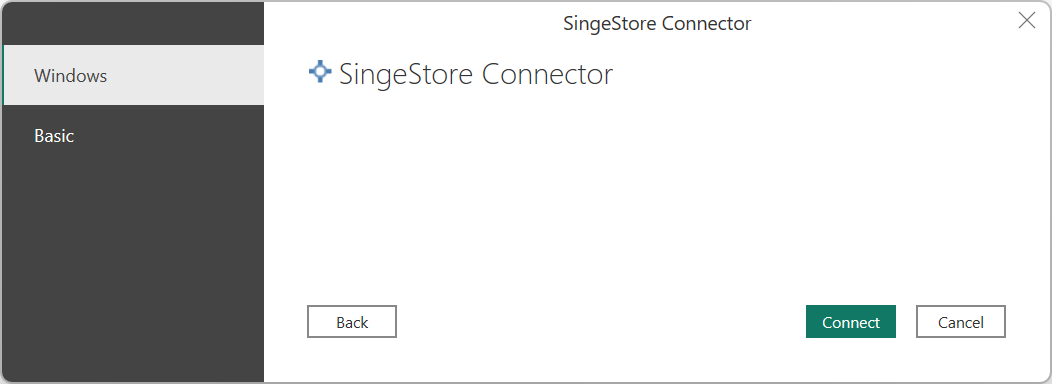
För Grundläggande autentisering anger du användarnamnet och lösenordet som används för att ansluta till SingleStore och väljer sedan knappen Anslut.
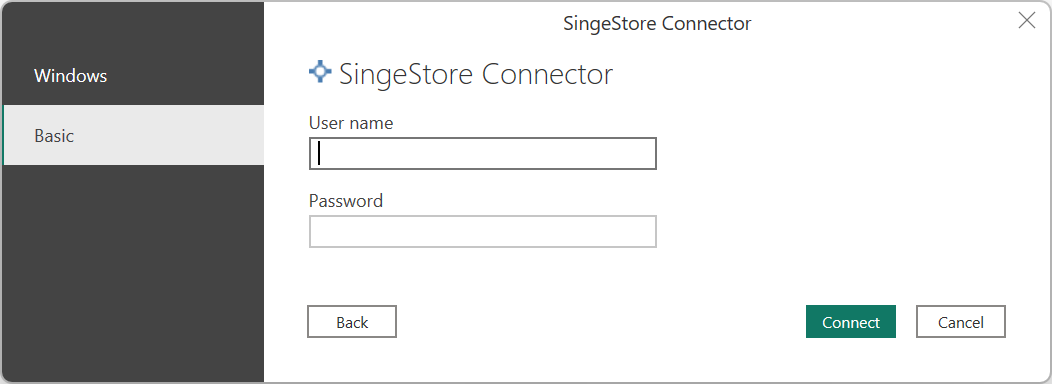
När du har autentiserats för import- eller DirectQuery-läge i dialogrutan Navigatör väljer du önskade tabeller och väljer knappen Läs in .
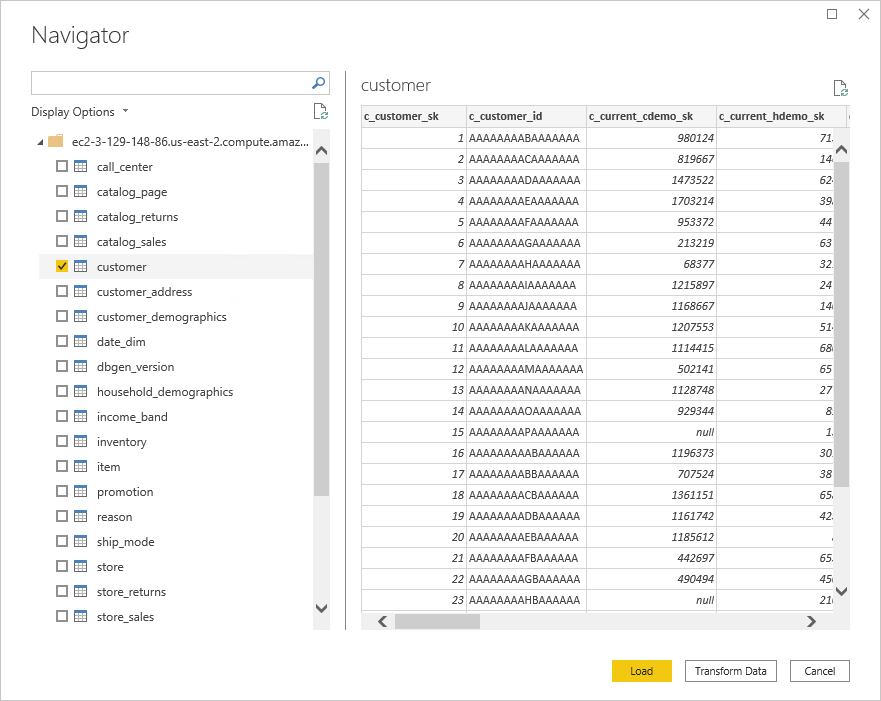
Du kan nu använda Power BI för att utforska SingleStore-data.
Skapa en anpassad SQL-rapport
Kommentar
Alla användare som skapar en anpassad SQL-rapport får bara ha skrivskyddad åtkomst till SingleStore-databaserna.
Så här skapar du en ny anpassad SQL-rapport:
Öppna Power BI Desktop.
I menyfliksområdet Start går du till listan Hämta data och väljer Tom fråga.
I dialogrutan Power Query-redigeraren anger du frågan i följande format:
SingleStoreODBC.Query("<ip_address_or_hostname>", "<database>", "<query>")
Skicka frågan.
Kommentar
Om du använder servern för första gången väljer du Redigera autentiseringsuppgifter och anger autentiseringsuppgifterna. Gå till Steg 4 i Anslut till SingleStore för mer information.
Kontrollera vilka data som ska läsas in och välj Stäng och använd.
Om du har arbetat med datauppsättningen tidigare och den cachelagras i minnet uppdaterar du rapporten för att återställa den lokala cachen. I menyfliksområdet Start väljer du Uppdatera.
Om du vill uppdatera befintliga anpassade SQL-rapporter väljer du knappen Uppdatera i menyfliksområdet Start .
Ändra autentiseringsuppgifter
Så här ändrar du de autentiseringsuppgifter som används för att ansluta till SingleStore:
I menyfliksområdet Arkiv väljer du Alternativ och inställningar>Inställningar för datakälla.
I dialogrutan Inställningar för datakälla väljer du SingleStore Direct Query Anslut eller och väljer sedan Redigera behörigheter.