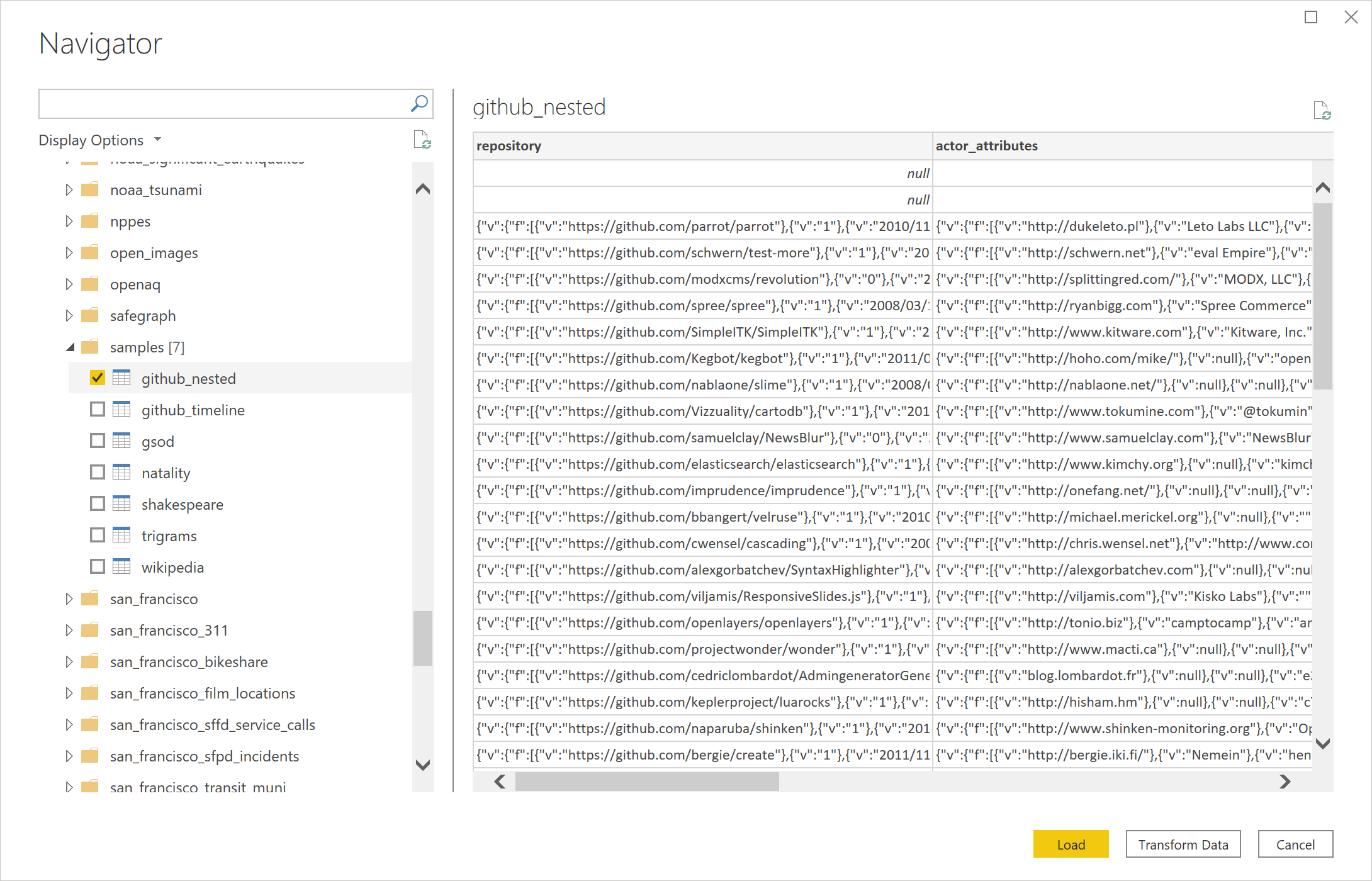Google BigQuery (Microsoft Entra-ID)
Sammanfattning
| Objekt | beskrivning |
|---|---|
| Versionstillstånd | Allmän tillgänglighet |
| Produkter som stöds | Power BI (semantiska modeller) Power BI (dataflöden) Infrastrukturresurser (Dataflöde Gen2) Power Apps (dataflöden) |
| Autentiseringstyper som stöds | Organisationskonto |
Kommentar
Vissa funktioner kan finnas i en produkt, men inte andra på grund av distributionsscheman och värdspecifika funktioner.
Förutsättningar
Du behöver ett Microsoft Entra-ID-konto för att logga in på Google BigQuery (Microsoft Entra-ID).
Funktioner som stöds
- Importera
- DirectQuery (Power BI-semantiska modeller)
Ansluta till Google BigQuery-data (Microsoft Entra ID) från Power Query Desktop
Utför följande steg för att ansluta till Google BigQuery (Microsoft Entra ID) från Power Query Desktop:
I hämta data-upplevelsen söker du efter och väljer Google BigQuery (Microsoft Entra-ID). Mer information: Var du hämtar data
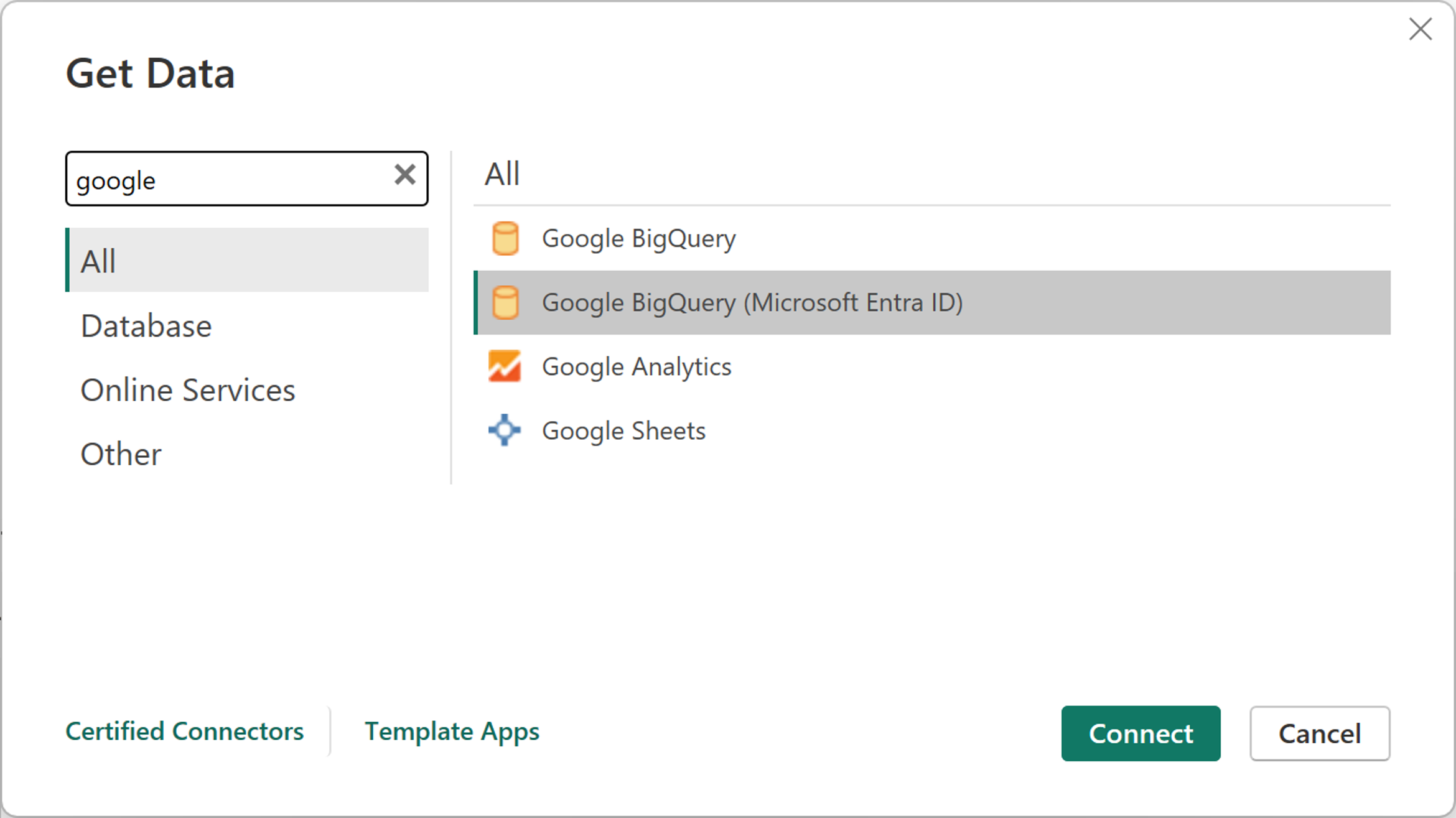
Ange ett faktureringsprojekt-ID som krävs för att använda den här anslutningsappen. Om du vill använda avancerade alternativ väljer du Avancerade alternativ. Annars väljer du antingen Importera eller DirectQuery och väljer sedan OK för att fortsätta. Mer information: Anslut med avancerade alternativ
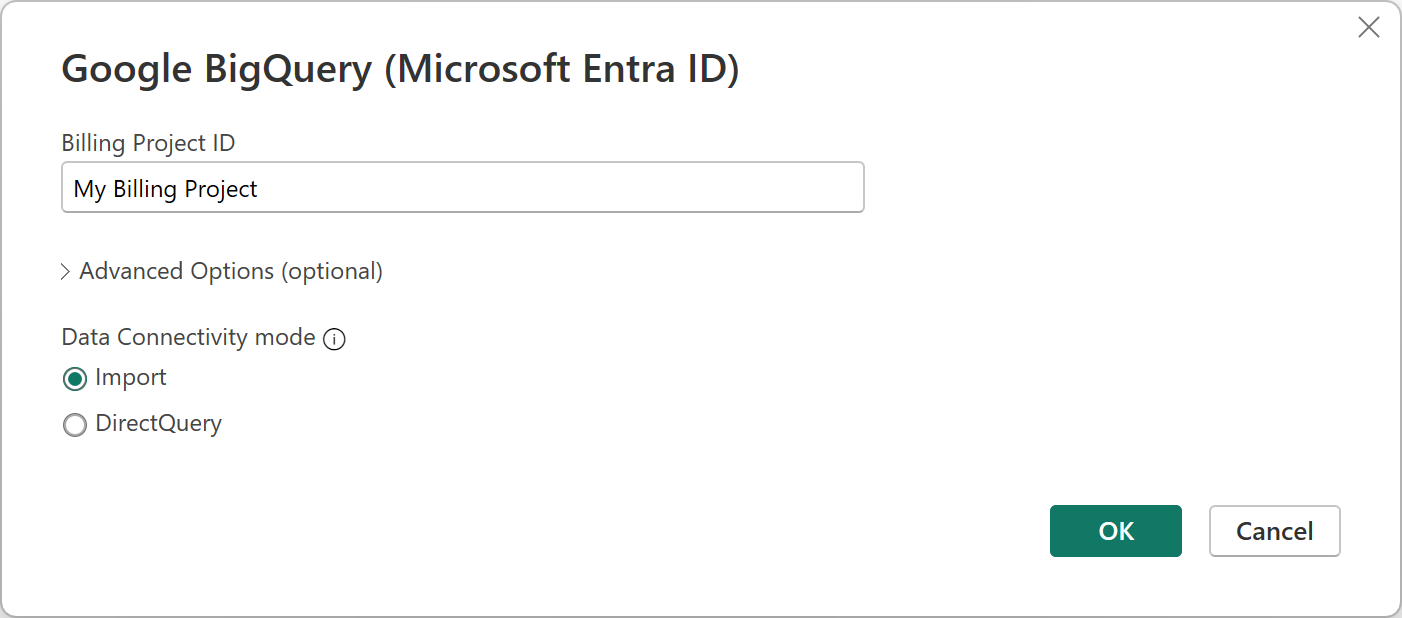
Google BigQuery-anslutningsappen (Microsoft Entra ID) stöder anslutning via ett Microsoft Entra-ID-konto. Välj Logga in för att fortsätta.
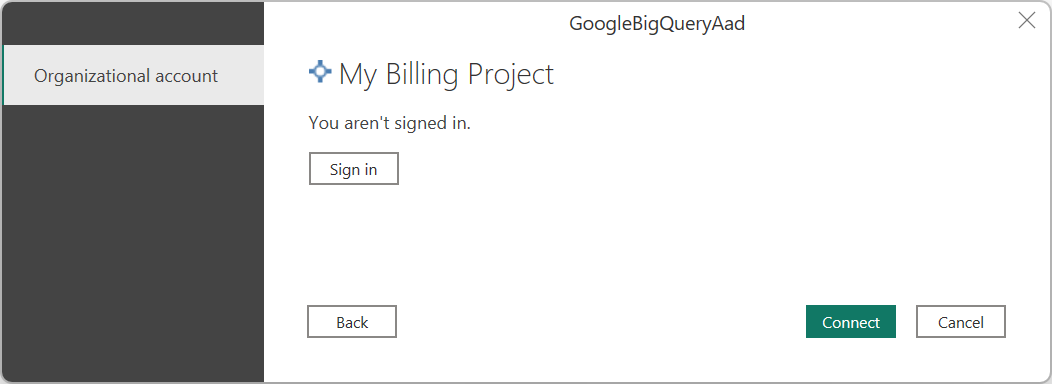
När du har loggat in väljer du Anslut för att fortsätta.
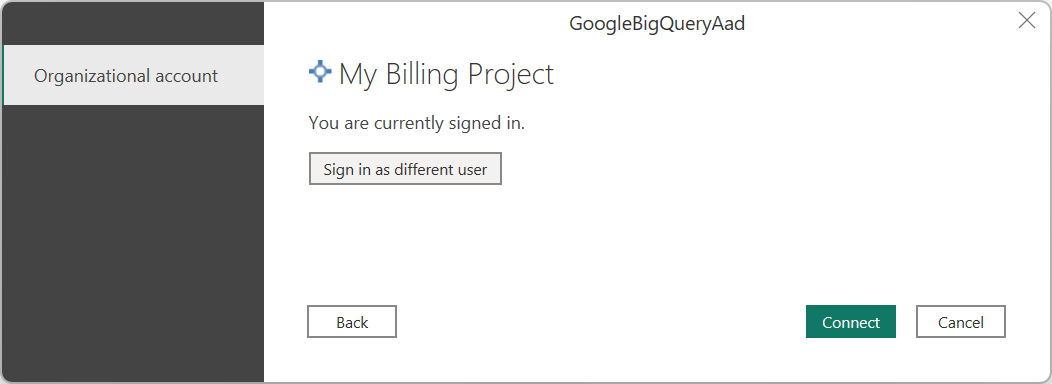
När du har anslutit visas ett navigatörsfönster och visar tillgängliga data på servern. Välj dina data i navigatören. Välj sedan antingen Transformera data för att transformera data i Power Query eller Läs in för att läsa in data i Power BI Desktop.
Ansluta till Google BigQuery-data (Microsoft Entra ID) från Power Query Online
Utför följande steg för att ansluta till Google BigQuery (Microsoft Entra ID) från Power Query Online:
I get data-upplevelsen gör du en sökning efter Google och väljer sedan Google BigQuery (Microsoft Entra ID). Mer information: Var du hämtar data
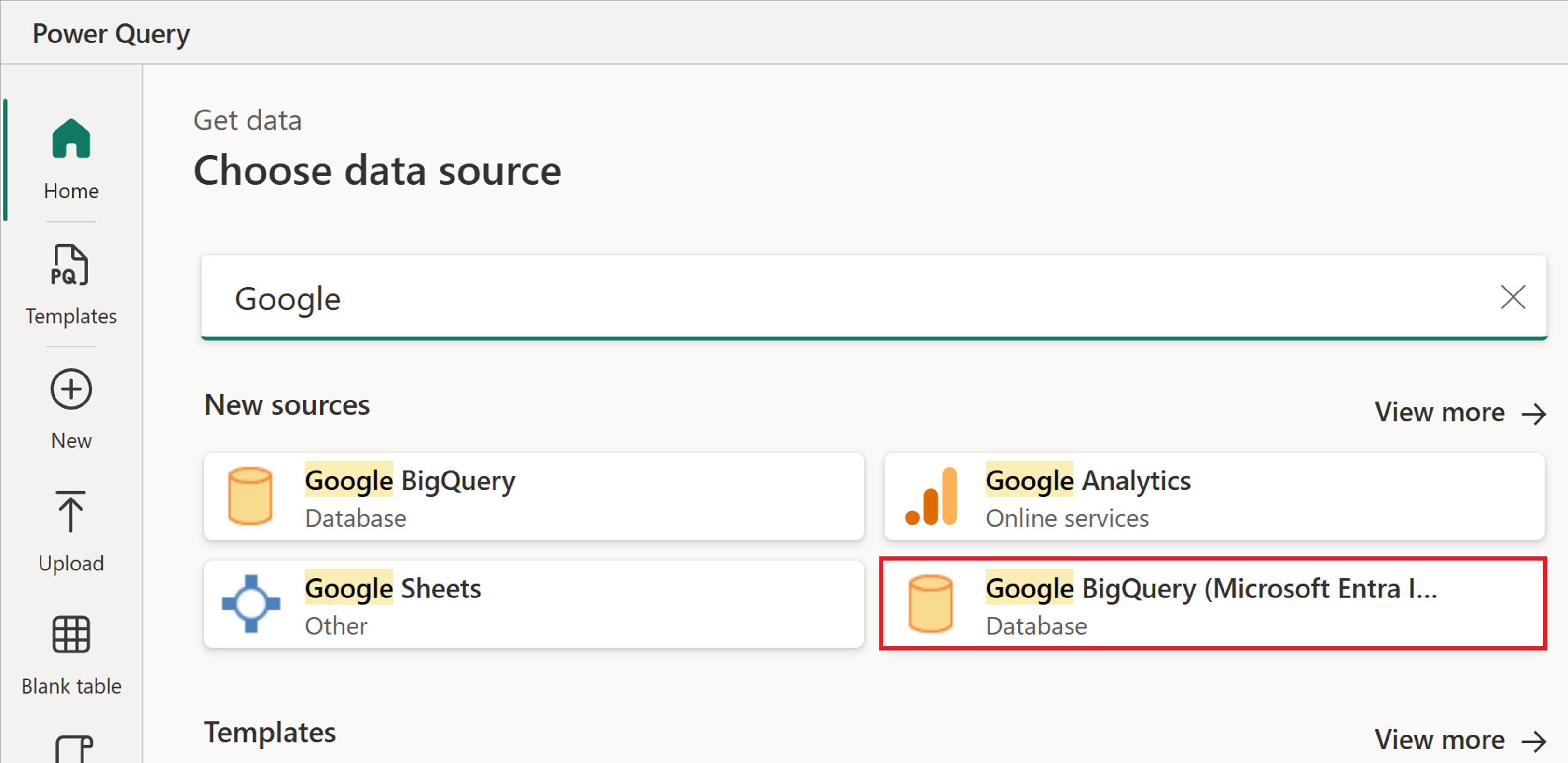
I dialogrutan Google BigQuery (Microsoft Entra ID) kan du behöva skapa en ny anslutning eller välja en befintlig anslutning. Om du skapar en ny anslutning anger du faktureringsprojekt-ID :t. Om du använder lokala data väljer du en lokal datagateway.
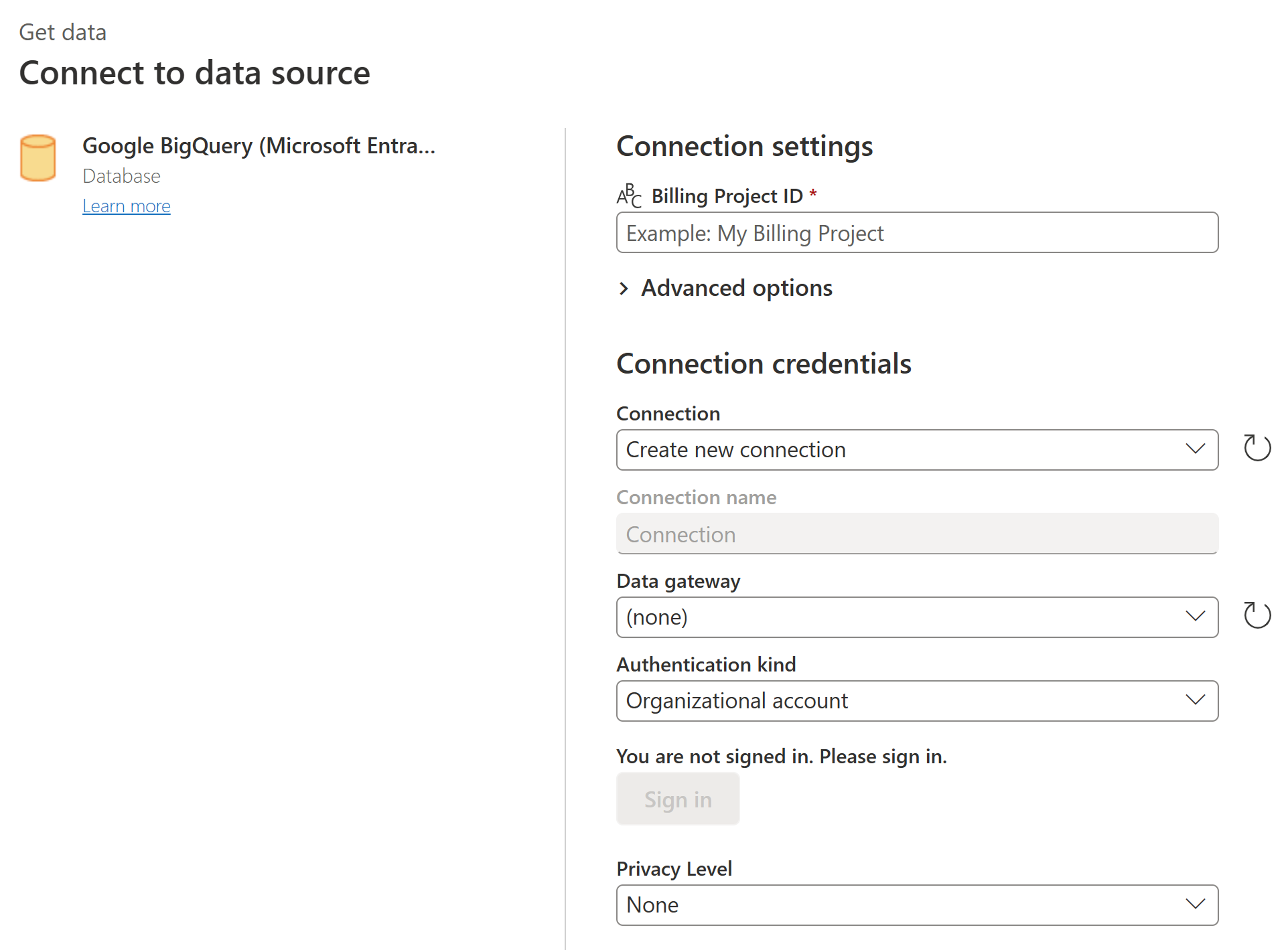
Om du vill använda avancerade alternativ väljer du Avancerade alternativ. Mer information: Anslut med avancerade alternativ
När du har loggat in väljer du Nästa för att fortsätta.
När du har anslutit visas ett navigatörsfönster och visar tillgängliga data på servern. Välj dina data i navigatören. Välj sedan Nästa för att transformera data i Power Query.
Ansluta med avancerade alternativ
Både Power Query Desktop och Power Query Online innehåller en uppsättning avancerade alternativ som du kan lägga till i din fråga om det behövs.
I följande tabell visas alla avancerade alternativ som du kan ange i Power Query Desktop och Power Query Online.
| Avancerat alternativ | beskrivning |
|---|---|
| Använda Lagrings-API | En flagga som gör det möjligt att använda Lagrings-API:et för Google BigQuery. Det här alternativet är sant som standard. Det här alternativet kan ställas in på false för att inte använda Lagrings-API:et och använda REST-API:er i stället. |
| Varaktighet för tidsgräns för anslutning | Standardanslutningsinställningen (i sekunder) som styr hur länge Power Query väntar på att en anslutning ska slutföras. Du kan ändra det här värdet om anslutningen inte slutförs före 15 sekunder (standardvärdet.) |
| Varaktighet för tidsgräns för kommando | Hur länge Power Query väntar på att en fråga ska slutföras och returnera resultat. Standardvärdet beror på drivrutinsstandarden. Du kan ange ett annat värde på några minuter för att hålla anslutningen öppen längre. |
| Målgrupps-URI | Den URI som innehåller arbetsstyrkans <pool-ID> som måste ändras till namnet på arbetsstyrkans pool som används när du konfigurerar OIDC-konfigurationen. Formatet för URI-värdet för målgruppen är //iam.googleapis.com/locations/global/workforcePools/<workforce pool ID>/providers/azuread. Standardvärdet för arbetsstyrkans pool-ID> är powerquery-<TenantId>, där <TenantId> är ditt aktuella Power BI-klient-ID.< Om du uppdaterar målgrupps-URI:n används strängen du anger som den är. |
| ProjectID | Det projekt som du vill köra interna frågor på. Det här alternativet är bara tillgängligt i Power Query Desktop. |
| Intern fråga | Mer information finns i Importera data från en databas med hjälp av intern databasfråga. I den här versionen av inbyggda databasfrågefunktioner måste du använda fullständigt kvalificerade tabellnamn i formatet Database.Schema.Table, till exempel SELECT * FROM DEMO_DB.PUBLIC.DEMO_TABLE. Det här alternativet är bara tillgängligt i Power Query Desktop. |
När du har valt de avancerade alternativ som du behöver väljer du OK i Power Query Desktop eller Nästa i Power Query Online för att ansluta till dina Google BigQuery-data.
Begränsningar och överväganden
I det här avsnittet beskrivs eventuella begränsningar eller överväganden för Google BigQuery-anslutningsappen (Microsoft Entra ID).
OIDC-konfigurationer
Google BigQuery-anslutningsappen (Microsoft Entra ID) använder Microsoft Entra ID JWT-token för att ansluta Microsoft Entra ID-baserad autentisering med Googles personalfederationsfunktion. Konfigurationen på autentiseringssidan måste därför vara en OIDC-baserad konfiguration för att överensstämma med Microsoft Entra ID JWT-token. Kontakta din Google BigQuery-kontaktpunkt för ytterligare information om konfiguration och support för autentisering på Google-sidan.
Ansluta till Google BigQuery (Microsoft Entra ID) i Power BI Desktop
Det finns några begränsningar och överväganden att tänka på när du använder Google BigQuery-anslutningsappen med Power BI.
Kapslade fält
För att optimera prestandaöverväganden gör Google BigQuery bra ifrån sig med stora datamängder när de avnormaliseras, plattas ut och kapslas.
Google BigQuery-anslutningsappen (Microsoft Entra ID) stöder kapslade fält som läses in som textkolumner i JSON-format.
Användare bör välja Transformera data och sedan använda JSON-parsningsfunktionerna i Power Query-redigeraren för att extrahera data.
- Under menyfliken Transformerar väljer du Kategorin Textkolumn, Parsa och sedan JSON.
- Extrahera JSON-postfälten med alternativet Expandera kolumn .
Det går inte att autentisera med Google BigQuery Storage API
Google BigQuery-anslutningsappen (Microsoft Entra ID) använder Som standard Google BigQuery Storage API . Den här funktionen styrs av det avancerade alternativet UseStorageApi. Du kan stöta på problem med den här funktionen om du använder detaljerade behörigheter. I det här scenariot kan du se följande felmeddelande eller misslyckas med att hämta data från din fråga:
ERROR [HY000] [Microsoft][BigQuery] (131) Unable to authenticate with Google BigQuery Storage API. Check your account permissions
Du kan lösa det här problemet genom att justera användarbehörigheterna för BigQuery Storage-API:et på rätt sätt. Dessa lagrings-API-behörigheter krävs för att komma åt data korrekt med BigQueryStorage API:
bigquery.readsessions.create: Skapar en ny lässession via BigQuery Storage-API:et.bigquery.readsessions.getData: Läser data från en lässession via BigQuery Storage-API:et.bigquery.readsessions.update: Uppdaterar en lässession via BigQuery Storage-API:et.
Dessa behörigheter tillhandahålls vanligtvis i BigQuery.User rollen. Mer information, Fördefinierade roller och behörigheter för Google BigQuery
Om ovanstående steg inte löser problemet kan du inaktivera BigQuery Storage-API:et.
Det går inte att använda DateTime-typdata i DirectQuery-läge
Det finns ett känt problem där DateTime-typen inte stöds via DirectQuery. Om du väljer en kolumn med typen DateTime orsakas felet "Ogiltig fråga" eller ett visuellt fel.
Aktivera enkel inloggning med Microsoft Entra ID (SSO) för Google BigQuery
Vi stöder Enkel inloggning med Microsoft Entra-ID via både Power BI-tjänsten (molnet) och via den lokala datagatewayen. Mer information om hur du aktiverar Microsoft Entra ID SSO för alla anslutningsappar finns i Översikt över enkel inloggning (SSO) för lokala datagatewayer i Power BI. Bekräfta direkt med din Google-kontakt att ditt system och dina konton har konfigurerats korrekt för Microsoft Entra ID SSO innan du försöker ansluta i Power BI.
Enkel inloggning med Microsoft Entra ID (SSO) via Power BI-tjänst
Så här konfigurerar du en ny anslutning i Power BI-tjänst:
I Power BI-tjänst väljer du Administratörsportal i inställningslistan.
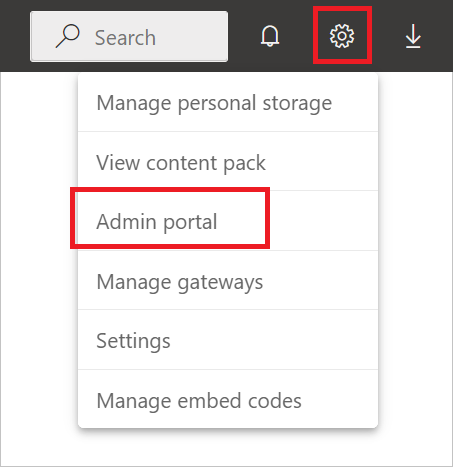
Aktivera alternativet Google BigQuery SSO.
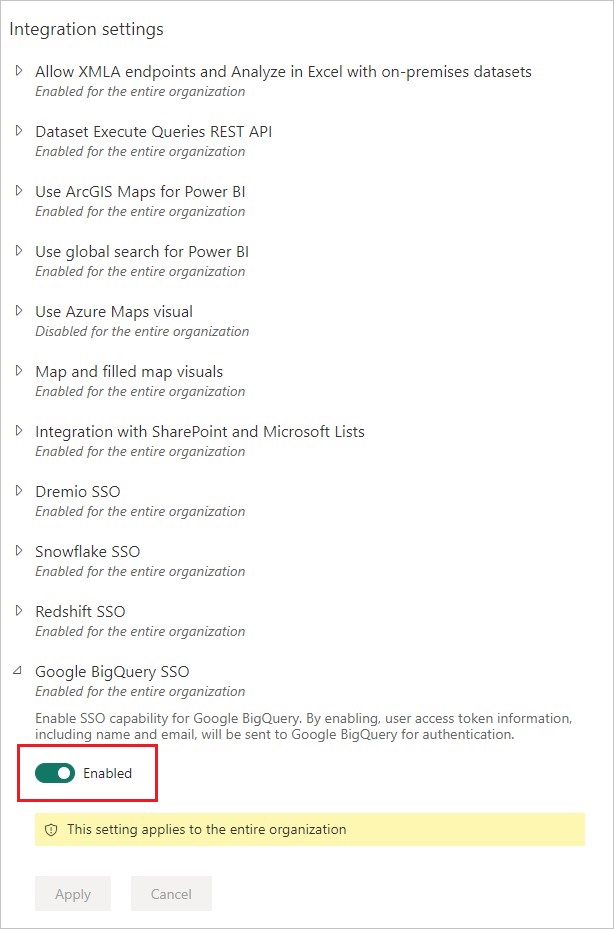
Enkel inloggning med Microsoft Entra ID (SSO) för Google BigQuery med en lokal datagateway
Innan du kan aktivera Enkel inloggning med Microsoft Entra ID för Google BigQuery måste du först aktivera Microsoft Entra ID SSO för alla datakällor som stöder Enkel inloggning med Microsoft Entra-ID med en lokal datagateway. Se också till att du har uppgraderat till åtminstone december 2022-versionen av den lokala datagatewayen:
I Power BI-tjänst väljer du Administratörsportal i inställningslistan.
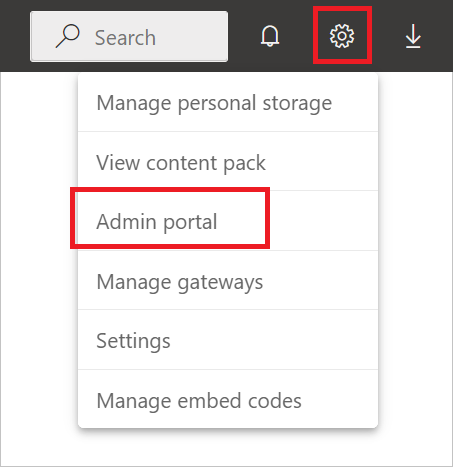
Under Integreringsinställningar aktiverar du Enkel inloggning i Azure AD (SSO) för Gateway.
När du har aktiverat Microsoft Entra ID SSO för alla datakällor aktiverar du Microsoft Entra ID SSO för Google BigQuery:
Aktivera alternativet Google BigQuery SSO.
Välj Hantera gatewayer i inställningslistan.
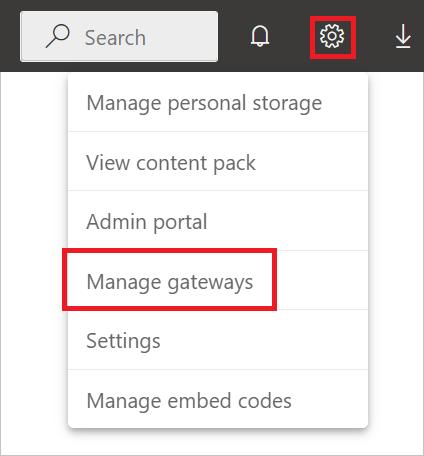
Välj en gateway och välj sedan Välj datakälla.
Under fliken Inställningar för datakälla anger du ett värde i Faktureringsprojekt-ID. Parametern Faktureringsprojekt-ID krävs när du använder Microsoft Entra-ID och måste anges i Avancerade inställningar. Välj också Använd enkel inloggning via Azure AD för DirectQuery-frågor.