Azure Synapse Analytics (SQL DW)
Sammanfattning
| Objekt | beskrivning |
|---|---|
| Versionstillstånd | Allmän tillgänglighet |
| Produkter | Excel Power BI (semantiska modeller) Power BI (dataflöden) Infrastrukturresurser (Dataflöde Gen2) Power Apps (dataflöden) Dynamics 365 Customer Insights Analysis Services |
| Autentiseringstyper som stöds | Databas (Power BI Desktop, Excel) Microsoft-konto (alla) Basic (onlinetjänst) Tjänstens huvudnamn |
| Dokumentation om funktionsreferens | Sql.Database Sql.Databases |
Kommentar
Autentiseringstypen för tjänstens huvudnamn stöds inte när du använder en lokal datagateway eller en virtuell nätverksdatagateway (VNet).
Kommentar
Vissa funktioner kan finnas i en produkt, men inte andra på grund av distributionsscheman och värdspecifika funktioner.
Förutsättningar
Som standard installerar Power BI en OLE DB-drivrutin för Azure Synapse Analytics (SQL DW). För optimala prestanda rekommenderar vi dock att kunden installerar den interna SQL Server-klienten innan du använder Anslutningsappen för Azure Synapse Analytics (SQL DW). SQL Server Native Client 11.0 och SQL Server Native Client 10.0 stöds båda i den senaste versionen.
Funktioner som stöds
- Importera
- DirectQuery (Power BI-semantiska modeller)
- Avancerade alternativ
- Tidsgräns för kommando i minuter
- Intern SQL-instruktion
- Relationskolumner
- Navigera med fullständig hierarki
- Stöd för SQL Server-redundans
- Aktivera vikning mellan databaser
Anslut till Azure Synapse Analytics (SQL DW) från Power Query Desktop
Så här upprättar du anslutningen från Power Query Desktop:
Välj sql-alternativet Azure Synapse Analytics i valet av anslutningsapp.
I dialogrutan SQL Server-databas som visas anger du namnet på servern och databasen (valfritt). I det här exemplet
TestAzureSQLServerär det servernamnet ochAdventureWorks2012är databasen.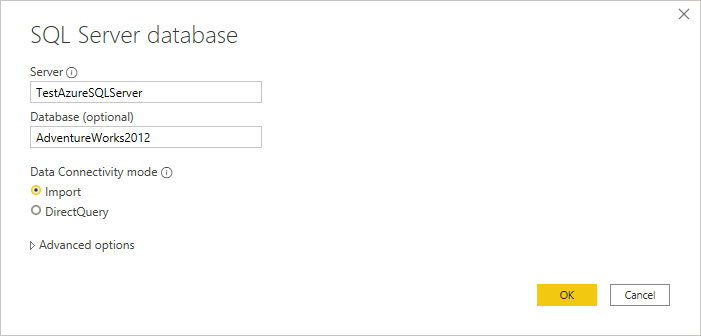
Välj antingen dataanslutningsläget Importera eller DirectQuery .
Du kan också välja och ange avancerade alternativ som ändrar anslutningsfrågan, till exempel en tidsgräns för kommandot eller en intern fråga (SQL-instruktion). Mer information: Anslut med hjälp av avancerade alternativ
Välj OK.
Om du ansluter till den här databasen för första gången väljer du autentiseringstyp, anger dina autentiseringsuppgifter och väljer den nivå som autentiseringsinställningarna ska tillämpas på. Välj sedan Anslut.
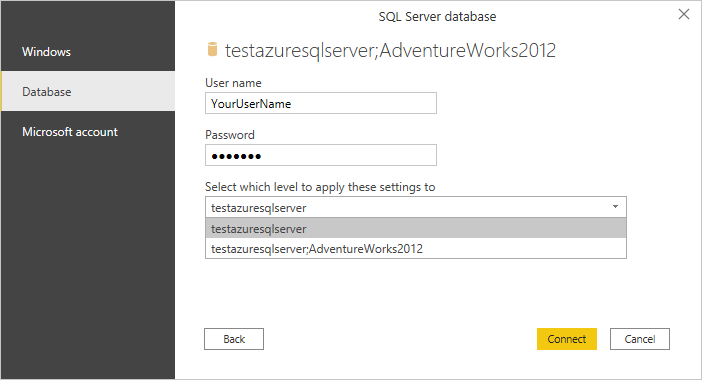
Kommentar
Även om Windows-autentiseringstypen visas har Azure Synapse Analytics SQL inte stöd för Windows-autentiseringstypen. Använd antingen autentiseringstyperna Databas eller Microsoft-konto.
Mer information om autentiseringsmetoder finns i Autentisering med en datakälla.
I Navigatör väljer du den databasinformation du vill ha och väljer sedan Läs in för att läsa in data eller Transformera data för att fortsätta transformera data i Power Query-redigeraren.
Anslut till Azure Synapse Analytics (SQL DW) från Power Query Online
Så här gör du anslutningen från Power Query Online:
Välj alternativet Azure Synapse Analytics (SQL DW) i valet av anslutningsapp.
I dialogrutan Azure Synapse Analytics (SQL DW) som visas anger du namnet på servern och databasen (valfritt). I det här exemplet
testazuresqlserverär det servernamnet ochAdventureWorks2012är databasen.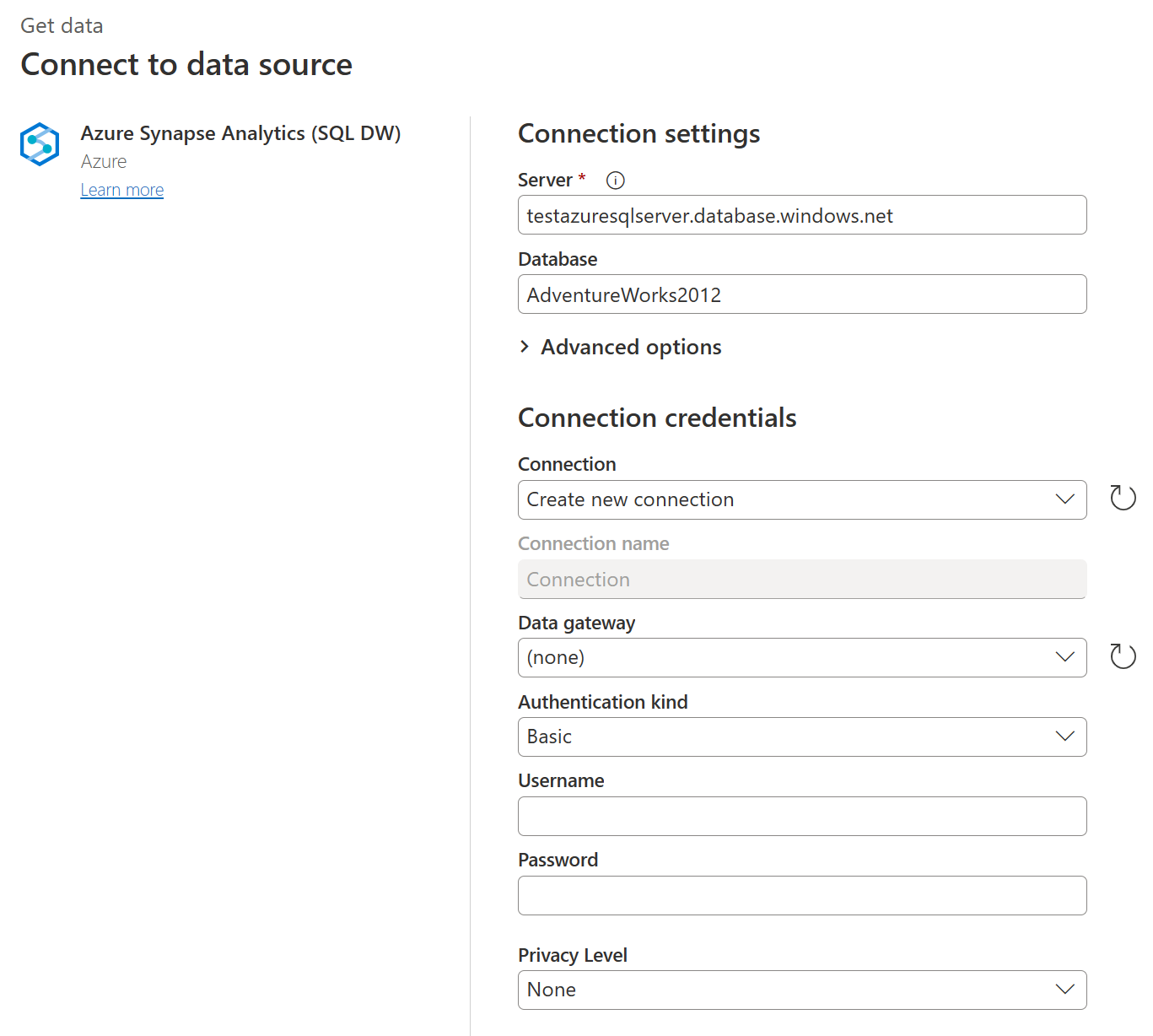
Du kan också välja och ange avancerade alternativ som ändrar anslutningsfrågan, till exempel en tidsgräns för kommandot eller en intern fråga (SQL-instruktion). Mer information: Anslut med hjälp av avancerade alternativ
Om du ansluter till den här databasen för första gången väljer du autentiseringstyp och anger dina autentiseringsuppgifter.
Klicka på Nästa när du vill fortsätta.
I Navigatör väljer du de data du behöver och väljer sedan Transformera data.
Anslut med hjälp av avancerade alternativ
Både Power Query Desktop och Power Query Online innehåller en uppsättning avancerade alternativ som du kan lägga till i din fråga om det behövs.
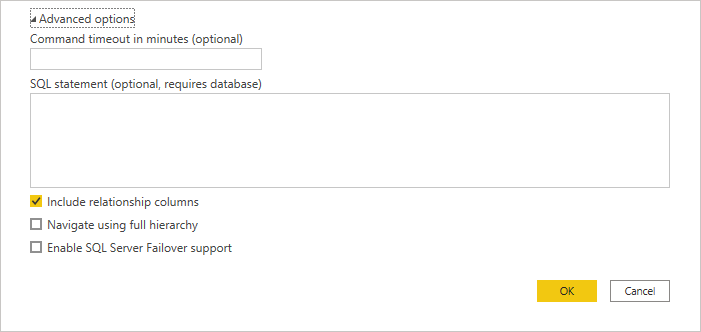
I följande tabell visas alla avancerade alternativ som du kan ange i Power Query Desktop och Power Query Online.
| Avancerat alternativ | beskrivning |
|---|---|
| Tidsgräns för kommando i minuter | Om anslutningen varar längre än 10 minuter (standardtidsgränsen) kan du ange ett annat värde på några minuter för att hålla anslutningen öppen längre. |
| SQL statement | Mer information finns i Importera data från en databas med hjälp av intern databasfråga. |
| Inkludera relationskolumner | Om markerat innehåller kolumner som kan ha relationer till andra tabeller. Om den här rutan är avmarkerad visas inte dessa kolumner. |
| Navigera med fullständig hierarki | Om det är markerat visar navigatören den fullständiga hierarkin med tabeller i databasen som du ansluter till. Om det avmarkeras visar navigatören endast de tabeller vars kolumner och rader innehåller data. |
| Aktivera stöd för SQL Server-redundans | Om det är markerat, när en nod i Azure SQL-redundansgruppen inte är tillgänglig, flyttas Power Query från den noden till en annan när redundansväxling sker. Om den rensas sker ingen redundansväxling. |
| Aktivera vikning mellan databaser | Det här alternativet är bara tillgängligt i Power Query Online. |
När du har valt de avancerade alternativ du behöver väljer du OK i Power Query Desktop eller Nästa i Power Query Online för att ansluta till Azure Synapse Analytics.
Felsökning
Always Encrypted-kolumner
Power Query stöder inte kolumner med Always Encrypted.