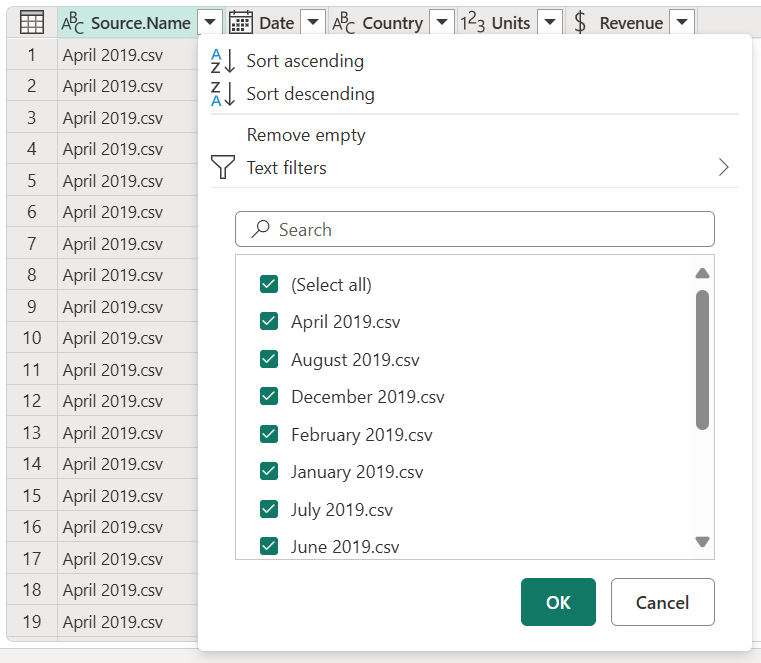Kombinera CSV-filer
I Power Query kan du kombinera flera filer från en viss datakälla. Den här artikeln beskriver hur upplevelsen fungerar när de filer som du vill kombinera är CSV-filer. Mer information: Översikt över kombinera filer
Dricks
Du kan följa med i det här exemplet genom att ladda ned exempelfilerna som används i den här artikeln från den här nedladdningslänken. Du kan placera filerna i valfri datakälla, till exempel en lokal mapp, SharePoint-mapp, Azure Blob Storage, Azure Data Lake Storage eller annan datakälla som tillhandahåller filsystemvyn.
För enkelhetens skull använder exemplet i den här artikeln mappanslutningsappen. Mer information: Mapp
Om de exempelfiler som används
Om du vill kombinera filer är det viktigt att alla har samma struktur och samma tillägg. Alla filer som används i det här exemplet har samma struktur och tillägg (.csv).
Det finns 12 CSV-filer, en för varje månad under kalenderåret 2019. Följande bild visar de första 15 raderna i filen för januari månad.
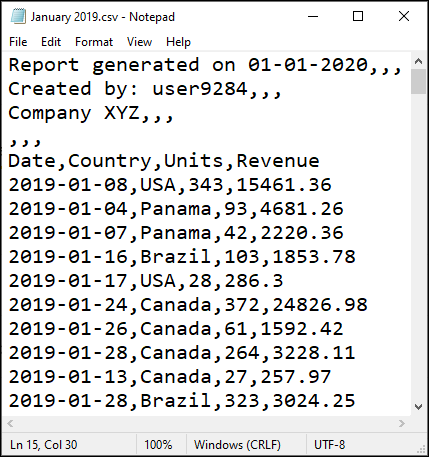
Antalet rader varierar från fil till fil, men alla filer har ett rubrikavsnitt på de fyra första raderna. De har kolumnrubriker på den femte raden och data för tabellen börjar på den sjätte raden och fortsätter genom alla efterföljande rader.
Målet är att kombinera alla 12 filer i en enda tabell. Den här kombinerade tabellen innehåller rubrikraden överst i tabellen och innehåller källnamn, datum, land, enheter och intäktsdata för hela året i separata kolumner efter rubrikraden.
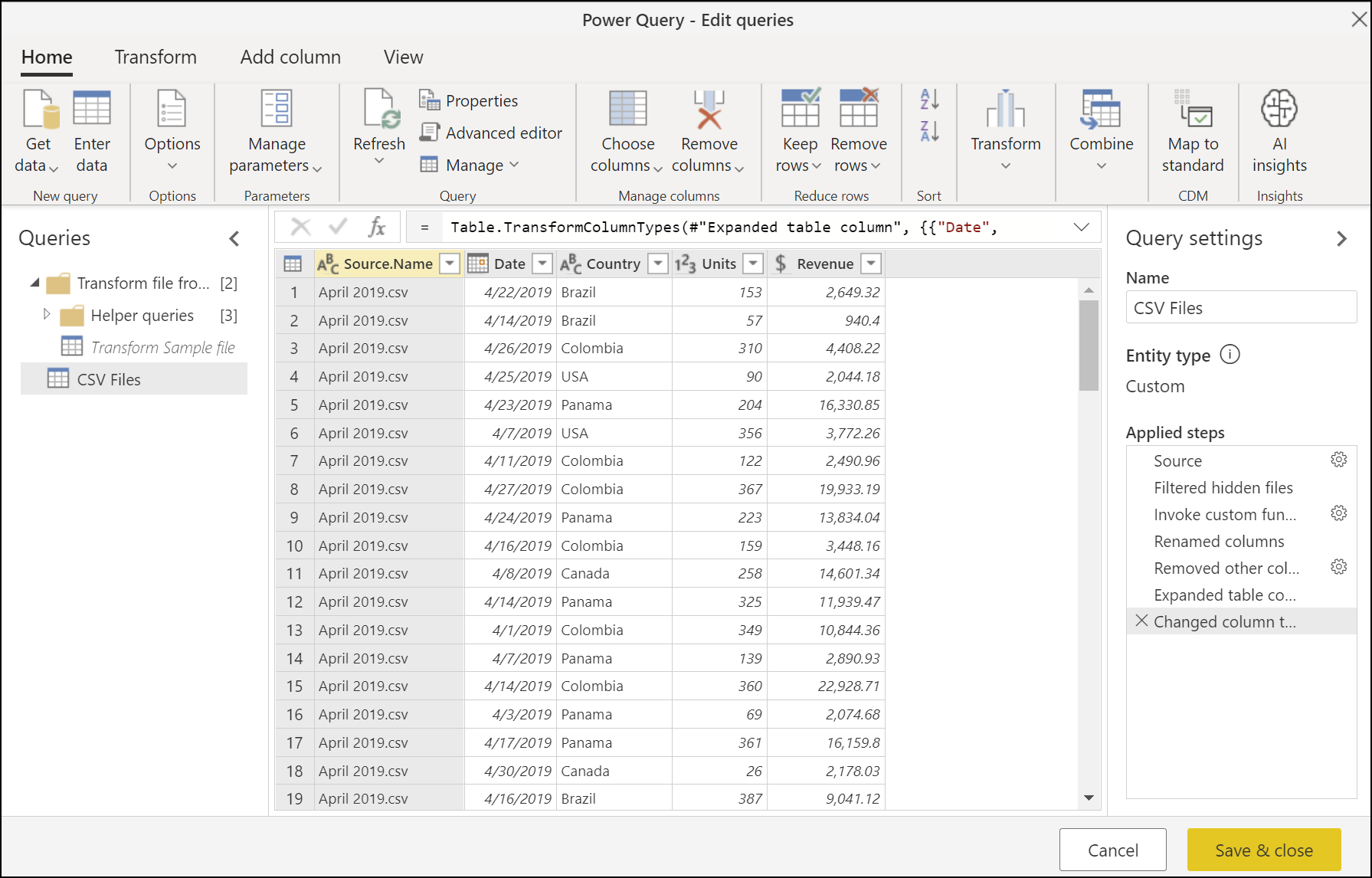
Förhandsgranskning av tabell
När du ansluter till mappen som är värd för de filer som du vill kombinera – i det här exemplet är namnet på mappen CSV Files – visas dialogrutan tabellförhandsgranskning som visar mappsökvägen i det övre vänstra hörnet. Dataförhandsgranskningen visar filsystemvyn.
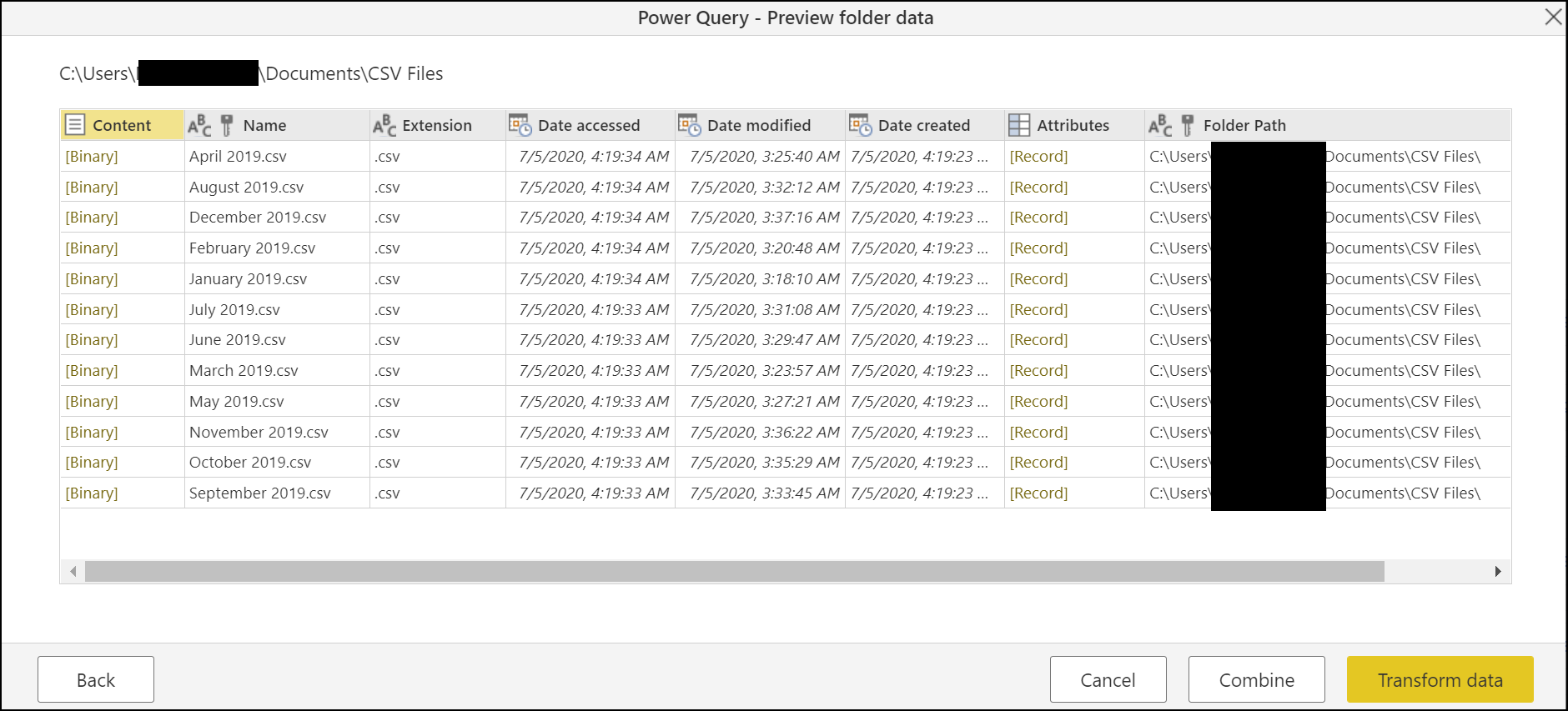
I det här exemplet väljer du Kombinera.
Kommentar
I en annan situation kan du välja Transformera data för att ytterligare filtrera och transformera dina data innan du kombinerar filerna. Att välja Kombinera rekommenderas endast om du är säker på att mappen endast innehåller de filer som du vill kombinera.
Dialogrutan Kombinera filer
När du har valt Kombinera i tabellförhandsgranskningen visas dialogrutan Kombinera filer .
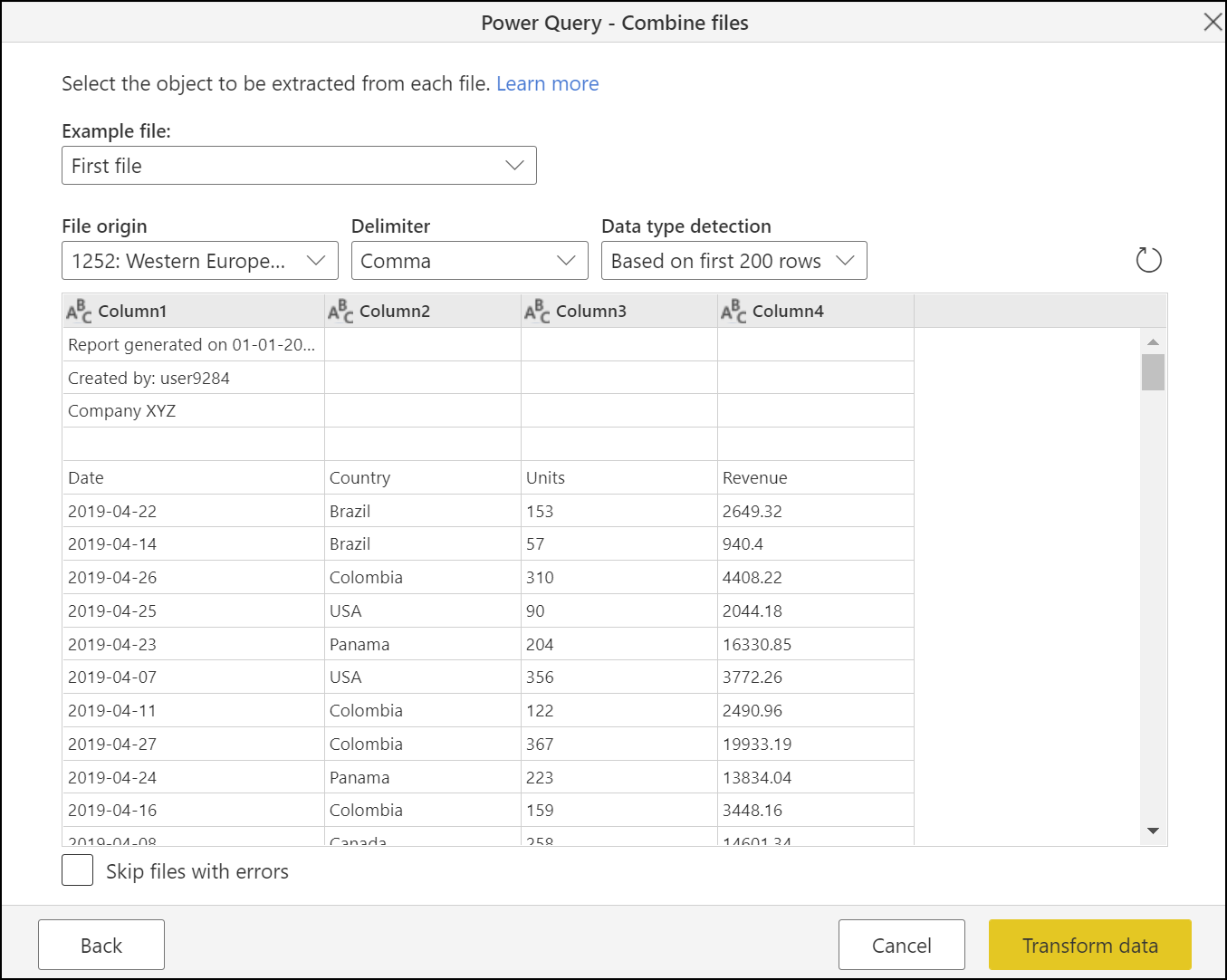
Kommentar
Power Query identifierar automatiskt vilken anslutningsapp som ska användas baserat på den första filen som finns i listan. Mer information om CSV-anslutningsappen finns i Text/CSV.
I det här exemplet lämnar du alla standardinställningar (Exempelfilen är inställd på Första filen och standardvärdena för Fil ursprung, Avgränsare och Datatypidentifiering).
Välj Nu Transformera data i det nedre högra hörnet för att gå till utdatafrågan.
Utdatafråga
När du har valt Transformera data i dialogrutan Kombinera filer tas du tillbaka till Power Query-redigeraren i frågan som du ursprungligen skapade från anslutningen till den lokala mappen. Utdatafrågan innehåller nu källfilnamnet i kolumnen längst till vänster, tillsammans med data från var och en av källfilerna i de återstående kolumnerna.
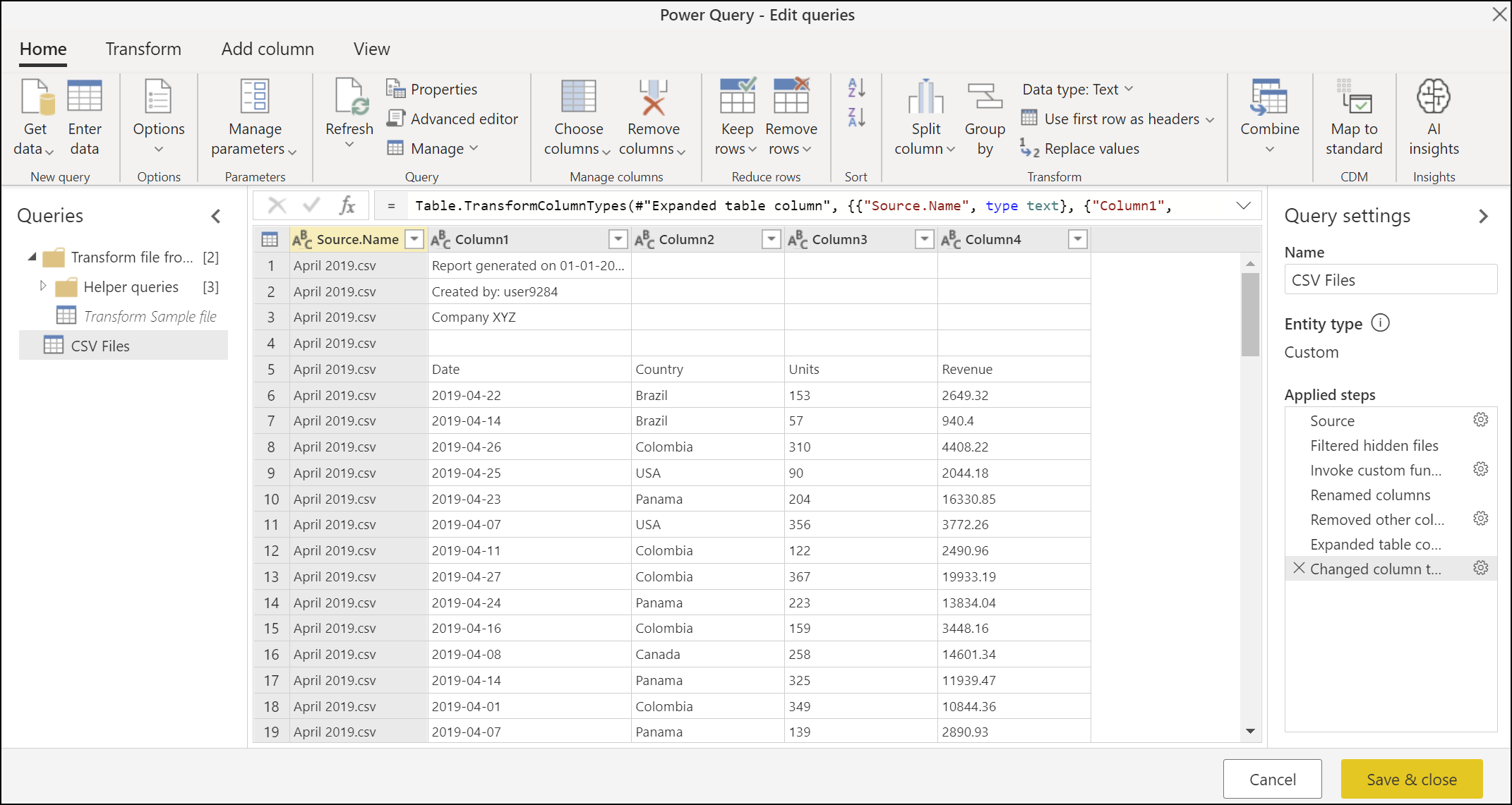
Data är dock inte i rätt form. Du måste ta bort de fyra översta raderna från varje fil innan du kombinerar dem. Om du vill göra den här ändringen i varje fil innan du kombinerar dem väljer du frågan Transformera exempelfil i fönstret Frågor till vänster på skärmen.
Ändra transformeringsexempelfilfrågan
I den här transformeringsexempelfilfrågan anger värdena i kolumnen Datum att data är för april månad, som har formatet årsmånad (ÅÅÅÅ-MM-DD). April 2019.csv är den första filen som visas i tabellförhandsgranskningen.
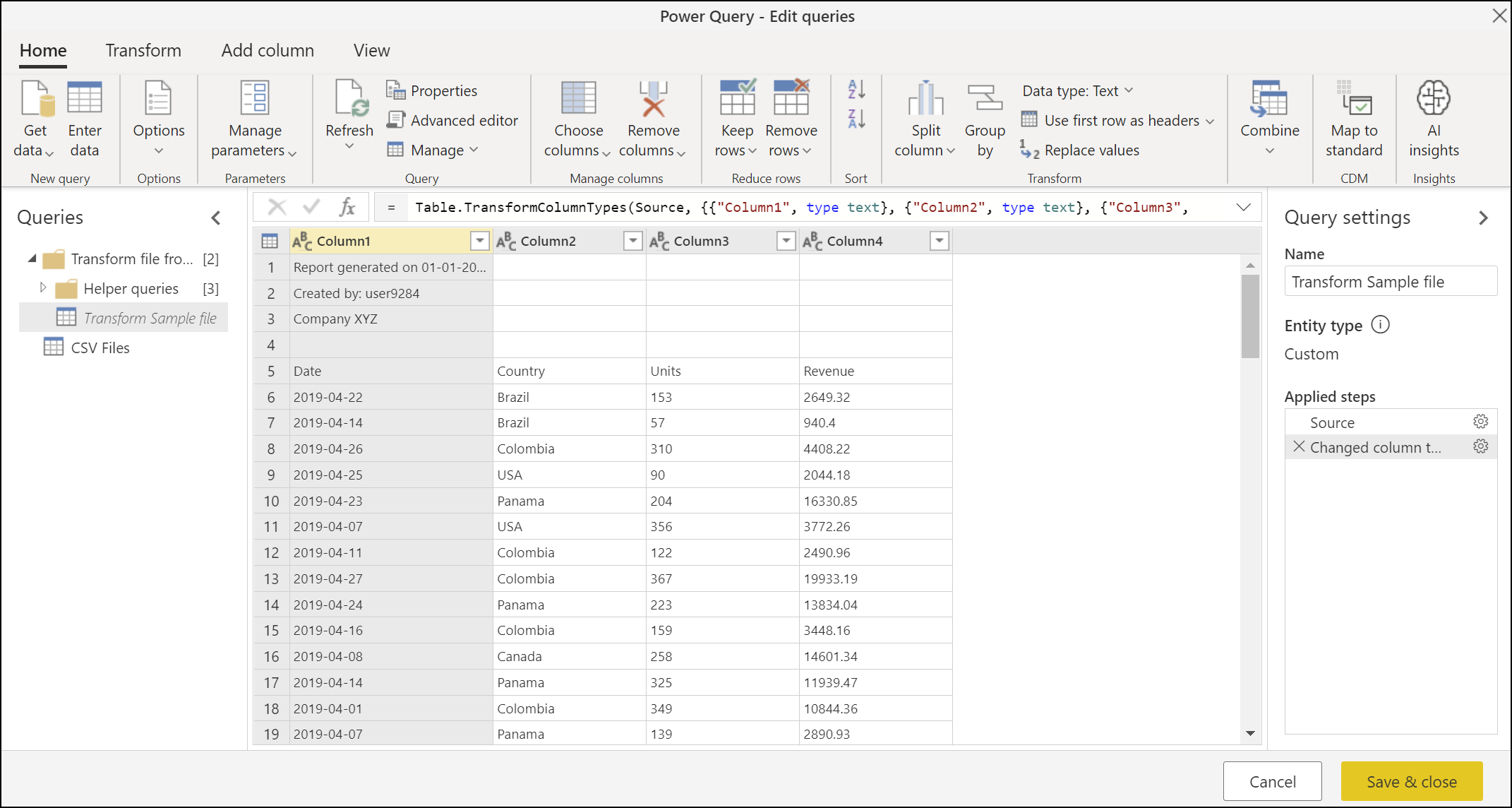
Nu måste du använda en ny uppsättning transformeringar för att rensa data. Varje transformering konverteras automatiskt till en funktion i gruppen Helper-frågor som ska tillämpas på varje fil i mappen innan data från varje fil kombineras.
De transformeringar som måste läggas till i transformeringsexempelfilfrågan är:
Ta bort de översta raderna: Om du vill utföra den här åtgärden väljer du menyn tabellikon i det övre vänstra hörnet av tabellen och väljer sedan Ta bort de översta raderna.
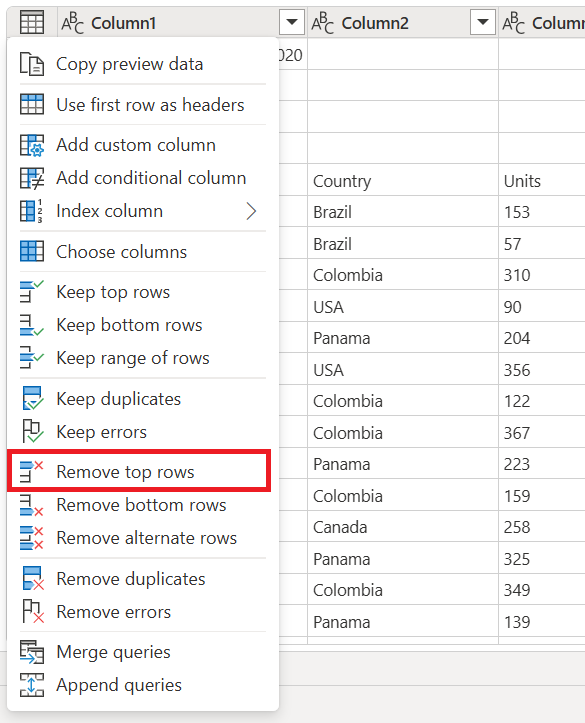
I dialogrutan Ta bort de översta raderna anger du 4 och väljer sedan OK.
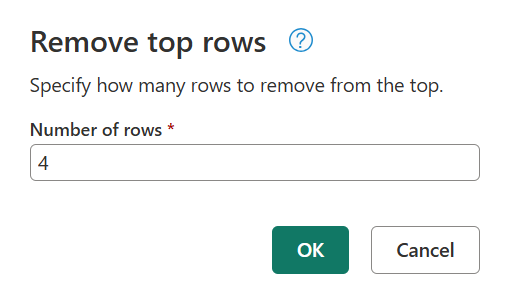
När du har valt OK har tabellen inte längre de fyra översta raderna.
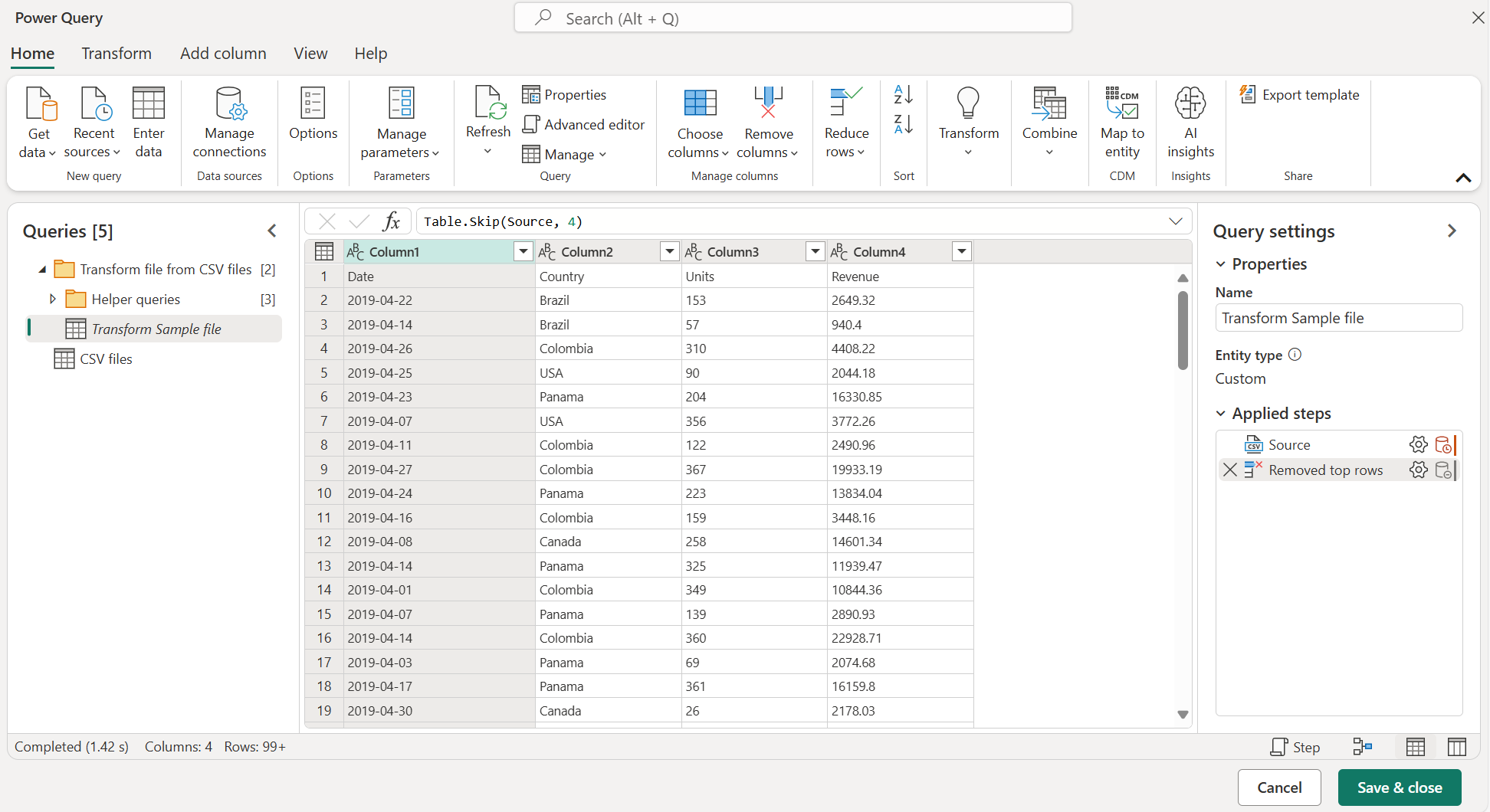
Använd första raden som rubriker: Välj tabellikonen igen och välj sedan Använd första raden som rubriker.
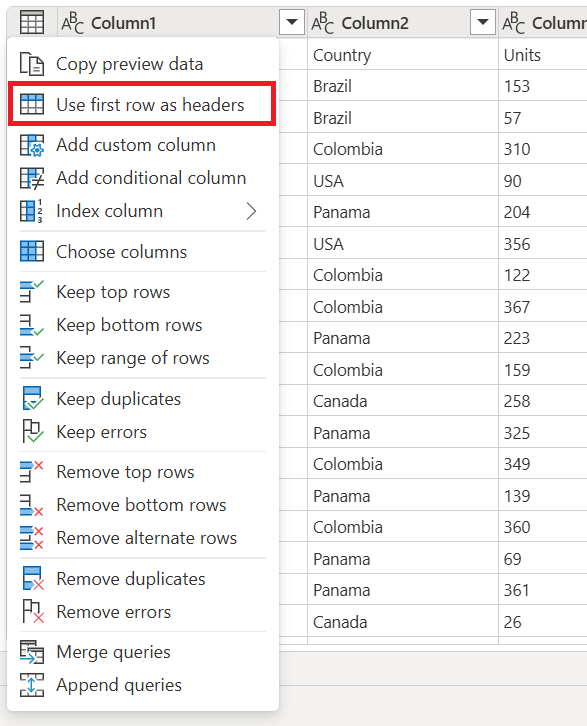
Resultatet av åtgärden höjer upp den första raden i tabellen till de nya kolumnrubrikerna.
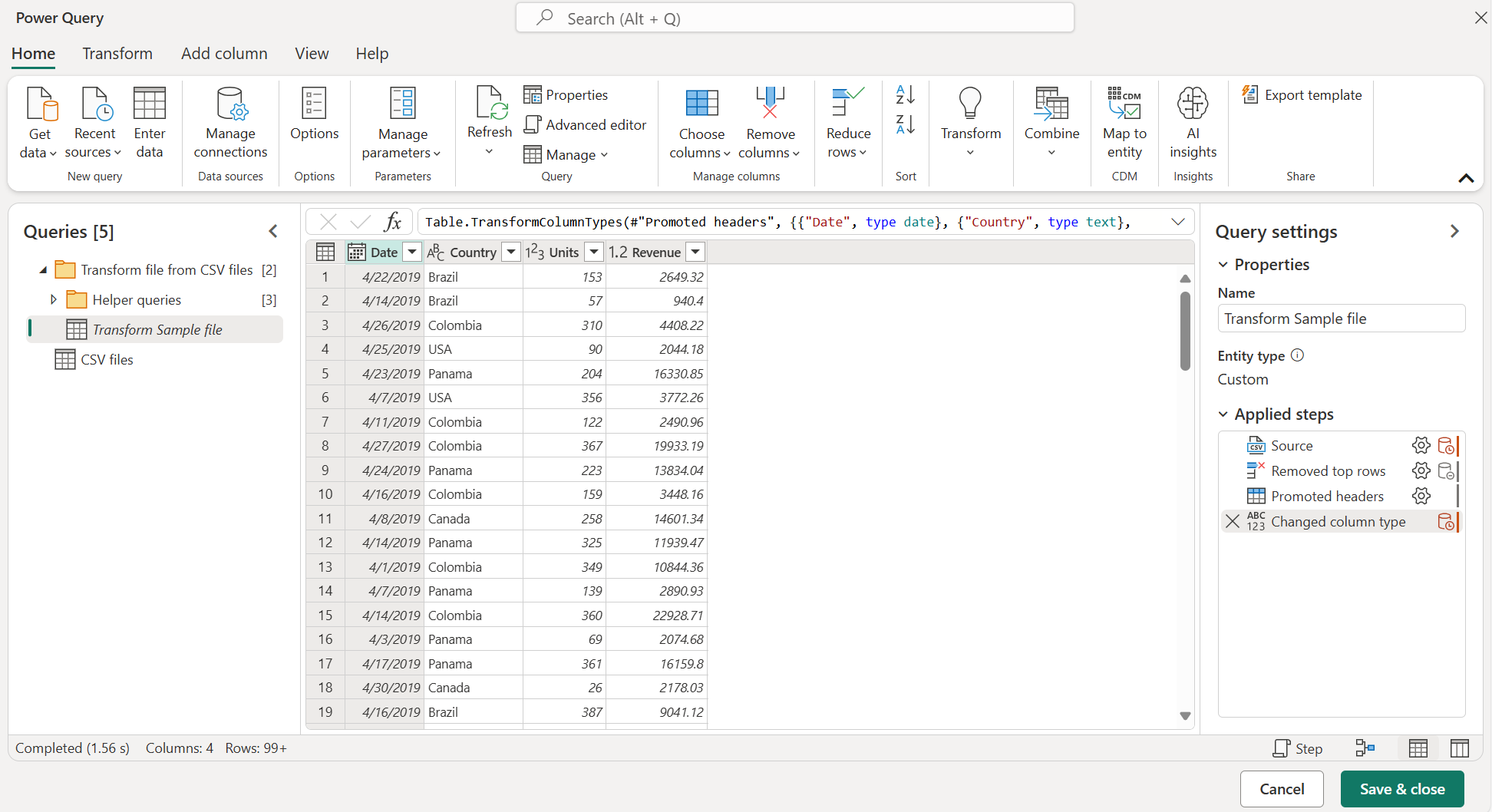
När den här åtgärden har slutförts försöker Power Query som standard identifiera datatyperna i kolumnerna automatiskt och lägga till ett nytt steg av typen Ändrad kolumn .
Ändra utdatafrågan
När du går tillbaka till CSV Files-frågan ser du att det sista steget ger dig ett fel med texten "Kolumnen Kolumn1" i tabellen hittades inte. Orsaken till det här felet är att det tidigare tillståndet för frågan gjorde en åtgärd mot en kolumn med namnet Column1. Men på grund av de ändringar som gjorts i transformeringsexempelfilfrågan finns den här kolumnen inte längre. Mer information: Hantera fel i Power Query
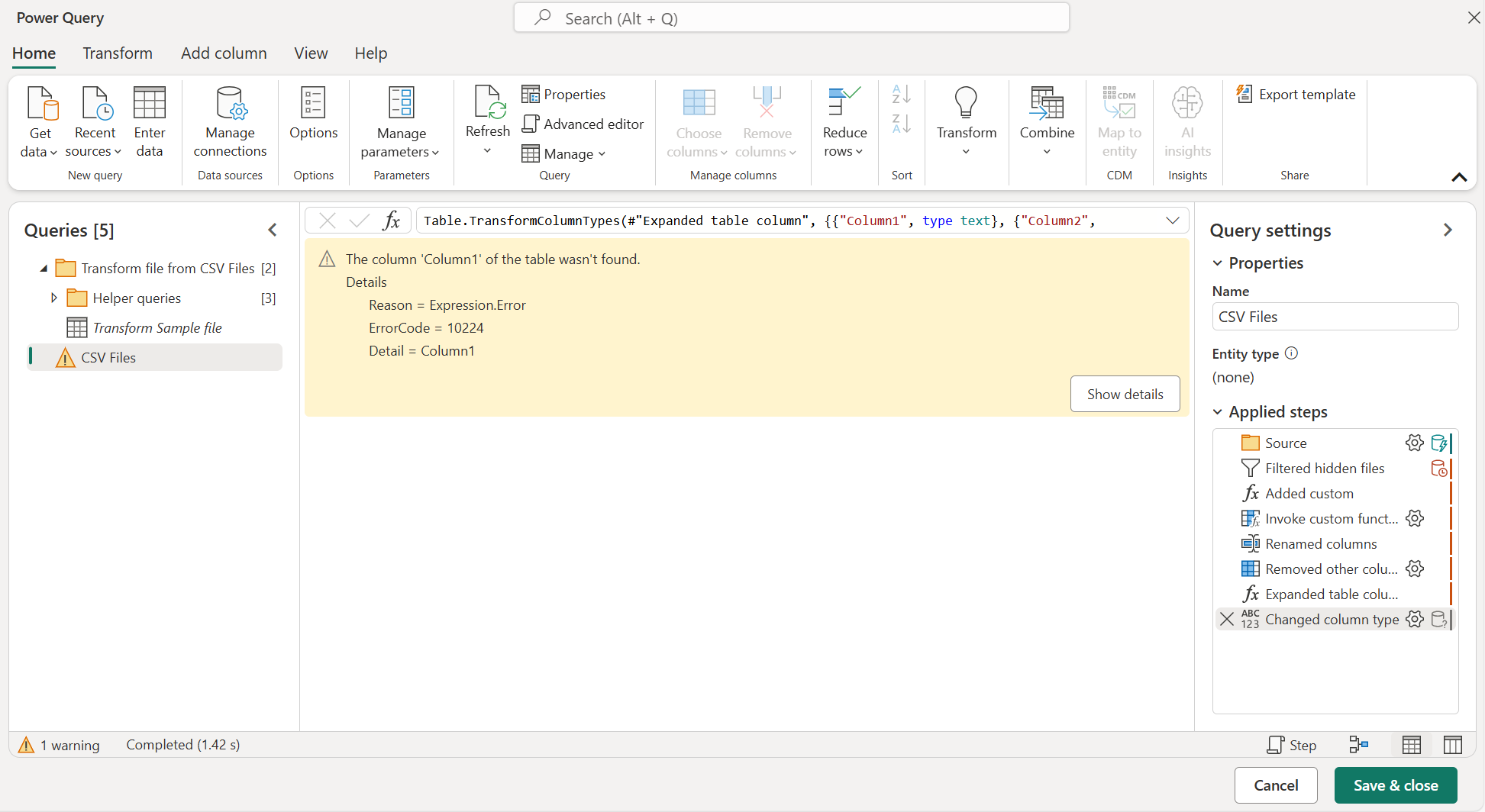
Du kan ta bort det sista steget i frågan från fönstret Tillämpade steg genom att välja ikonen X-borttagning till vänster i namnet på steget. När du har raderat det här steget visar frågan rätt resultat.
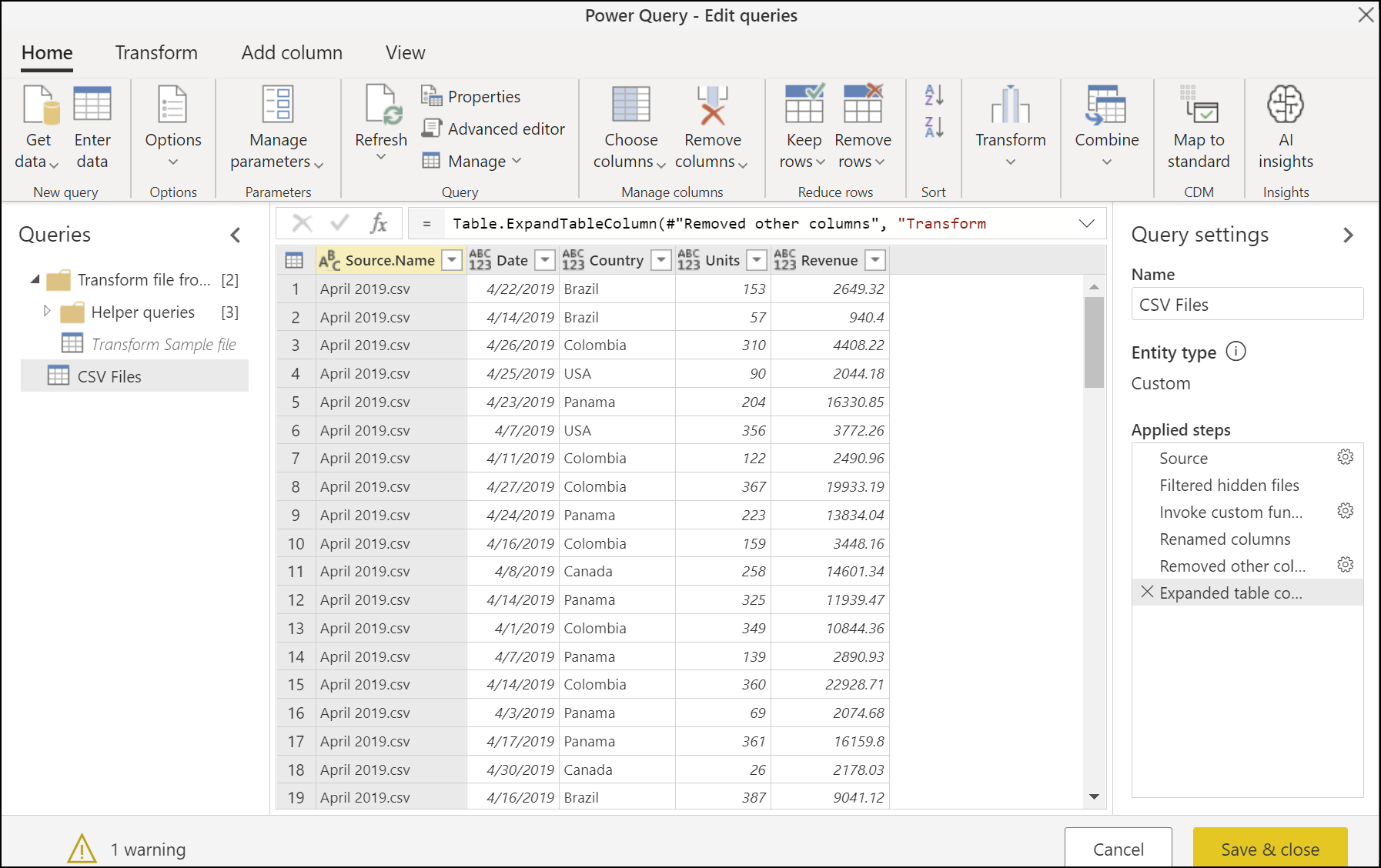
Observera dock att ingen av kolumnerna som härleds från filerna (datum, land, enheter, intäkter) har en specifik datatyp tilldelad till dem. Tilldela rätt datatyp till varje kolumn med hjälp av följande tabell.
| Kolumnnamn | Datatyp |
|---|---|
| Datum | Datum |
| Land | Text |
| Enheter | Heltal |
| Intäkter | Valuta |
När du har definierat datatyperna för varje kolumn är du redo att läsa in tabellen.
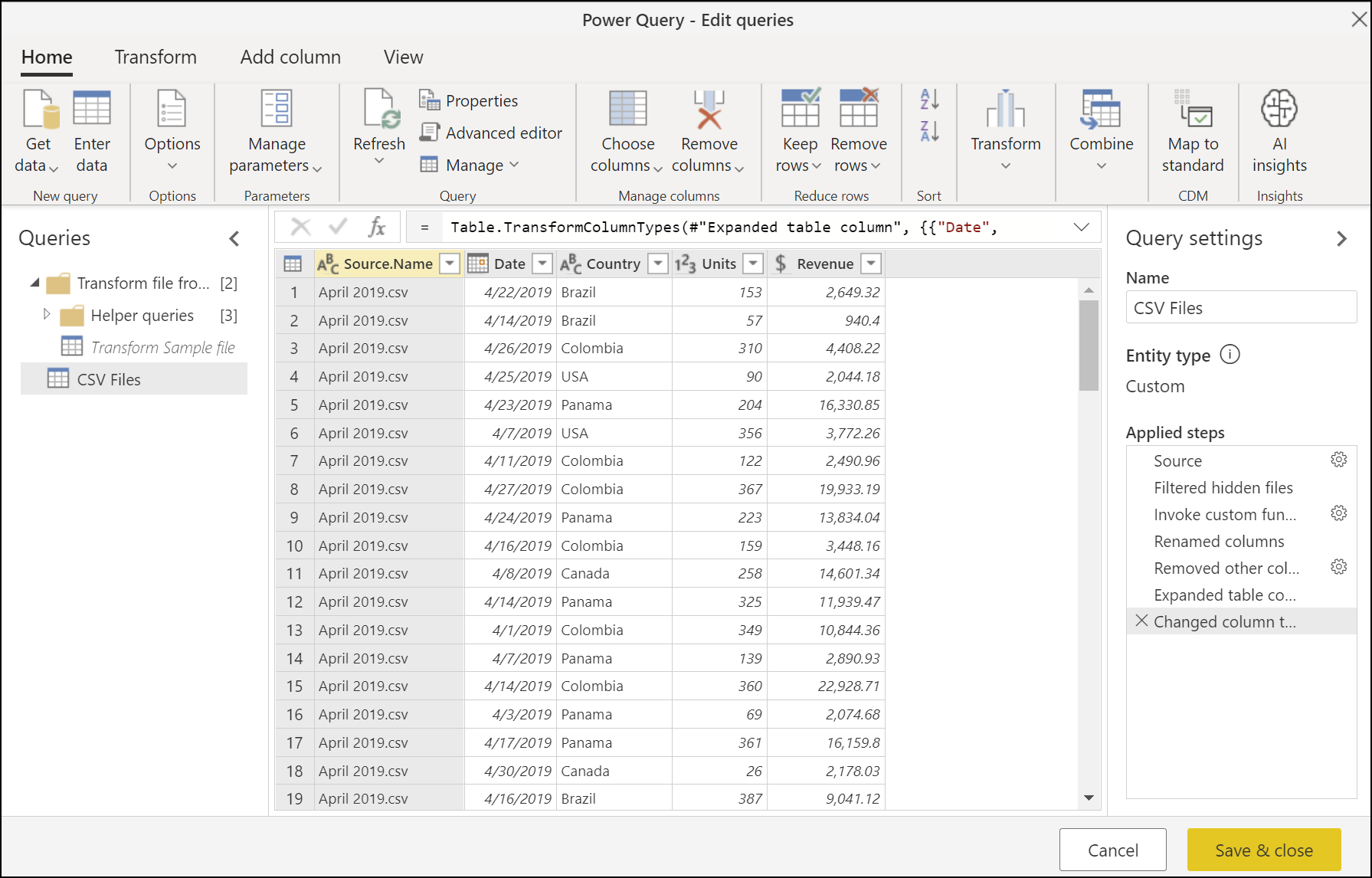
Kommentar
Om du vill lära dig hur du definierar eller ändrar kolumndatatyper går du till Datatyper.
Verifiering
Om du vill verifiera att alla filer har kombinerats kan du välja filterikonen på Source.Name kolumnrubriken, som visar alla namn på de filer som har kombinerats. Om du får varningen "Listan kan vara ofullständig" väljer du Läs in mer längst ned på menyn för att visa fler tillgängliga värden i kolumnen.
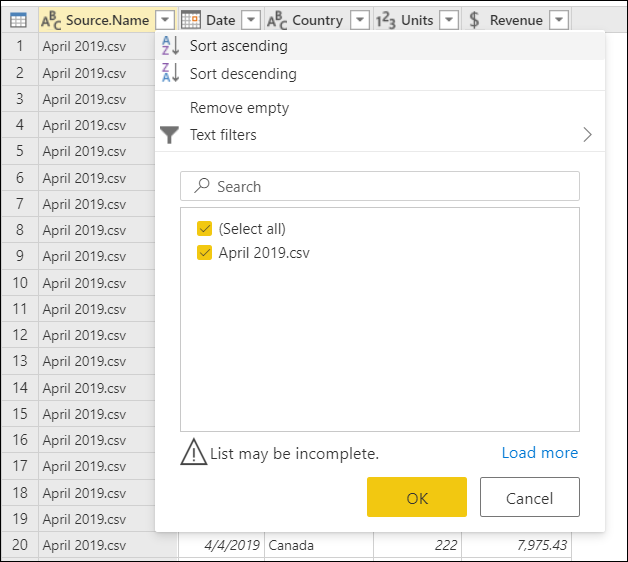
När du har valt Läs in mer visas alla tillgängliga filnamn.