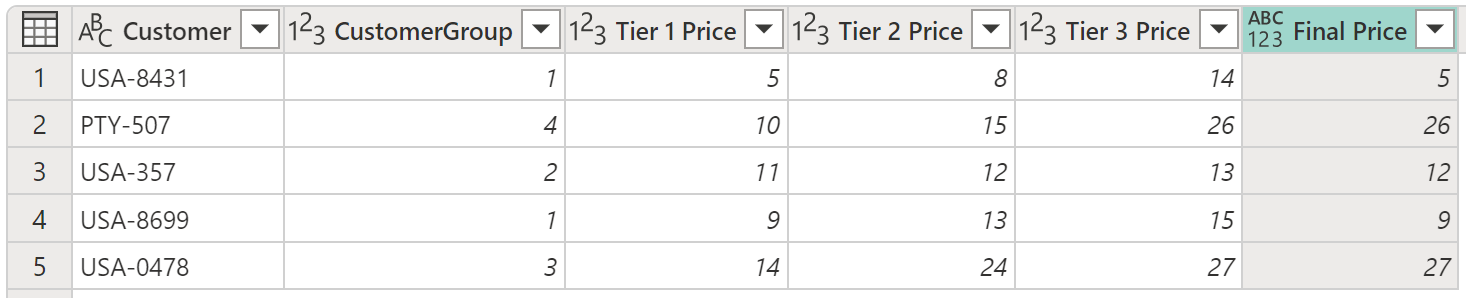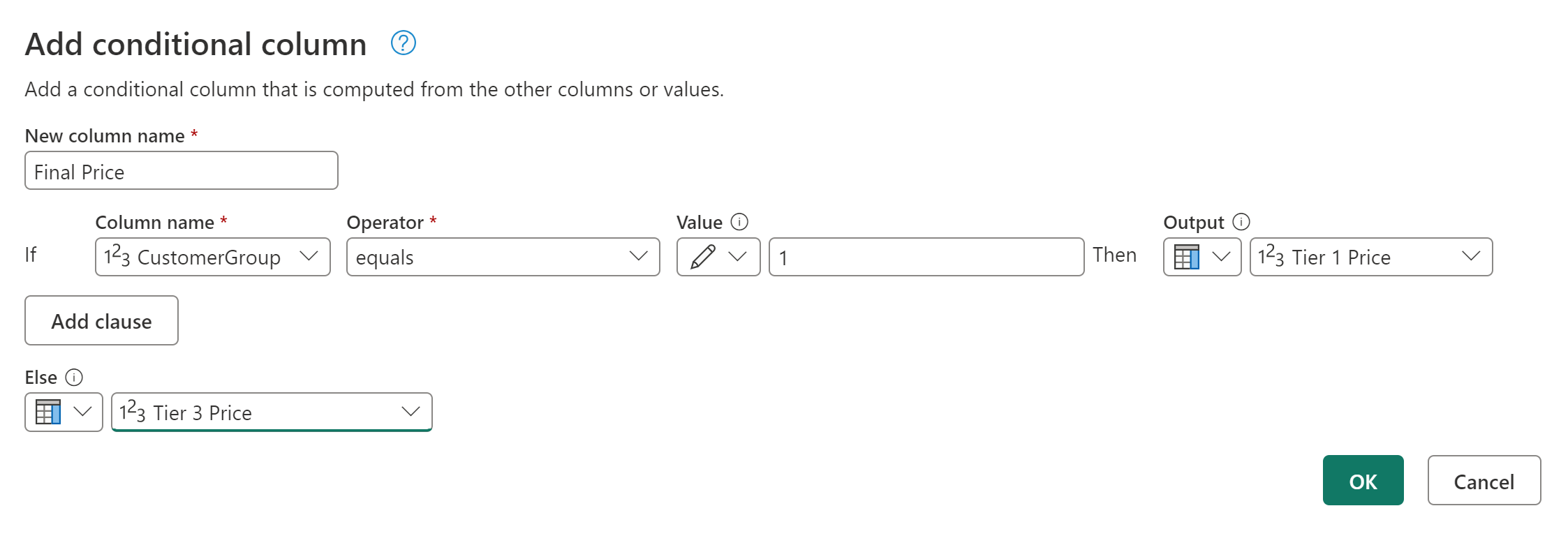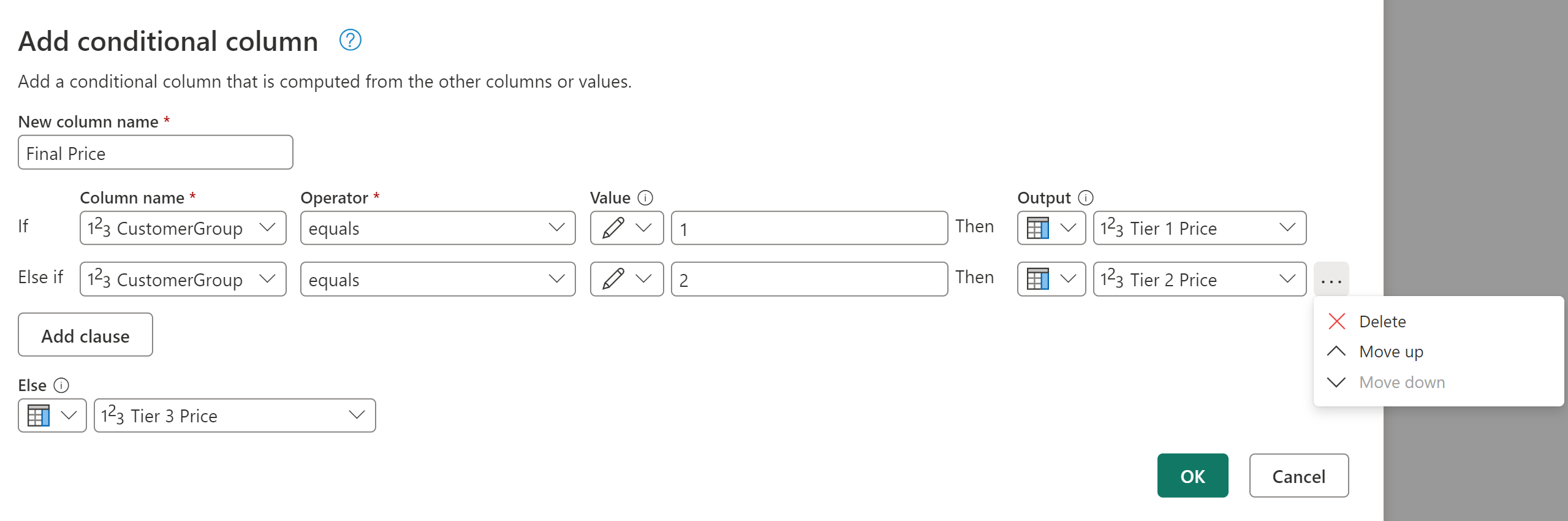Lägga till en villkorsstyrd kolumn
Med Power Query kan du skapa nya kolumner vars värden baseras på ett eller flera villkor som tillämpas på andra kolumner i tabellen.
Kommandot Villkorsstyrd kolumn finns på fliken Lägg till kolumn i gruppen Allmänt .
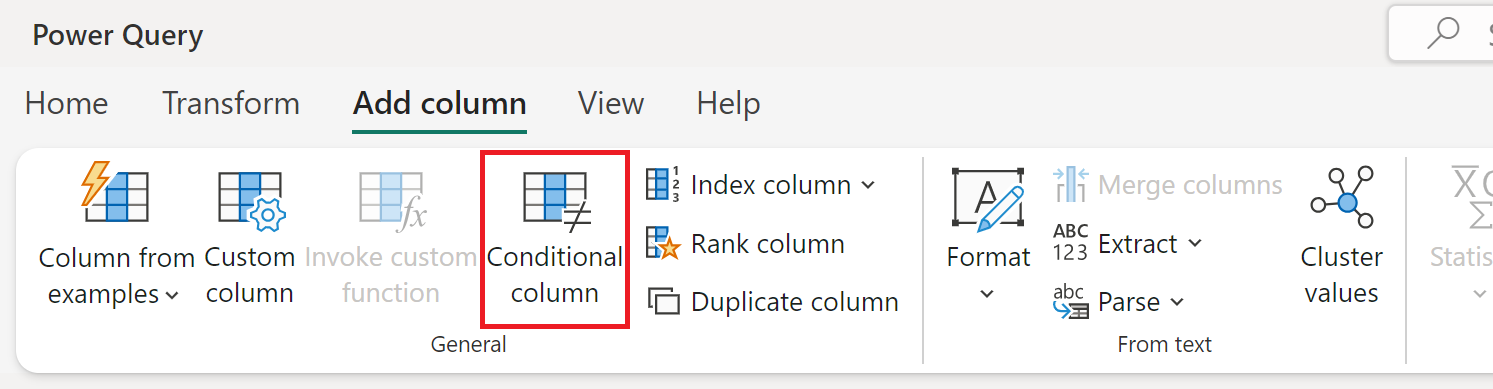
Lägga till en villkorsstyrd kolumn
I det här exemplet använder du tabellen som visas i följande bild.
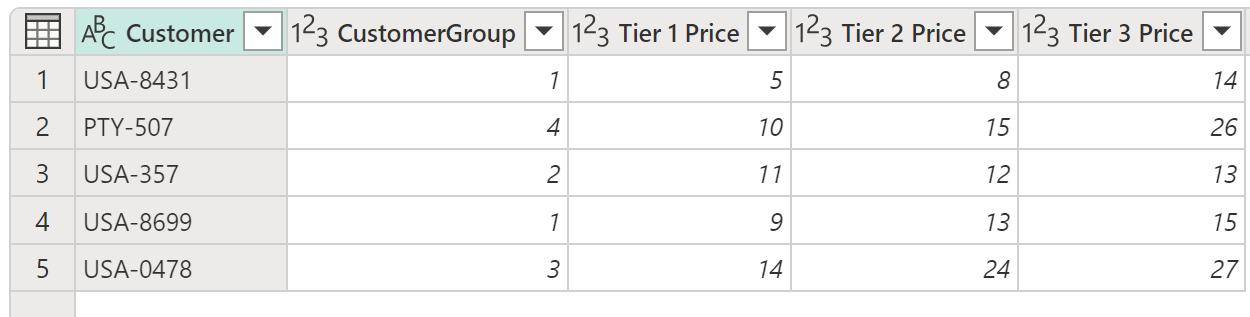
I den här tabellen har du ett fält som ger dig CustomerGroup. Du har också olika priser som gäller för kunden i fälten Pris på nivå 1, nivå 2 och pris på nivå 3. I det här exemplet är målet att skapa en ny kolumn med namnet Slutligt pris baserat på värdet som finns i fältet CustomerGroup . Om värdet i fältet CustomerGroup är lika med 1 vill du använda värdet från fältet Pris på nivå 1. Annars använder du värdet från prisnivån 3.
Om du vill lägga till den här villkorskolumnen väljer du Villkorsstyrd kolumn. I dialogrutan Lägg till villkorsstyrd kolumn definierar du följande avsnitt:
- Nytt kolumnnamn: Definierar namnet på den nya kolumnen. I det här exemplet använder du namnet Slutligt pris.
- Villkorssatser: Definierar dina villkorssatser. Du kan lägga till fler satser genom att välja Lägg till sats. Varje villkorssats testas i den ordning som visas i dialogrutan, uppifrån och ned. Varje sats har fyra delar:
- Kolumnnamn: I listrutan väljer du den kolumn som ska användas för villkorstestet. I det här exemplet väljer du CustomerGroup.
- Operator: Välj typ av test eller operator för det villkorsstyrda testet. I det här exemplet måste värdet från kolumnen CustomerGroup vara lika med 1, så välj lika med.
- Värde: Ange ett värde eller välj en kolumn som ska användas för villkorstestet. I det här exemplet anger du 1.
- Utdata: Om testet är positivt är det värde som anges här eller den valda kolumnen utdata. I det här exemplet, om CustomerGroup-värdet är lika med 1, ska utdatavärdet vara värdet från kolumnen Pris på nivå 1.
- Final Else-satsen: Om ingen av satserna ovan ger ett positivt test är utdata från den här åtgärden den som definieras här, som ett manuellt angivet värde eller ett värde från en kolumn. I det här fallet är utdata värdet från kolumnen Pris på nivå 3.
Resultatet av åtgärden ger dig en ny kolumn med slutpris som innehåller värden från priskolumnerna Nivå 1 och Nivå 3.
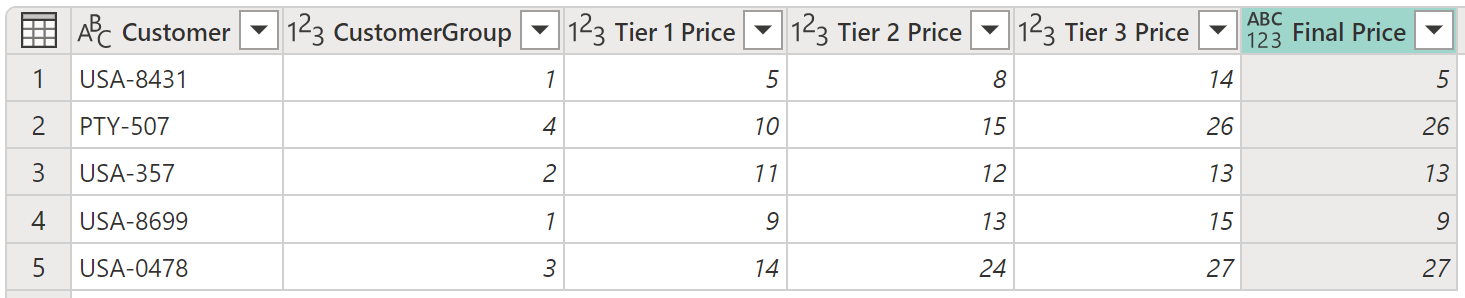
Kommentar
Nya villkorsstyrda kolumner har ingen definierad datatyp. Du kan lägga till ett nytt steg för att definiera en datatyp för den här nyligen skapade kolumnen genom att följa stegen som beskrivs i Datatyper i Power Query.
Lägga till och organisera flera satser
I det här exemplet ska vi ändra målet. Dina nya villkorssatser är:
- Om värdet från kolumnen CustomerGroup är lika med 1 är utdata värdet från kolumnen Pris på nivå 1.
- Om värdet från kolumnen CustomerGroup är lika med 2 är utdata värdet från kolumnen Pris på nivå 2.
- Om inget av de tidigare testerna är positiva är utdata värdet från kolumnen Pris på nivå 3.
Kommentar
I slutet av varje sats kan du välja ellipsknappen (...) för att ta bort, flytta upp eller flytta ned satsen.
Resultatet av den åtgärden ger dig kolumnen Slutligt pris med priser från priskolumnerna Nivå 1, Pris på nivå 2 och Nivå 3.