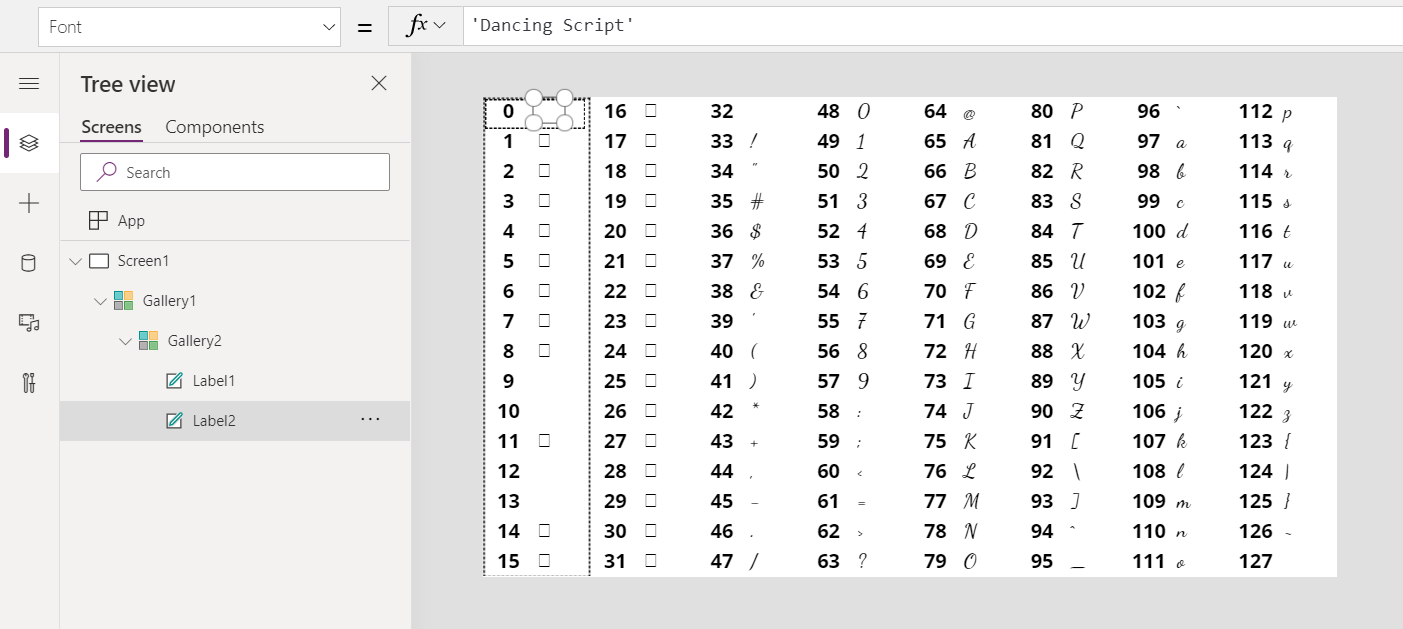Char- och UniChar-funktioner
Gäller för: Formelkolumner
Dataverse för arbetsyteappar
Datorflöden
Modellbaserade appar
Power Platform CLI
Omvandlar en teckenkod till en sträng.
Beskrivning
Funktionen Char översätts ett tal till en sträng med motsvarande ASCII-tecken.
Funktionen UniChar översätts ett tal till en sträng med motsvarande Unicode-tecken.
Om du skickar ett enda tal är returvärdet den översatta strängversionen av det talet. Om du överför en tabell med en enda kolumn som innehåller strängar, är det returnerade värdet en tabell med strängar i en Värde-kolumn. Om du har en tabell med flera kolumner kan du omforma den till en tabell med en kolumn, så som beskrivs i Arbeta med tabeller.
Syntax
Tecken ( CharacterCode )
- CharacterCode – Obligatoriskt. Kod med ASCII-tecken att översätta.
Röd(CharacterCodeTable )
- CharacterCodeTable – Obligatoriskt. Tabell av ASCII-teckenkoder att översätta.
UniChar( UnicodeCode )
- UnicodeCode – krävs. Kod med Unicode-tecken att översätta.
UniChar( UnicodeCodeTable )
- UnicodeCodeTable – obligatoriskt. Tabell med Unicode-teckenkoder att översätta.
Exempel
Enskilt tal
| Formel | Beskrivning | Resultat |
|---|---|---|
| Röding( 65 ) | Returnerar tecknet som motsvarar ASCII-kod 65. | "A" |
| Röding( 105 ) | Returnerar tecknet som motsvarar ASCII-kod 105. | "i" |
| Röding( 35 ) | Returnerar tecknet som motsvarar ASCII-kod 35. | "#" |
| UniChar( 35 ) | Returnerar tecknet som motsvarar Unicode-kod 35. | "#" |
| UniChar( 233 ) | Returnerar tecknet som motsvarar Unicode-kod 233. | "á" |
| UniChar( 9829 ) | Returnerar tecknet som motsvarar Unicode-kod 9829. | "♥" |
Tabell med en kolumn
I exemplet i det här avsnittet konverteras tal från en tabell med en kolumn.
| Formel | Resultat |
|---|---|
Char( [ 65, 105 ] ) |
En tabell med en kolumn med Value-kolumn innehåller följande värden: "A", "i" |
Char( [ 35, 52 ] ) |
En tabell med en kolumn med Value-kolumn innehåller följande värden: "#", "4" |
UniChar( [ 71, 97, 114, 231, 111, 110 ] ) |
En tabell med en kolumn Value med följande värden: "G", "a", "r", "ç", "o", "n" |
Visa en teckenkarta
På en tom skärm i en surfplatteapp, lägg till kontrollen Galleri med en Tom vågrätt layout och ange sedan de här egenskaperna:
-
Artiklar:
Sequence( 8, 0, 16 ) As HighNibble -
Bredd:
Parent.Width -
Höjd:
Parent.Height -
Mallstorlek:
Parent.Width / 8 - Mallutfyllnad: 0
- X: 0
- Y: 0
-
Artiklar:
I galleriet lägger du till en Gallerykontroll med en Tom lodrät layout och anger sedan de här egenskaperna:
-
Artiklar:
Sequence( 16, HighNibble.Value ) As FullCode -
Bredd:
Parent.Width / 8 -
Höjd:
Parent.Height -
Mallstorlek:
Parent.Height / 16 - Mallutfyllnad: 0
- X: 0
- Y: 0
-
Artiklar:
I det andra (lodräta) galleriet lägger du till en Label-kontroll och anger dessa egenskaper:
-
Text:
FullCode.Value -
Bredd:
Parent.Width / 2 - X: 0
- Y: 0
-
justera:
Center -
FontWeight:
Bold - Storlek: 24
-
Text:
I det andra (lodräta) galleriet lägger du till en annan Label-kontroll och anger dessa egenskaper:
-
Text:
Char( FullCode.Value ) -
Bredd:
Parent.Width / 2 -
X:
Parent.Width / 2 - Y: 0
-
FontWeight:
Bold - Storlek: 24
-
Text:
Du har skapat ett diagram med de första 128 ASCII-tecknen. Tecken som visas som en liten kvadrat kan inte skrivas ut.
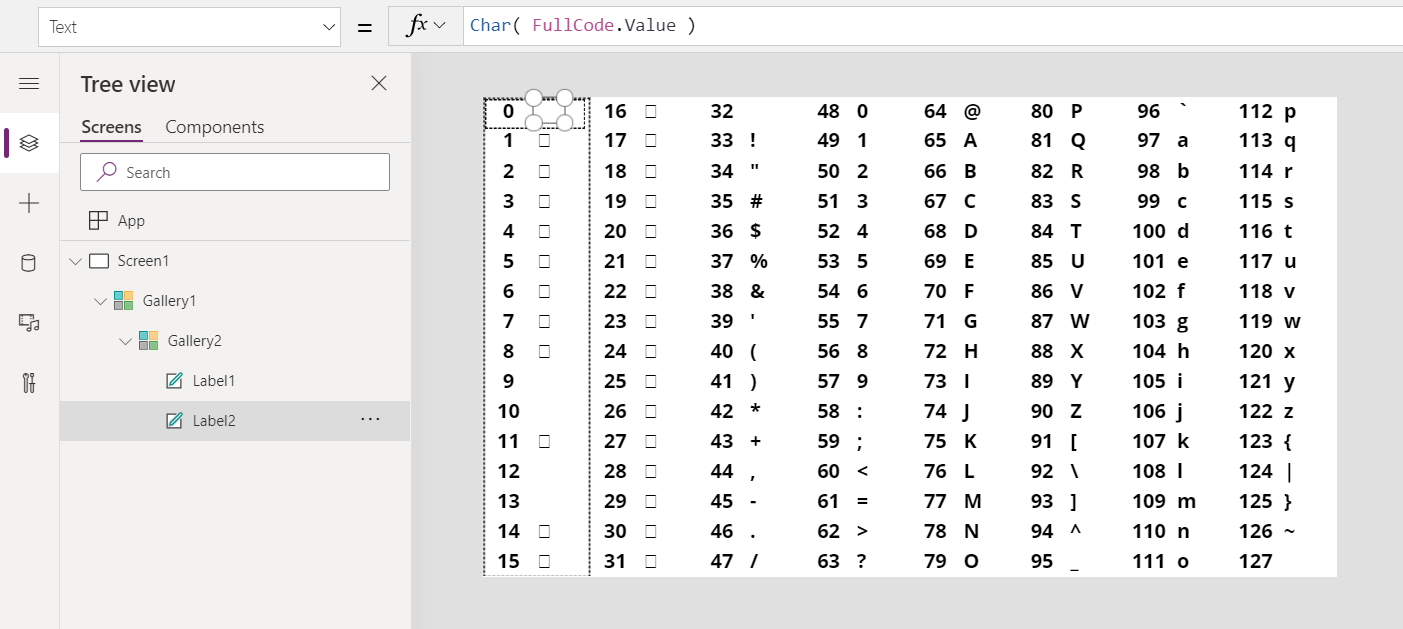
Om du vill se hur FullCode.Value får sina värden. Vi börjar med det yttre vågräta galleriet. Dess egenskap Items använder funktionen Sequence för att skapa åtta kolumner, med början på 0 i steg om 16:
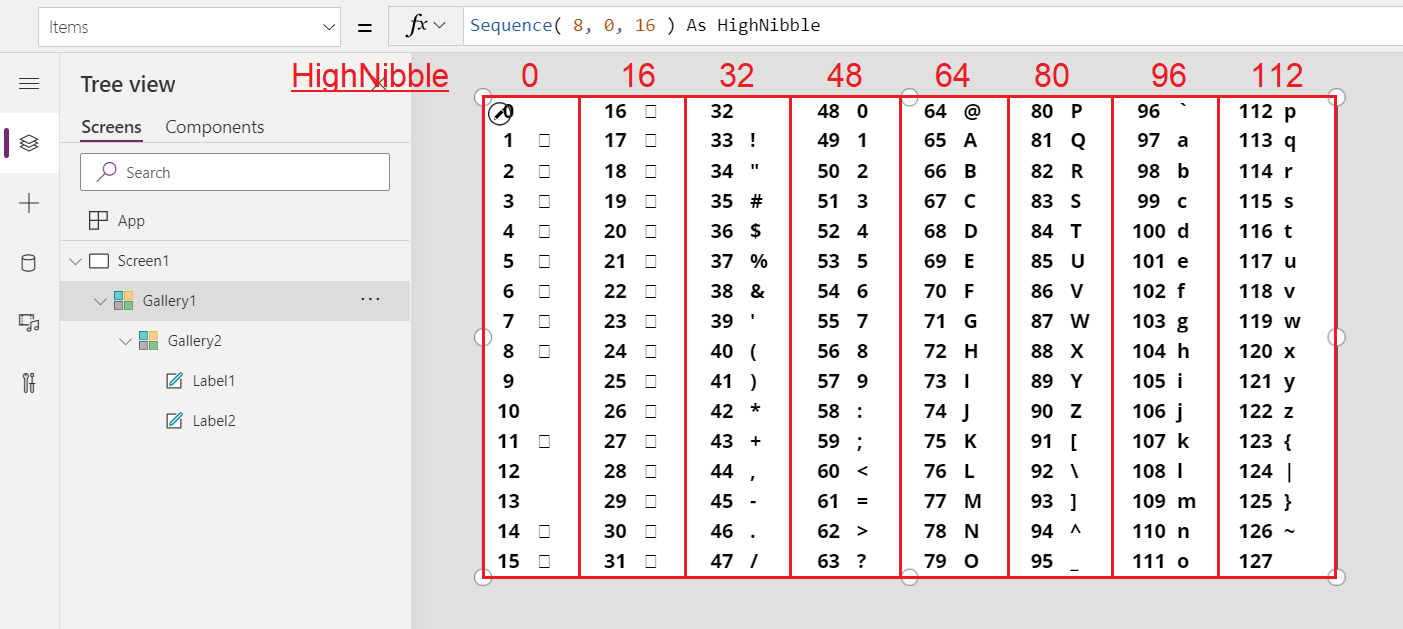
Kapslat i det här galleriet är ett annat lodrätt galleri. Dess egenskap Items fyller i mellanrummet som lämnas av steget om 16 från det yttre galleriet:
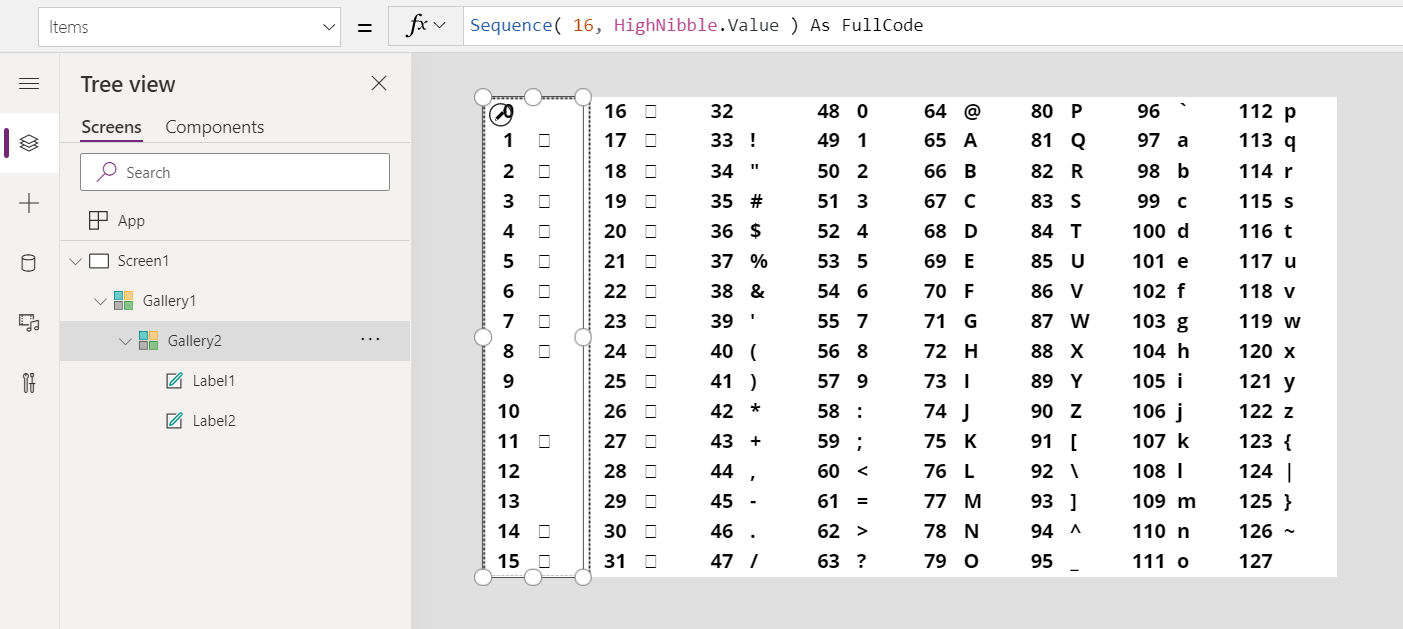
Om du vill visa utökade ASCII-tecken ändrar du helt enkelt startpunkten för diagrammet, som anges i funktionen Sequence för det yttre galleriet:
Sequence( 8, 128, 16 ) As HighNibble
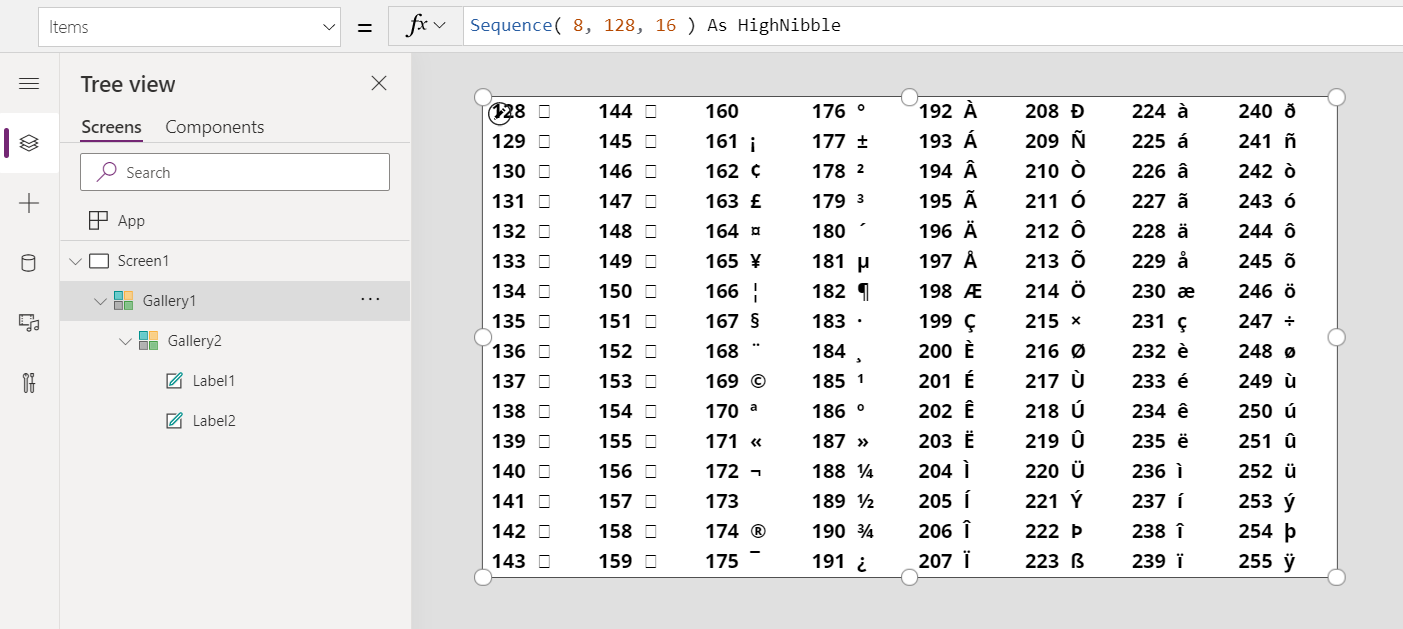
Om du vill visa tecknen i ett annat teckensnitt ställer du in egenskapen Font för den andra etiketten på ett värde som 'Dansande skript'.