Installera och konfigurera assistenten för SAP-installation
Som Power Platform administratör installerar, konfigurerar och distribuerar du SAP Setup Assistenten för din organisation. Denna artikel täcker följande steg:
Steg 1: Skapa anslutningar
Molnflöden behöver specifika anslutningsreferenser som fungerar korrekt. Anslutningsreferenser ingår i lösningen, men anslutningsprogram måste ofta konfigureras manuellt. Du måste konfigurera sju nya anslutningar för appen SAP Setup Assistenten.
Det är bäst att skapa anslutningarna innan du importerar lösningen. Om du skapar anslutningarna under importen måste du hoppa mellan webbläsarfönster.
Gå till Power Apps.
Välj den målmiljö där du vill installera SAP Setup Assistenten.
Gå till Anslutningar och Välj + Ny anslutning för att skapa de anslutningar som inte redan har ställts in i målmiljön:
Lär dig hur du hanterar anslutningar i arbetsyteappar.
Steg 2: Installera SAP Setup Assistenten från AppSource
AppSource är ett digitalt Microsoft-skyltfönster. Gå igenom installationsprocessen AppSource genom att följa stegen nedan:
Gå till SAP Setup Assistenten på AppSource och VäljSkaffa det nu.
I fönstret Installera assistenten för SAP-installation i Power Platform administrationscentret Välj den utvecklarmiljö som du har förberett.
Godkänn villkor när du uppmanas.
VäljInstallera för att installera en lösning i din miljö:
- Assistenten för SAP-installation
Installationen kan ta flera minuter. Innan du fortsätter med nästa steg, hitta SAP Setup Assistentenfrån listan över appar och se till att mallen är installerad.
Steg 3: Uppdatera anslutningsreferenser
Sex anslutningsreferenser importeras som en del av lösningen. För att molnflödena ska kunna köras måste du uppdatera varje anslutningsreferens med de anslutningar som skapades i steg ett.
Gå till lösningen, leta reda på standardlösningen i din miljö och öppna den.
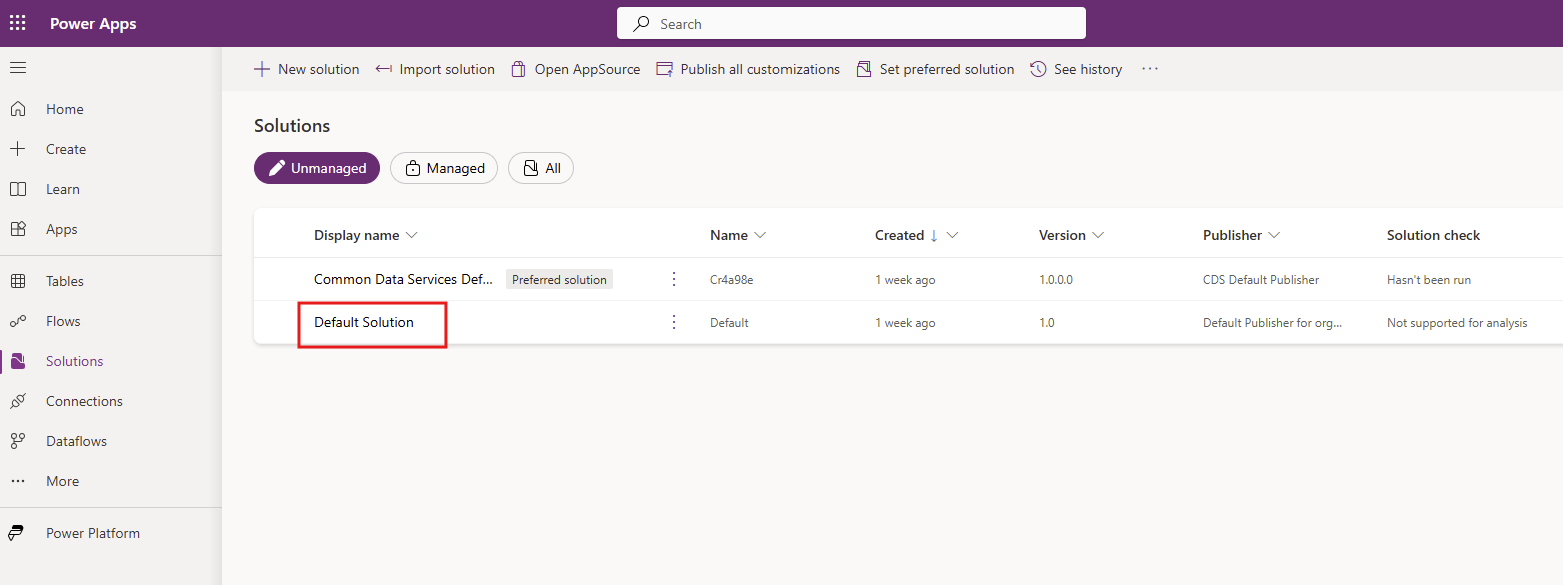
Välj Anslutningsreferenser i listan över objekt i den vänstra rutan.
Välj varje anslutningsreferens i listan:
Assistenten för SAP-installation - Dataverse
SAP Setup Assistenten - Office 365 Outlook
SAP Setup Assistenten - Office 365 Användare
SAP Setup Assistenten – Power Apps för tillverkare
SAP Setup Assistenten - Power Automate Hantering
Assistenten för SAP-installation - Power Platform for Admins
Assistenten för SAP-installation – Power Query Dataflöden
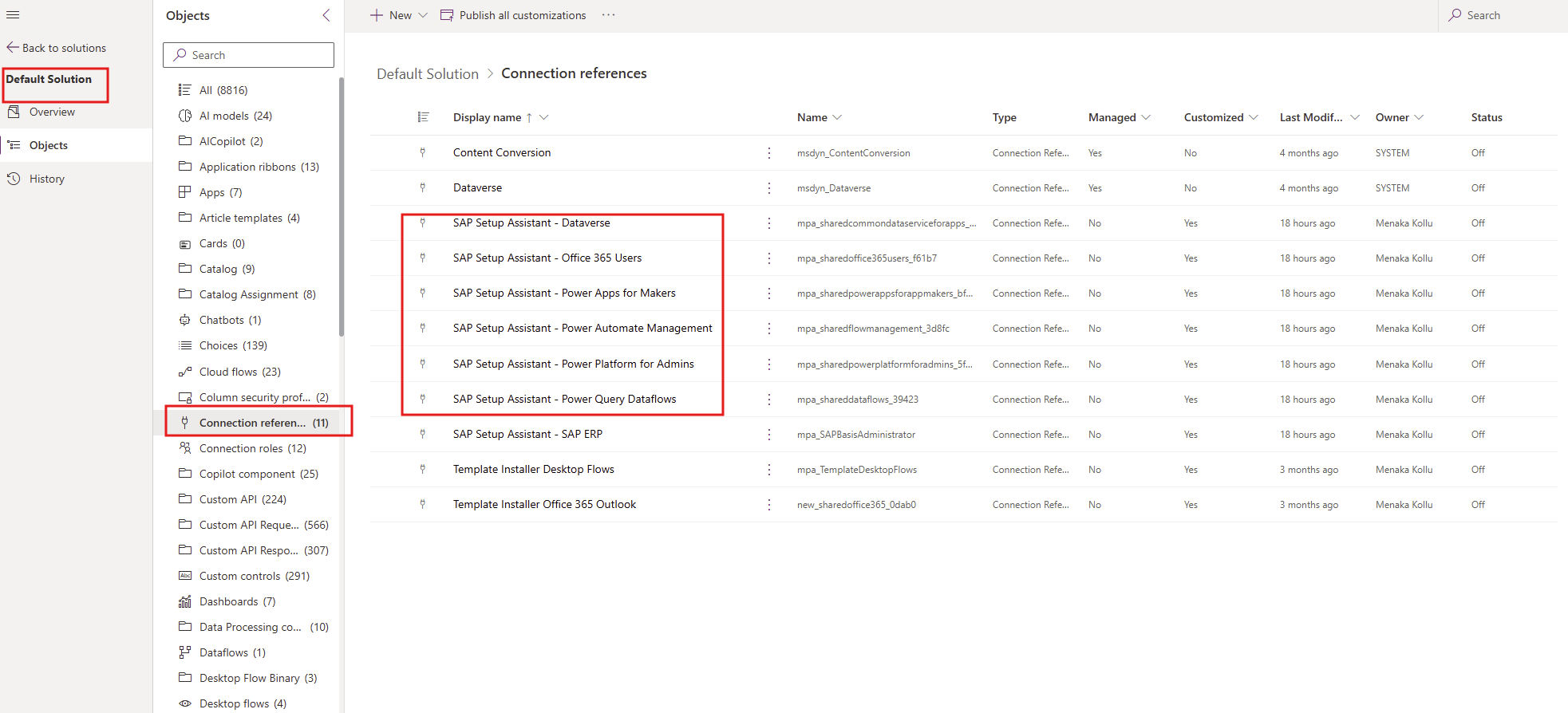
För varje anslutning:
Välj anslutningsreferensen.
Välj den anslutning som du skapade i steg två i listrutan Anslutning .
Spara ändringarna.
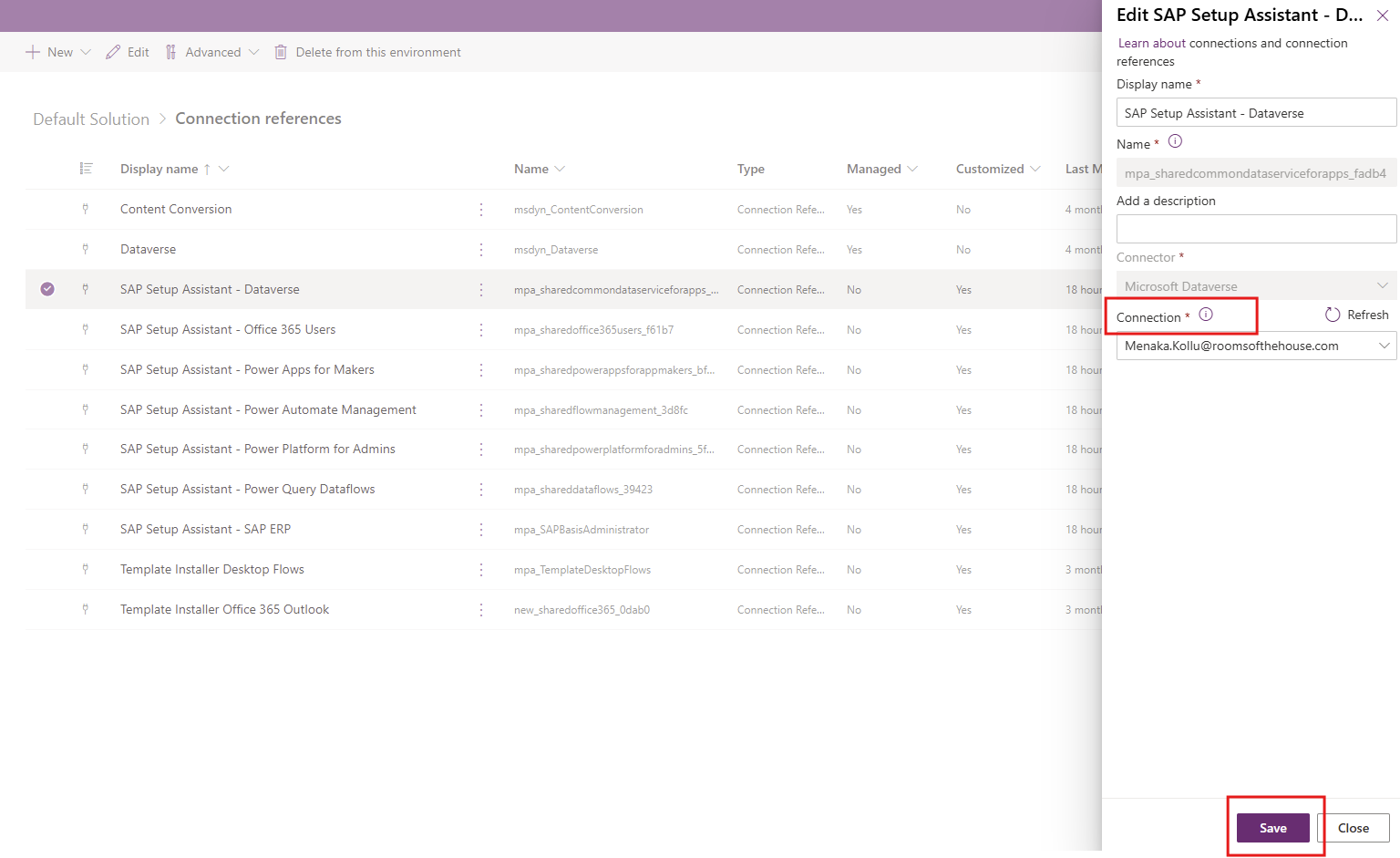
Ett popup-fönster kommer att uppmanas att bekräfta, VäljSpara ändringar.
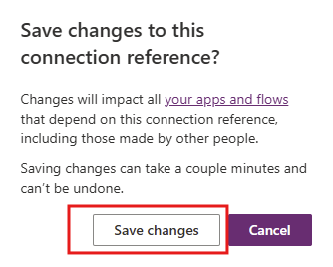
Steg 4: Aktivera molnflöden
Öppna den nyligen installerade assistenten för SAP-installation och kontrollera att de åtta molnflödena har statusen På . Om de inte är det, slå på dem
VäljSolutions i den vänstra rutan
Gå till listan Hanterade lösningar och välj Assistenten för SAP-installation
VäljCloud flows(8) i den vänstra rutan
Sök efter kolumnen Status
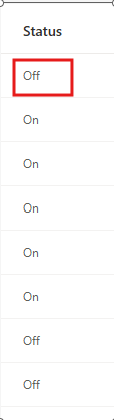
Navigera till de molnflöden som har Status="Off"
VäljAktivera i kommandofältet.
Steg 5: Använd assistenten för SAP-installation
Du är nu redo att använda SAP Setup Assistenten Canvas-appen, som installeras som en del av SAP Setup Assistenten lösning.
Tips!
Gå till GitHub-projektwebbplatsen Templates-for-Power-Platform för att logga dina frågor eller problem och få support för mallen SAP Setup Assistenten.
Läs mer om lösningen SAP Setup Assistenten .