Felsöka serverbaserad autentisering
Felsöka Aktivera guide för serverbaserad SharePoint-integration
Granska felloggen för att se information om orsaken till att webbplatsen inte kan verifieras. Om du vill göra detta klickar du på Fellogg i guiden Aktivera serverbaserad SharePoint-integration när stadiet för att verifiera webbplatser har slutförts.
Valideringskontrollen av ktivera serverbaserad SharePoint-integration kan returnera något av följande fyra typer av fel.
Misslyckad anslutning
Det här felet anger att SharePoint-servern inte kunde nås från den plats där valideringskontrollen kördes. Kontrollera att SharePoint URL:en är korrekt och att du har åtkomst till SharePoint-webbplatsen och webbplatssamlingen via en webbläsare från den dator där du kör guiden Aktivera serverbaserad SharePoint-integration. Mer information: Felsöka hybrid hybridmiljöer (SharePoint)
Misslyckad autentisering
Det här felet kan inträffa när ett eller flera serverbaserade konfigurationssteg för autentisering inte har slutförts eller inte slutfördes korrekt. Mer information: Konfigurera SharePoint-integrering
Detta fel kan också uppstå om du anger en felaktig URL i guiden Aktivera serverbaserad SharePoint-integration eller om det finns ett problem med det digitala certifikatet som används för serverautentisering. Detta fel kan på samma sätt inträffa som ett resultat av en namnändring av SharePoint-plats när URL:en inte uppdateras i motsvarande SharePoint-platspost. Mer information: Användarna får meddelandet "du har inte behörighet att visa filer på den här platsen"
Misslyckad autentisering eller 401 otillåtet fel
Det här felet kan inträffa när anspråksbaserade autentiseringstyper inte matchar. I en hybriddistribution, till exempel appar för kundengagemang för att SharePoint lokal, när du använder standard mappning för anspråksbaserad Microsoft autentisering, måste kontots e-postadress som används av användaren matcha SharePoint användarens e-postadress för arbetet. Mer information: Definiera anpassad anspråksmappning för SharePoint-serverbaserad integration
Det finns inget stöd för SharePoint-versionen
Det här felet anger att SharePoint-utgåvan,- versionen, en nödvändig service pack eller snabbkorrigering saknas.
Felsökning av SharePoint
Problem som påverkar serverbaserad autentisering kan även registreras i SharePoint-loggar och rapporter. Mer information om hur du visar och felsöker övervakningen av SharePoint finns i följande avsnitt: Visa rapporter och loggar 2013 SharePoint och Konfigurera diagnostisk loggning 2013 SharePoint
Kända problem med serverbaserad autentisering
Det här avsnittet beskriver kända problem som kan uppstå när du konfigurerar eller använder program för kundengagemang och SharePoint-serverbaserad autentisering.
Misslyckad autentisering returneras när du validerar en SharePoint-webbplats trots att du har rätt behörighet
Gäller: program för kundengagemang med SharePoint Online, program för kundengagemang med SharePoint lokal.
Det här problemet kan uppstå när mappningen för anspråksbaserad autentisering som används gör att anspråkstypvärdena inte stämmer överens i program för kundengagemang och SharePoint. Detta kan till exempel inträffa i följande fall:
Du använder standardtypen för mappning av anspråksbaserad autentisering, som för appar för kundengagemang till SharePoint serverbaserad onlineautentisering använder kontots Microsoft unika identifierare.
De identiteter som används för Microsoft 365 Dynamics 365 administratör eller SharePoint administratör online använder inte samma Microsoft konto, vilket innebär att kontots Microsoft unika identifierare inte matchar.
Felmeddelandet "Privata nyckeln hittades inte" returneras när du kör CertificateReconfiguration.ps1 Windows PowerShell-skript
Det här innehållet gäller även för den lokala versionen.
Det här problemet kan uppstå när det finns två självsignerade certifikat på den lokala certifikatlagringsplatsen och som har samma ämnesnamn.
Observera att problemet endast bör inträffa när du använder ett självsignerat certifikat. Självsignerade certifikat får inte användas i produktionsmiljöer.
Lös problemet genom att ta bort certifikaten med samma ämnesnamn så att du inte behöver använda Certifikathanteraren MMC-snapin-modulen och observera följande.
Viktigt!
Det kan ta upp till 24 timmar innan SharePoint-cachen börjar använda det nya certifikatet. Om du vill använda certifikatet nu, följ instruktionerna här om du vill ersätta certifikatinformationen i program för kundengagemang.
Lös problemet genom att följa instruktionerna i denna artikel. Det befintliga certifikatet får inte ha upphört att gälla.
Ersätta ett certifikat som har samma ämnesnamn
Använda ett befintligt eller skapa en nytt och självsignerat certifikat. Ämnesnamnet måste vara unikt för alla certifikatämnesnamn som är registrerade på den lokala certifikatlagringsplatsen.
Kör följande PowerShell-skript mot det befintliga certifikatet eller det certifikat som du skapade i föregående steg. Detta skript kommer att läggas till ett nytt certifikat i program för kundengagemang, som sedan kommer att ersättas i ett senare steg.
CertificateReconfiguration.ps1 -certificateFile <Private certificate file (.pfx)> -password <private-certificate-password> -updateCrm -certificateType AlternativeS2STokenIssuer -serviceAccount <serviceAccount> -storeFindType FindBySubjectDistinguishedName
- Ta bort AlternativeS2STokenIssuer-typcertifikatet från konfigurationsdatabasen. Gör detta genom att följa dessa PowerShell-kommandon.
Add-PSSnapin Microsoft.Crm.PowerShell
$Certificates = Get-CrmCertificate;
$alternativecertificate = "";
foreach($cert in $Certificates)
{ if($cert.CertificateType -eq "AlternativeS2STokenIssuer") { $alternativecertificate = $cert;} }
Remove-CrmCertificate -Certificate $alternativecertificate
Du får felmeddelandet "Fjärrservern returnerade ett fel: (400) Felaktig begäran" och "Registrera SPAppPrincipal: den begärda tjänsten "<http://wgwitsp:32843/46fbdd1305a643379b47d761334f6134/AppMng.svc> kunde inte aktiveras"
Gäller för: lokala SharePoint-versioner som används med program för kundengagemang.
Fjärrservern returnerade ett fel: (400) Felaktig begäran felmeddelandet kan visas efter installationen av certifikatet, till exempel när du kör CertificateReconfiguration.Ps1-skriptet.
Register-SPAppPrincipal: Den begärda tjänsten '<http://wgwitsp:32843/46fbdd1305a643379b47d761334f6134/AppMng.svc>' kunde inte aktiveras. Felmeddelandet kan visas när du beviljar SharePoint-behörighet att komma åt kommandot Register-SPAppPrincipal.
Du löser båda dessa fel när de uppstår genom att starta om webbservern där webbprogrammet är installerat. Mer information: Starta eller stoppa webbservern (IIS 8)
Felmeddelandet "Ett fel uppstod under interaktionen med SharePoint" visas
Gäller för: Alla versioner när de används med SharePoint Online
Detta fel kan bara returneras till användare som inte har webbplatsbehörigheter eller till användare som har haft behörigheter som har tagits bort från den SharePoint-webbplats där dokumenthantering är aktiverad. Det finns för närvarande ett problem med SharePoint Online som gör att felmeddelandet som visas för användaren inte anger att användaren saknar tillräcklig behörighet för att komma åt webbplatsen.
Hur man visar Aktivera guide för serverbaserad SharePoint-integration
När serverbaserad integration har aktiverats aktiveras serverbaserad SharePoint integreringsguiden visas inte längre i området Dokumenthantering i Inställningar. Om du vill visa guiden Aktivera serverbaserad SharePoint integrering så att du kan konfigurera om den måste du inaktivera alla SharePoint webbplatser och inaktivera OneDrive dokumenthanteringen.
Inaktivera dokumenthantering SharePoint webbplatser och OneDrive
- Logga in på Power Apps, välj Inställningar (växelikon) längst upp till höger och välj Avancerade inställningar.
- Gå till Inställningar>Dokumenthantering Management>SharePoint-webbplatser.
- I vyväljaren, välj Aktiva SharePoint Webbplatser.
- Markera alla SharePoint webbplatser i listan, välj i kommandofältet Inaktivera och välj Inaktivera på meddelanderutan.
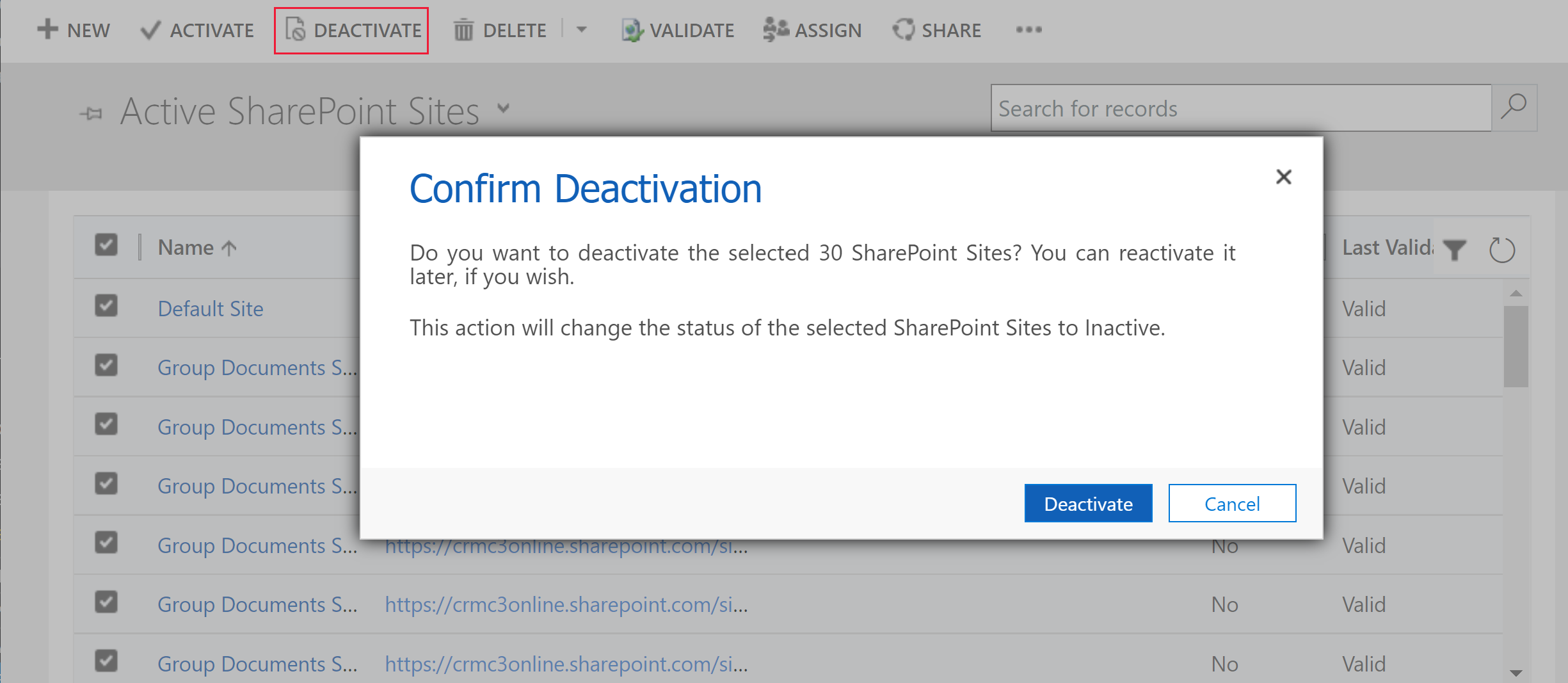
- Gå till Inställningar>Dokumenthantering>Aktivera OneDrive för företag.
- Avmarkera alternativet Aktivera OneDrive för företag och välj sedan OK.
Efter alla SharePoint webbplatser är inaktiverade och OneDrive integration är aktiverad visas guiden Aktivera serverbaserad SharePoint integration i området Dokumenthantering.
Se även
Felsöka SharePoint onlineintegration
Behörigheter som krävs för dokumenthanteringsuppgifter