Hantera Dataverse-granskning
Dataverse-granskningsfunktionen har utformats för att uppfylla policyer för extern och intern granskning, efterlevnad, säkerhet och styrning som är vanliga inom många företag. Dataverse-granskningen loggar förändringar som görs i kundposter i en miljö med Dataverse-databas. Dataverse-granskning loggar även användaråtkomst via ett program eller via SDK i en miljö.
Dataverse-granskning stöds i alla anpassade och mest anpassningsbara tabeller och kolumner. Granskningsloggar lagras i Dataverse och använder logglagringskapacitet. Granskningsloggar kan visas på fliken Granskningshistorik för en enskild post och i vyn Granskningssammanfattning för alla granskade åtgärder i en enda miljö. Granskningsloggar kan också hämtas med webb-API eller SDK för .NET. Granskningsloggar skapas när det finns ändringar i posten i en tabell där granskning är aktiverat. Granskningsloggar för uppdateringar skapas när ett nytt värde skiljer sig från det gamla värdet i en kolumn.
Obs
Användningen av entitetsrelaterade termer beror på vilket protokoll eller klassbibliotek som används. Se Terminologianvändning beroende på protokoll eller teknik.
Granskningsloggar kan visas med en fördröjning på fliken Granskningshistorik för en post och i vyn Sammanfattning av granskning. Det beror på att granskningsloggar lagras i Dataverse logglagringsfilen och inte längre i databaslagringen.
Granskningshistorik för en enskild post
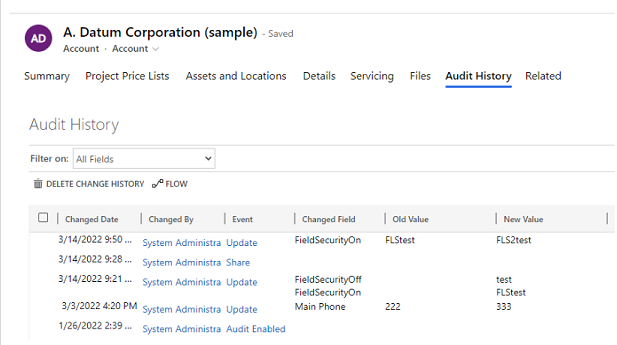
Sammanfattningsvy för granskning (alla granskningsloggar)
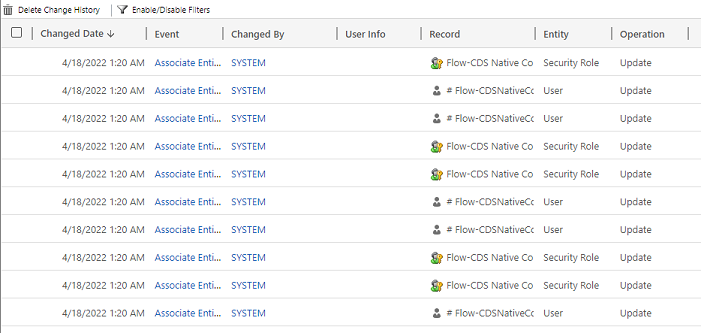
Med granskningsloggar får administratörer och andra behöriga användare svar på frågor som:
- Vem har skapat eller uppdaterat en viss post, och när?
- Vilka fält i en post har uppdaterats?
- Vad var det tidigare fältvärdet före uppdatering?
- Vem hade åtkomst till systemet och när?
- Vem har tagit bort en post?
Följande åtgärder kan granskas:
- Granska ändringar på nivån för tabell, kolumn för och organisationer. Du kan till exempel aktivera granskning för en miljö eller en tabell.
- Skapa, uppdatera och ta bort åtgärder på poster.
- Ändringar i delningsbehörigheter för en post.
- N till N-koppling eller bortkoppling av poster.
- Ändringar i säkerhetsroller.
- Borttagning av granskningsloggar.
- För ändringar som gjorts i entitetsfält som kan lokaliseras, såsom fälten för produktentitetens namn eller beskrivning, visas språk-ID:t (LCID) i granskningsposten.
Granskning stöds inte i ändringar av tabell- eller kolumndefinitionen eller under autentisering. Granskning stöder vidare inte hämtnings- eller exportåtgärder. Aktivitetsloggning i Dataverse- och modellstyrda program kan aktiveras, förutom Dataverse-lognging i syfte att logga datahämtnings- och exportåtgärder.
I följande lista räknas de icke-anpassningsbara tabeller upp som inte kan granskas. Listan har erhållits genom att testa kolumnvärdet CanModifyAuditInställningar för "falskt" i varje tabells definition:
- ActivityPointer
- Anteckning
- BulkOperation
- Kalender
- CalendarRule
- CustomerOpportunityRole
- Rabatt
- DiscountType
- IncidentResolution
- KbArticle
- KbArticleComment
- KbArticleTemplate
- Meddelande
- OpportunityClose
- OrderClose
- ProductPriceLevel
- QuoteClose
- RecurrenceRule
- Resurs
- ResourceGroup
- ResourceGroupExpansion
- ResourceSpec
- SalesLiteratureItem
- SalesProcessInstance
- Tjänster
- Ämne
- Mall
- UoM
- UoMSchedule
- Workflow
- WorkflowLog
Konfigurera granskning för en miljö
Det finns tre nivåer där granskning kan konfigureras: en miljö, en tabell och en kolumn. Granskning måste först aktiveras på miljönivå. Om du vill logga dataändringar i en tabell måste granskning vara aktiverat för tabellen och för kolumnen.
Om du vill aktivera granskning av användaråtkomst (loggåtkomst) eller aktivitetsloggning (läsloggar) måste granskning aktiveras på miljönivå. Alternativet att aktivera aktivitetsloggning visas endast när de minsta licenskraven för Office uppfylls.
Obs
Användaråtkomst eller aktivitetsloggning skickas endast till Purview för produktionsmiljöer.
Du måste inneha rollen som Systemadministratör, Systemanpassare eller motsvarande behörighet för att kunna aktivera eller inaktivera granskning.
Granskning kan konfigureras manuellt via administrationscentret för Power Platform och Power Apps-portalen. Granskning kan också konfigureras programmässigt. Läs mer i Översikt över Granskning.
Aktivera granskning via sidan Säkerhet (förhandsversion)
[Det här avsnittet är en förhandsversion av dokumentationen och kan komma att ändras.]
Du måste ha tilldelats administratörsrollen Power Platform eller Dynamics 365 för att aktivera eller inaktivera granskning via sidan Säkerhet.
För att uppfylla dina externa och interna gransknings-, efterlevnads-, säkerhets- och styrningsprinciper som är gemensamma för många företag, aktiveras granskning för följande tabeller automatiskt när du aktiverar granskning via sidan Säkerhet. Du kan granska andra tabeller där det är tillämpligt, men observera att det finns vissa kärntabeller där granskning är aktiverad som standard.
Viktigt
- Detta är en förhandsversion.
- Förhandsversionsfunktioner ska inte användas i produktion och funktionerna kan vara begränsade. Funktionerna är föremål för kompletterande användningsvillkor så att kunder kan få tidig tillgång och ge feedback.
| Kategori | Register |
|---|---|
| Vanliga entiteter | systemuser |
| Vanliga entiteter | role |
| Vanliga entiteter | rapport |
| Vanliga entiteter | goalrollupquery |
| Vanliga entiteter | mått |
| Vanliga entiteter | mål |
| Vanliga entiteter | bulkoperation |
| Vanliga entiteter | lista |
| Vanliga entiteter | salesliterature |
| Vanliga entiteter | produkt |
| Vanliga entiteter | lead |
| Vanliga entiteter | kontakta |
| Vanliga entiteter | konto |
| Vanliga entiteter | activitypointer |
| Försäljning | opportunitysalesprocess |
| Försäljning | leadtoopportunitysalesprocess |
| Försäljning | faktura |
| Försäljning | försäljningsorder |
| Försäljning | offert |
| Försäljning | konkurrent |
| Försäljning | affärsmöjlighet |
| Marketing | kampanj |
| CustomerService | translationprocess |
| CustomerService | expiredprocess |
| CustomerService | newprocess |
| CustomerService | phonetocaseprocess |
| CustomerService | tjänst |
| CustomerService | contract |
| CustomerService | kbarticle |
| CustomerService | knowledgearticle |
| CustomerService | queueitem |
| CustomerService | incident |
| CustomerService | socialprofile |
| Säkerhet | lösning |
| Säkerhet | entity |
| Säkerhet | team |
| Säkerhet | position |
| Säkerhet | organisation |
| Säkerhet | fieldsecurityprofile |
| Säkerhet | affärsenhet |
- Gå till administrationscenter för Power Platform.
- I menyn på vänster sida väljer du Säkerhet.
- Välj panelen Granskning.
- Välj den miljö som du vill aktivera granskning.
- Välj växeln Aktivera granskning.
- Granska listan över entiteter för Dataverse-data och Dynamics 365-appar.
- Granska och uppdatera Kvarhållning av händelselogg genom att välja listrutan.
- Välj den period som uppfyller din datakvarhållningsprincip.
- Den valda perioden gäller från det aktuella datumet och åsidosätter den befintliga kvarhållningsprincipen. Om du endast vill tillämpa den nya kvarhållningsprincipen för nya loggar väljer du att växla Befintliga loggar till På.
Obs
Vi rekommenderar att du tillämpar den nya kvarhållningsprincipen på alla loggar. Om du har aktiverat växeln Befintliga loggar fortsätter äldre loggar att behållas med hjälp av den tidigare kvarhållningsprincipen. Som standard behålls till exempel de första loggarna Alltid och de tas inte bort med den nya kvarhållningsprincipen.
Starta/stoppa granskning för en miljö och ange kvarhållningsprincip
Denna uppgift kräver rollen som systemadministratör eller systemanpassare eller likvärdig behörighet.
Viktigt
Kvarhållningsperioden för granskning är inte tillgänglig för Dynamics 365 Customer Engagement (on-premises) eller för miljöer som är krypterade med en kunds egen krypteringsnyckel.
Vi rekommenderar att du använder alternativet Granskning av säkerhetssidan för att ange kvarhållningsprincipen. Detta ger flexibiliteten att tillämpa kvarhållningsprincipen på befintliga loggar.
Logga in på administrationscentret för Power Platform med hjälp av autentiseringsuppgifter för administratör.
Gå till Miljöer> [Välj en miljö] >Inställningar> Visa Granskning och loggar>Granskningsinställningar.
Inställning Beskrivning Starta granskning Starta eller stoppa granskning. Logga åtkomst Logga när systemet används, vanligtvis genom inloggning. Läs loggar Loggar skickas till portaler i efterlevnadsportalen för Microsoft Purview. Du kan ange en kvarhållningsperiod för hur länge granskningsloggar sparas i en miljö. Under Behåll dessa loggar för väljer du den tidsperiod då du vill spara loggarna.
Inställning Beskrivning Ange kvarhållningspolicyför dessa loggar Standard: Alltid Ange en anpassad kvarhållningspolicy Maximum: 24 855 dagar. Visas om du väljer "Anpassad" i inställningen ovan. Obs
När granskningslagringsperioden har angetts som Alltid tas loggar aldrig bort. När granskningslagringsperioden har angetts till något annat värde tas loggarna bort kontinuerligt från den tidpunkt då en granskningspost överskrider den tid som har definierats i kvarhållningsprincipen.
Anta till exempel att kvarhållningspolicyn är inställd på 30 dagar. Granskningsposter som skapades för 30 dagar och en sekund sedan börjar tas bort i bakgrunden.
Varje granskningslogg stämplas med den för närvarande aktiva bevarande perioden. Om du ändrar kvarhållningsperioden ändras inte kvarhållningsperioden för redan befintliga poster. Den nya kvarhållningsperioden tillämpas på alla nya poster som skapas efter att kvarhållningsprincipen ändrades. Anta till exempel att kvarhållningsperioden ändras från 30 dagar till 90 dagar. Granskningsposter som skapades före ändringen börjar tas bort i bakgrunden efter 30 dagar. Granskningsposter som skapades efter ändringen börjar tas bort i bakgrunden efter 90 dagar.
Välj Spara.
Läs mer i Konfigurera organisationsinställningar.
Aktivera granskning för ett visst program i en webbapp
Denna uppgift kräver rollen som systemadministratör eller systemanpassare eller likvärdig behörighet.
Med den här funktionen kan du snabbt aktivera granskning för flera tabeller (entiteter) samtidigt. Gruppering av tabeller motsvarar ett Dynamics 365-program, till exempel motsvarar Försäljningstabeller programmet Försäljningsnav.
I webbappen, gå till Inställningar (
 ) >Avancerade inställningar.
) >Avancerade inställningar.Välj System>Administration.
Välj fliken Granskning.
Välj den tabell (de entiteter) du vill spåra. Om du vill starta eller stoppa granskning av specifika tabeller markerar eller avmarkerar du en av följande kryssrutor:
- Vanliga entiteter. Spårar gemensamma entiteter som Konto, Kontakt, Mål, Produkt och Användare.
- Försäljningsentiteter. Spårar försäljningsrelaterade entiteter som Konkurrent, Affärsmöjlighet, Faktura, Order och Offert.
- Marknadsföringsentiteter. Spårar aktiviteter för tabellentiteter.
- Entiteter för kundtjänst. Spårar aktivitet för tabellerna Ärende, Kontrakt, Kö och Tjänst.
Välj OK.
Konfigurera granskning för en eller flera tabeller och kolumner i Power Apps
Denna uppgift kräver rollen som systemadministratör eller systemanpassare eller likvärdig behörighet.
Logga in på Power Apps med dina autentiseringsuppgifter för Systemadministratör eller Systemanpassare.
Välj den miljö för vilken du vill konfigurera granskning.
Kommentar
Vi rekommenderar att du hanterar granskningskonfigurationen som en del av en lösning. Detta gör att du enkelt kan hitta dina anpassningar, använda ditt eget lösningspublicerade prefix, samt exportera lösningen för distribution till andra miljöer. Om du vill veta mer om att importera lösningar, se Använd en lösning att anpassa. När du använder en lösning lägger du till alla tabeller som du vill konfigurera för granskning i lösningen och utför sedan steg 3-8 innan du sparar och publicerar lösningen.
Välj Dataverse>Tabeller.
Välj en tabell.
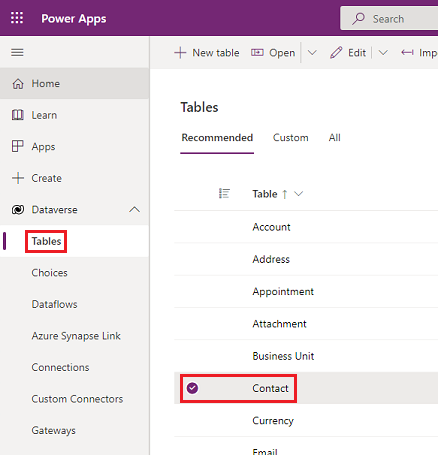
Välj Redigera i kommandofältet.
I kommandofältet väljer du Redigera tabellegenskaper.
Visa Avancerade alternativ.
Markera kryssturan Granska ändringar i data.
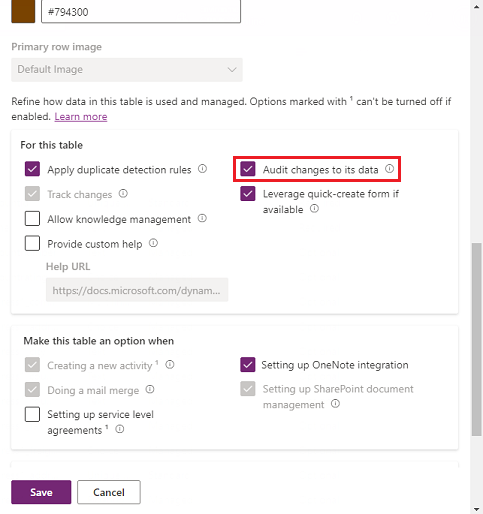
Välj Spara.
Välj <- Bakåt i kommandofältet.
Under Schema väljer du Kolumner.
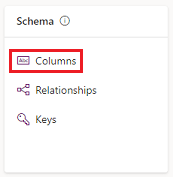
Markera en kolumn som du vill aktivera för granskning och expandera sedan Avancerade alternativ.
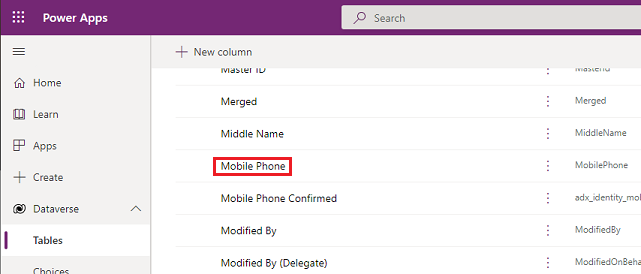
arkera kryssrutan Aktivera granskning.
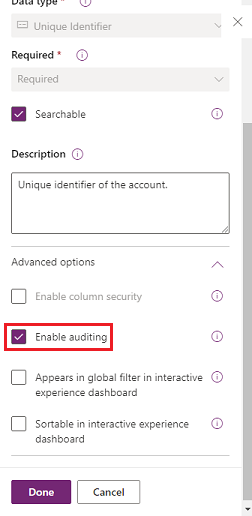
Välj Spara.
Upprepa steg 3–10 för alla tabeller och kolumner du vill redigera.
Aktivera eller inaktivera granskning för tabeller och kolumner
Systemadministratörer eller anpassare kan ändra standardgranskningsinställningarna för tabellerna och för specifika kolumner i en tabell.
Aktivera eller inaktivera granskning för en tabell
Logga in på Power Apps med dina autentiseringsuppgifter för Systemadministratör eller Systemanpassare.
Välj den miljö för vilken du vill konfigurera granskning.
Kommentar
Vi rekommenderar att du hanterar granskningskonfigurationen som en del av en lösning. Detta gör att du enkelt kan hitta dina anpassningar, använda ditt eget lösningspublicerade prefix, samt exportera lösningen för distribution till andra miljöer. Läs mer om att importera lösningar i Använd en lösning att anpassa. När du använder en lösning lägger du till alla tabeller som du vill konfigurera för granskning i lösningen och utför sedan steg 3-8 innan du sparar och publicerar lösningen.
Välj Dataverse>Tabeller.
Välj en tabell.
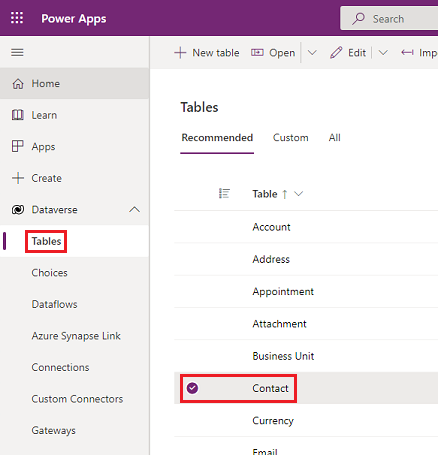
Välj Redigera i kommandofältet.
I kommandofältet väljer du Redigera tabellegenskaper.
Visa Avancerade alternativ.
Markera kryssrutan Granska ändringar i dess data om du vill aktivera granskning för tabellen.
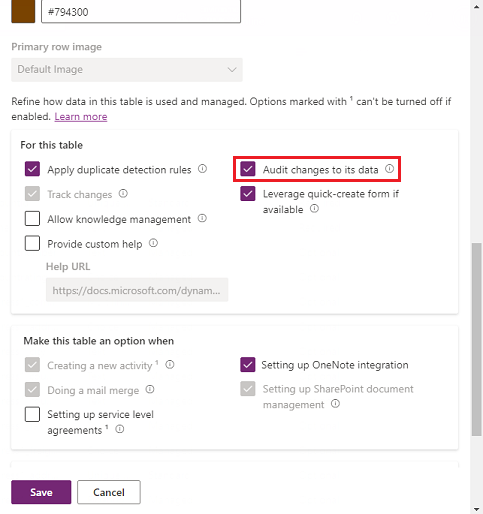
-eller-
AvmMarkera kryssrutan Granska ändringar i dess data om du vill inaktivera granskning för tabellen.
Välj Spara.
Om du har aktiverat läsloggar i miljöns granskningsinställningar måste du även aktivera inställningarna för Granskning av enskilda poster. Logga en post när den öppnas och Granskning av flera poster logga alla poster som visas på en öppnad sida för att kunna se läsloggar från denna tabell. Läs mer på Aktivitetsloggning.
Publicera anpassningarna. Om du vill publicera för en enskild tabell väljer du tabellen, till exempel Konto, och klickar på Publicera i verktygsfältet.
Aktivera eller inaktivera granskning för en viss kolumn i en tabell
Under den tabell som du vill aktivera granskning för med specifika kolumner klickar du på Kolumner.
Om du vill aktivera eller inaktivera granskning för en enskild kolumn öppnar du kolumnen och expanderar Avancerade alternativ i avsnittet Allmänt och markerar eller avmarkerar sedan alternativet Aktivera granskning.
Välj Spara.
Publicera anpassningarna. Om du vill publicera för en enskild tabell väljer du tabellen, till exempel Konto, och klickar på Publicera i verktygsfältet.
Läs mer i Dataverse-utvecklarhandbok: Konfigurera granskning > Konfigurera tabeller och kolumner.
Använda granskningshistoriken i ett modellbaserat program
Granskningshistoriken är en värdefull resurs som kan hjälpa användare att förstå uppdateringshistoriken för en enskild post. Den besvarar frågor som "När skapades den här posten och av vem?", "Vem har ändrat ett visst fält och vad var det tidigare värdet?", "Vem har delat posten med en annan användare?".
Användare måste ha privilegiet Visa granskningshistorik för att kunna visa granskningshistoriken för en post.
Välj en post i ett modellbaserat program.
Välj fliken Relaterat och välj sedan Granskningshistorik.
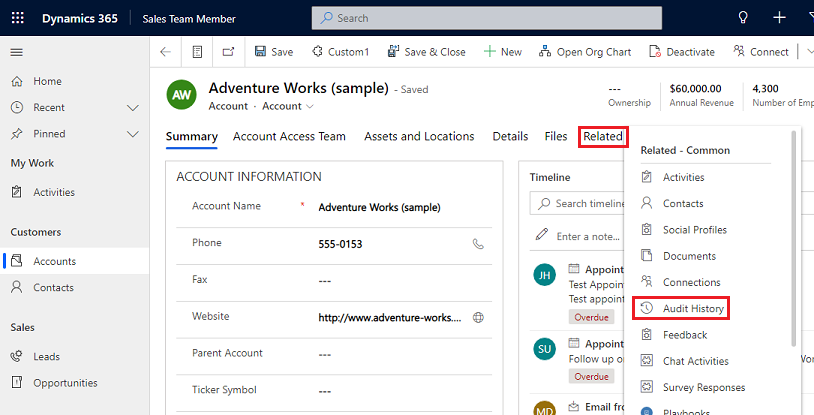
Välj ett fält i Filtrera efter om du vill filtrera resultat efter ett fält som du vill visa ändringshistoriken för.
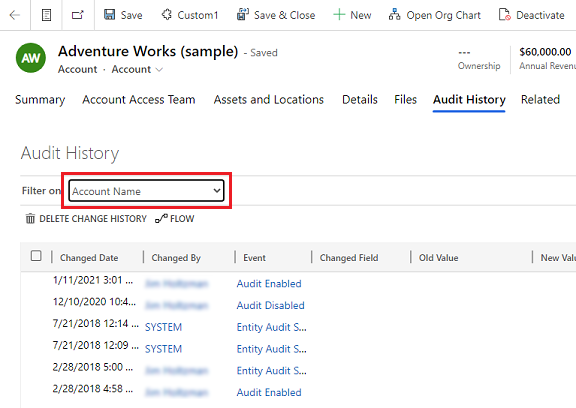
Använd vyn Granskningssammanfattning
Vyn Granskningssammanfattning är en omfattande lista över alla granskningsloggar i en miljö. Genom att filtrera på olika kolumner kan användare av vyn Granskningssammanfattning förstå vad som har hänt i miljön över tid. Du får också svar på frågor som "Vilka åtgärder har en användare utfört och när?", "Vem har tagit bort en viss post?" eller "Vem har ändrat en användares roll?".
Användare måste ha privilegiet Visa granskningssammanfattning för att visa vyn Granskningssammanfattning.
Det finns två sätt att komma till sidan Granskningssammanfattning:
Från miljöns meny Appar väljer du appen Power Platform miljöinställningar
I appen väljer du ikonen Inställningar på banderollen och väljer Avancerade inställningar och väljer System > Granskning > Granskningssammanfattning.
Obs
Filtret Post fungerar inte och kommer att tas bort i framtiden. Filteralternativen Lika med och Är inte lika med för kolumnfiltret Entitet visar inga tabellvärden. Om du vill filtrera efter entitet kan du använda alternativet Innehåller och ange tabellnamnet.
Ta bort granskningsloggar
På granskningskortet väljer du Ta bort loggar.
Välj Visa granskningsloggar.
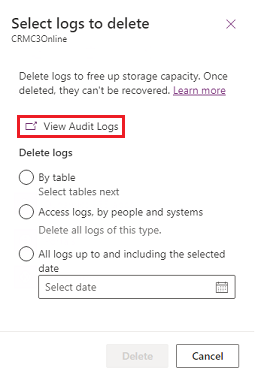
Använd alternativet Aktivera/inaktivera Filter om du vill begränsa listan över granskningsposter som behövs för att besvara frågan. Du kan använda flera filter samtidigt.
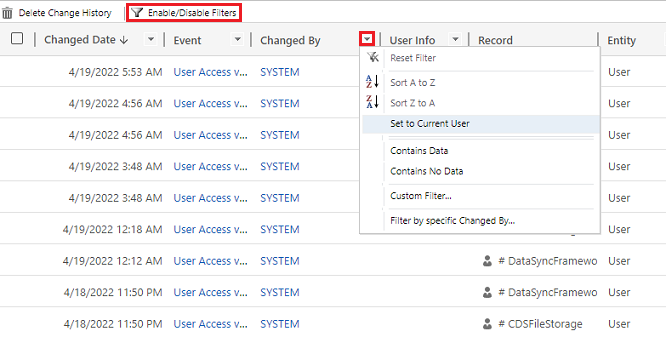
Kommentar
Sortering är endast möjligt i kolumnen Ändrat datum.
Export av granskningsloggar stöds inte för närvarande. Hämta granskningsdata från miljön med hjälp av webb-API eller SDK för .NET. eller organisationstjänsten. Se Hämta och ta bort historiken för granskade data.
Stora attributvärden, som e-postbeskrivning eller anteckning, är begränsade (maximerade) till 5 KB eller ca 5 000 tecken. Ett maximerat attributvärde kan kännas igen av tre punkter i slutet av texten, till exempel "lorem ipsum, lorem ip… ".
Mer information i Dataverse-utvecklarguide: Hämta historiken för granskade dataändringar.
Ta bort ändringshistoriken för en post
Dataverse-granskning stöder borttagning av en enskild posts hela granskningshistorik. Det här är användbart när du svarar på en kunds begäran om att ta bort deras data.
Användare måste ha privilegiet Ta bort ändringshistorik för granskningspost för att kunna utföra den här åtgärden.
Borttagningen av en posts granskningshistorik kan göras i ett modellbaserat programs granskningshistorik samt i miljöns vy Granskningssammanfattning.
Ta bort ändringshistoriken för en post på fliken Granskningshistorik för en post
Välj en post i ett modellbaserat program.
Välj fliken Relaterat och välj sedan Granskningshistorik.
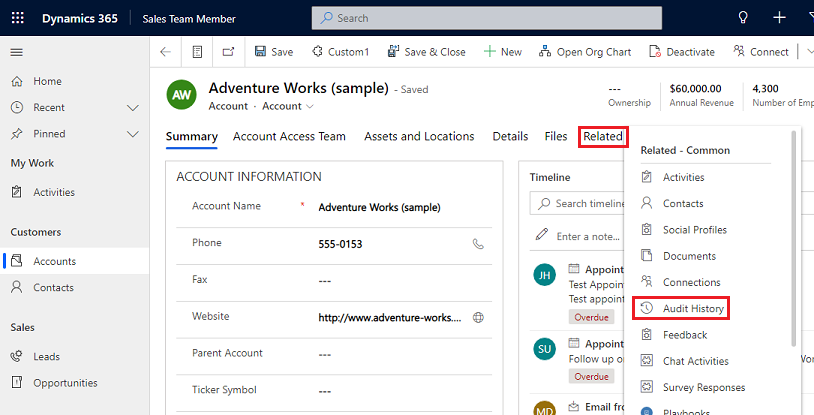
För Filtrera efter väljer du Alla fält och sedan Ta bort ändringshistorik för att ta bort alla loggar som rör vald post.
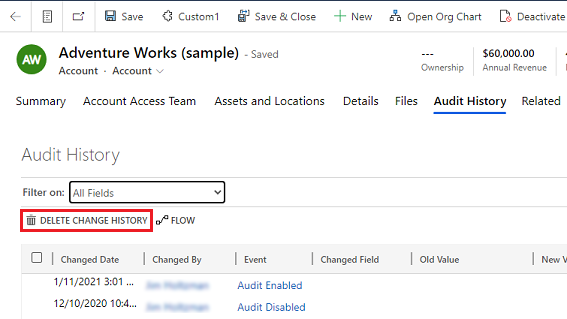
Välj Ta bort för att bekräfta.
Ta bort ändringshistoriken för en post på fliken Granskningssammanfattning
Logga in i administrationscentret för Power Platform och välj sedan en miljö.
På granskningskortet väljer du Ta bort loggar.
Välj Visa granskningsloggar.
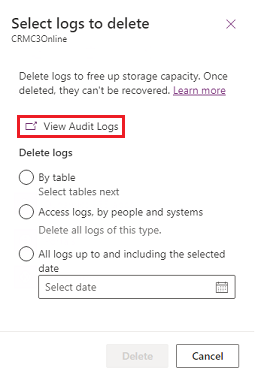
Välj en rad i granskningshistoriken och välj sedan Ta bort ändringshistorik för att ta bort alla loggar som berör vald post.
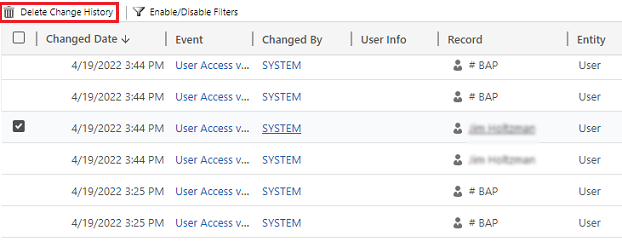
Välj Ta bort för att bekräfta.
Minska logglagring: Ta bort granskningsloggar – äldre process
När du aktiverar Dataverse-granskning skapar dina program granskningsloggar i för att lagra ändringar i post- och användaråtkomsten. Du kan ta bort granskningsloggarna om de inte längre behövs och du vill frigöra kapacitetsutrymme.
Varning
När du tar bort granskningsloggar kan du inte längre visa granskningshistoriken för perioden som täcks av den granskningsloggen.
I det övre högra hörnet av ett program väljer du Inställningar (
 ) >Avancerade inställningar>Inställningar>Granskning.
) >Avancerade inställningar>Inställningar>Granskning.Välj Hantering av granskningslogg och sedan Visa granskningsloggar.
Markera den äldsta granskningsloggen och välj sedan Ta bort loggar.
Välj OK för att bekräfta.
Kommentar
Du kan endast ta bort den äldsta spårningsloggen i systemet. Om du vill ta bort mer än en granskningslogg måste du fortsätta ta bort den äldsta tillgängliga granskningsloggen tills det att tillräckligt många loggar har tagits bort.
Minska logglagring: Ta bort granskningsloggar – ny process
När du aktiverar Dataverse-granskning skapar dina program granskningsloggar i för att lagra ändringar i post- och användaråtkomsten. Du kan ta bort granskningsloggarna om de inte längre behövs och du vill frigöra kapacitetsutrymme.
Varning
När du tar bort granskningsloggar kan du inte längre visa granskningshistoriken för tabeller, användaråtkomst eller perioden som täcks av den spårningsloggen.
Logga in i administrationscentret för Power Platform och välj sedan en miljö.
Under Granskning väljer du Ta bort loggar.
Välj hur du väljer loggar som ska tas bort.
Ta bort loggar Beskrivning Systemuppgiftsnamn Loggar efter tabell Markera en eller flera tabeller som du vill ta bort granskningsloggar för. Som standard visas alla tabeller i miljön, oavsett om de innehåller granskningsdata eller inte. Ta bort loggar för [antal] tabeller. Få åtkomst till loggar efter personer och system Ta bort alla loggar med åtkomst. Alla loggar för användare och system tas bort. Ta bort åtkomstloggar. Alla loggar till och med valt datum Ta bort alla loggar till och med valt datum. Ta bort alla loggar fram till och med [tidsstämpel]. 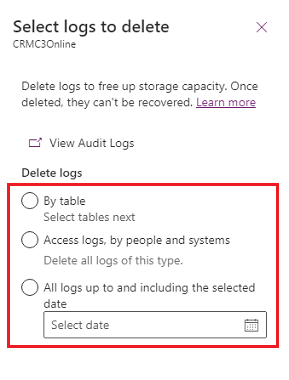
Välj Ta bort och bekräfta.
Obs
Granskningsloggar tas bort i ett asynkront bakgrundssystemsjobb. Varaktigheten för borttagningen beror på mängden granskningsposter som ska tas bort. Den aktuella hastigheten är cirka 100 miljoner poster per dag, eller cirka 4 miljoner poster i timmen.
Information om hur du övervakar statusen för jobb för granskningsradering finns i nästa avsnitt.
Övervaka systemjobb
Flera funktioner använder systemuppgifter för att utföra uppgifter automatiskt, till exempel arbetsflöden, import och dubblettidentifiering som körs oberoende eller i bakgrunden. Du kan övervaka dem för att kontrollera att de fungerar som de ska eller att de har avslutats.
I administrationscentret för Power Platform väljer du en miljö.
För Enhetligt gränssnitt väljer du, i det övre högra hörnet Inställningar (
 ) >Avancerade inställningar>Inställningar.
) >Avancerade inställningar>Inställningar.Välj Inställningar>Grasnkning och loggar>Systemjobb för att se en rutnätevy över systemjobb.
Om en systemuppgift krånglar kan du avbryta, senarelägga, pausa eller återuppta den. Välj ett jobb och välj sedan menyn Åtgärder.
Avbryta systemuppgifter
Du kan inte återuppta en avbruten systemuppgift.
Senarelägga slutförandet av systemuppgifter
Om du senarelägger en aktiv systemuppgift stoppas alla aktuella och efterföljande åtgärder. Du kan ange en senare tidpunkt när systemuppgiften ska starta igen.
Pausa systemuppgifter
Du kan återuppta en pausad systemuppgift.
Återuppta systemuppgifter
Återuppta startar om en pausad systemuppgift.
Dricks
- Om en systemuppgift misslyckas kan du visa information om varför och vilka problem som kan ha uppstått. Öppna först systemuppgiftsposten. Om du vill visa information om varför systemuppgiften misslyckades placerar du pekaren över varningssymbolerna.
- Du kan visa informationen i ett format som går att skriva ut eller kopiera och klistra in genom att klicka på knappen Skriv ut.
Obs
Du kan inte påverka status för systemuppgifter som har slutförts eller avbrutits.
Övervaka status för granskningsborttagningsjobb
I administrationscentret för Power Platform väljer du en miljö.
För Enhetligt gränssnitt väljer du, i det övre högra hörnet, Inställningar (
 ) >Avancerade inställningar>Inställningar.
) >Avancerade inställningar>Inställningar.Välj Inställningar>Datahantering>Massborttagning.
Välj systemjobbsnamnet om du vill öppna information om borttagningsjobbet.
Få åtkomst till granskningsdata med Azure Synapse Link för Dataverse
Du kan använda Azure Synapse Link för Dataverse för att länka granskningstabellen och skapa rapporter med hjälp av Power BI för att möta dina externa och interna revisions-, efterlevnads- och styrningsbehov. Mer information: Granskningsdata med Azure Synapse Link för Dataverse och Power BI