Hantera programanvändare i administrationscentret för Power Platform
Vi håller på att flytta hanteringen av programanvändare från den gamla webbklienten, vilket är dokumenterat i Aktivera eller inaktivera programanvändare. Följ dessa steg om du vill hantera programanvändare i administrationscentret för Power Platform.
Obs
Tips!
Visa programanvändare i en miljö
På sidan Programanvändare kan du visa och hantera programanvändare. Apptypen Anpassad är din lokala appregistrering så som den skapats i Microsoft Entra ID.
Logga in på Power Platform administrationscentret som systemadministratör.
Välj Miljöer och välj sedan en miljö i listan.
Välj Inställningar.
Välj Användare + behörigheter och sedan Programanvändare.
Skapa en programanvändare
Du kan skapa en programanvändare utan licens i din miljö. Denna programanvändare får åtkomst till miljöns data å den användares vägnar som använder ditt program.
I en miljö kan du bara ha en enda programanvändare för respektive Microsoft Entra-registrerat program.
Logga in på Power Platform administrationscentret som systemadministratör.
Välj Miljöer och välj sedan en miljö i listan.
Välj Inställningar.
Välj Användare + behörigheter och sedan Programanvändare.
Välj + Ny appanvändare för att öppna sidan Skapa en ny appanvändare.
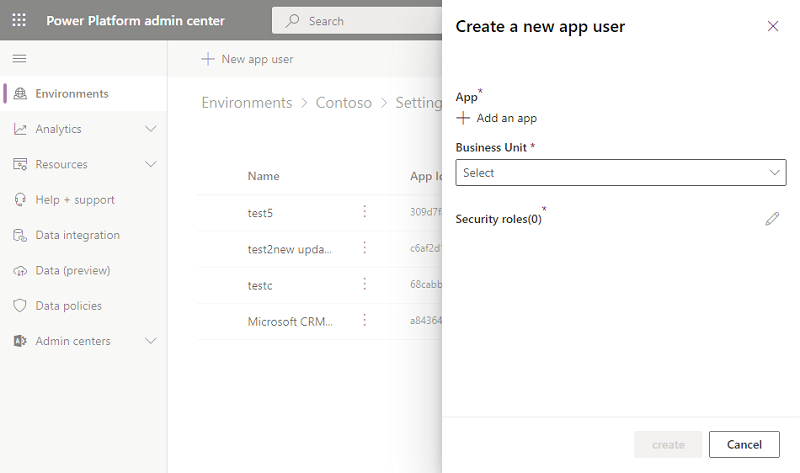
Välj + lägg till en app för att välja det registrerade Microsoft Entra-program som skapades för den valda användaren, och välj sedan Lägg till.
Kommentar
Förutom att ange appnamn eller program-ID kan du också ange ett Azure program-ID för hanterad identitet. För hanterad identitet, skriv inte in appnamn för hanterad identitet, använd istället program-ID för hanterad identitet.
Enterprise-program visas inte i programlistan, bara Microsoft Entra appregistreringar visas i listan. Sök efter appen i flera klientorganisationer efter namn eller ID om du vill tilldela det till programanvändaren.
Den valda Microsoft Entra-appen visas under App. Du kan välja Redigera (
 ) om du vill välja ett annat Microsoft Entra program. Under Affärsenhet väljer du en affärsenhet i listrutan.
) om du vill välja ett annat Microsoft Entra program. Under Affärsenhet väljer du en affärsenhet i listrutan.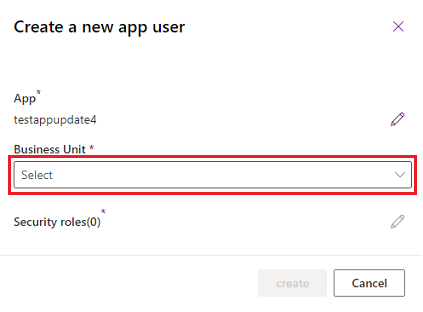
När du har valt en affärsenhet kan du välja
 för Säkerhetsroller om du vill välja säkerhetsroller för den valda affärsenheten som ska läggas till för den nya programanvändaren. Välj Spara när du har lagt till säkerhetsroller.
för Säkerhetsroller om du vill välja säkerhetsroller för den valda affärsenheten som ska läggas till för den nya programanvändaren. Välj Spara när du har lagt till säkerhetsroller.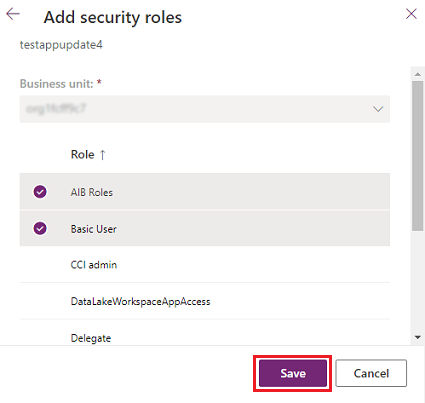
Välj Skapa.
Visa eller redigera informationen för en programanvändare
Logga in på Power Platform administrationscentret som systemadministratör.
Välj Miljöer och välj sedan en miljö i listan.
Välj Inställningar.
Välj Användare + behörigheter och sedan Programanvändare.
Välj en programanvändare och välj sedan Information.
På sidan Information visas följande egenskaper för programanvändaren:
- Namn
- Program-ID för Microsoft Entra
- Stat/län
- Tilldela säkerhetsroller
- Apptyp
- Affärsenhet
- E-postadress
Affärsenheten, e-postadressen och säkerhetsrollerna kan redigeras.
Synkronisera programmets användarnamn med Microsoft Entra-programnamnet
När en programanvändare först skapas är användarnamnet samma som namnet på det registrerade Microsoft Entra-programmet. De två namnen kan bli osynkade om namnet på Microsoft Entra-programmet ändras. Du kan synkronisera programmets användarnamn med Microsoft Entra-programnamnet genom att välja Uppdatera på sidan Information.
Kommentar
Uppdatera och Microsoft Entra-appnamnet visas bara när de två namnen är osynkade.
Hantera roller för en programanvändare
Förutom att använda startpunkten på sidan information för att hantera roller kan du välja Redigera säkerhetsroller på menyraden på sidan Programanvändare. Om programanvändaren redan har tilldelade roller visas dessa roller som markerade på sidan.
Du kan markera eller avmarkera roller och sedan välja Spara. Alla markerade roller blir de aktuella tilldelade rollerna för programanvändaren. Eventuella avmarkerade roller tilldelas inte.
Obs
Alla dina programanvändare kan användas i alla miljöer som skyddas med en säkerhetsgrupp utan att vara medlemmar i säkerhetsgruppen.
Aktivera eller inaktivera en programanvändare
Gör något av följande på sidan Programanvändare:
Om du vill aktivera en programanvändare väljer du Aktivera på menyraden och sedan Aktivera i bekräftelsedialogrutan.
Om du vill inaktivera en programanvändare väljer du Inaktivera på menyraden och sedan Inaktivera i bekräftelsedialogrutan.
Ta bort en inaktiv appanvändare
Ta bort en inaktiv programanvändare genom att följa stegen nedan.
- Gå till sidan Appanvändare.
- Välj en inaktiv appanvändare.
- Välj Ta bort i kommandofältet.
- Välj Ta bort i bekräftelsedialogrutan.
Kommentar
Endast programanvändare med inaktivt tillstånd kan tas bort. Du måste tilldela om alla poster som ägs av inaktiva programanvändare innan de användarposterna kan tas bort. Du kan lägga till en programanvändare tillbaka i miljön om programanvändaren fortfarande finns i dina Microsoft Entra appregistreringar.
Visa information om programanvändare som tillhandahålls av systemet
I var och en av dina miljöer finns det en uppsättning programanvändare som tillhandahålls av systemet. Du kan nu se dessa appanvändare från Power Platform administrationscenter.
- Logga in på Power Platform administrationscenter som en systemadministratör.
- Välj Miljöer och välj sedan en miljö i listan.
- Välj Inställningar.
- Välj Användare + behörigheter>Appanvändare.
- Välj alternativet Filter i kommandofältet.
- Välj alternativet Plattform. En lista över plattformen, appanvändare i miljön visas.
- Välj en appanvändare.
- Välj Detaljer i kommandofältet om du vill visa information om plattformen, appanvändaren.
- Välj Stäng för att gå tillbaka till appanvändarens lista.