Konfigurera standardsynkroniseringsfilter för flera användare för avtalade tider, kontakter eller uppgifter
Serversynkronisering använder synkroniseringsfiltervillkoren som anges av en användare för att avgöra vilka apprader som ska synkroniseras med Exchange för varje användare. Synkroniseringsfilter initieras när en användare först konfigurerar serversynkronisering för rader som avtalade tider, kontakter och uppgifter. Mer information finns i Skapa eller ändra online synkroniseringsfilter
När en användares postlåda är konfigurerad med synkronisering på serversidan synkroniseringsfiltren som listas i Användarfilter i en användares personliga alternativ är de standardsynkroniseringsfilter som används för serversynkronisering. När nästa synkroniseringscykel äger rum använder serversynkronisering de synkroniseringsfilter som angetts av användaren för att synkronisera befintliga rader som uppfyller logiken FetchXML .
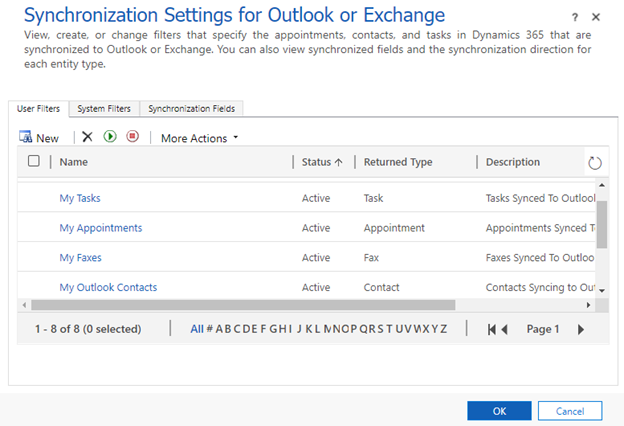
I vissa scenarier kanske du inte vill använda logiken för standardsynkroniseringsfilter. På bilden nedan använder en organisation en mall för synkroniseringsfilter som kallas Mina Outlook-kontakter men synkroniseringsfiltervillkoren i mallen fungerar inte för organisationen.
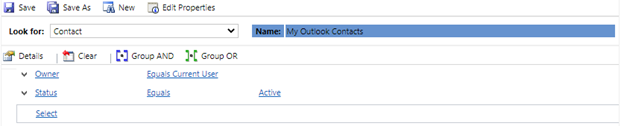
Tänk om en organisation inte vill synkronisera alla aktiva kontakter som ägs av synkroniseringsanvändaren och som vill lägga till ytterligare begränsningar i den filterlogik som distribueras som standard. Den här logiken kan ändras var för sig för varje användare, men det är tidskrävande och varje gång en användare ställer in serversynkronisering måste standardlogiken ändras. Ett annat sätt att ändra logiken är att ändra standardlogiken som distribueras till användare när de till att börja med är konfigurerade för serversynkronisering.
Det ämne här avsnittet om hur du hittar det aktuella synkroniseringsfiltret och ersätter det ett nytt synkroniseringsfilter för flera användare i miljön.
Använd XrmToolBox
Du kan inte redigera standardsynkroniseringsmallar från Dynamics 365-redigeraren för organisationens lösning. Detta måste göras via samtal till Dynamics 365 API som görs med hjälp av XrmToolBox. XrmToolBox är en tredjepartsapplikation som har många olika verktyg för att interagera med Dynamics 365 appdata. Mer information: Välkommen till dokumentationen för XrmToolBox
Öppna XrmToolBox och anslut till din organisation. På fliken Konfiguration, välj Verktygsbibliotek, ange synkroniseringsfilter i sökrutan och välj sedan Synkroniseringsfilterhanteraren.
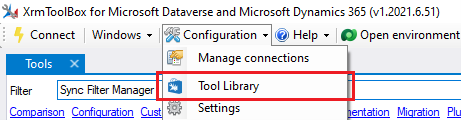

Steg 1. Kontrollera det aktuella standardsynkroniseringsfiltret
I XrmToolBox går du till menyn Verktyg och öppnar Sync Filter Manager.
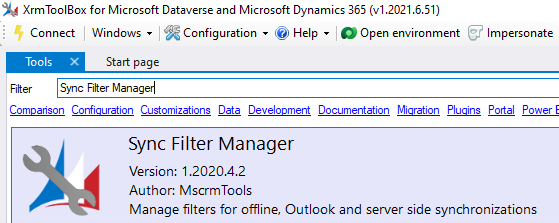
Standardinställda landningssidor öppnas. Här kan du ändra standardsynkroniseringsfiltren.
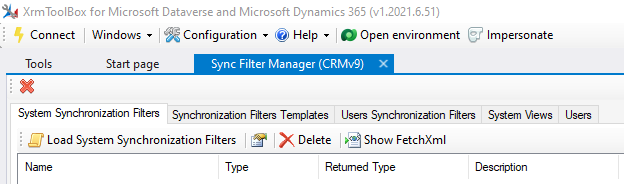
På fliken Synkroniseringsfiltermallar, välj Ladda mallar för synkroniseringsfilter.
Kommentar
Det finns två typer av mallar, Outlook-mallar och Offlinemallar. Serversynkronisering använder Outlook-mallar. Du kan ignorera de Offlinemallar som användes i offlineläge med det inaktuella Dynamics 365 for Outlook (COM-tillägget).
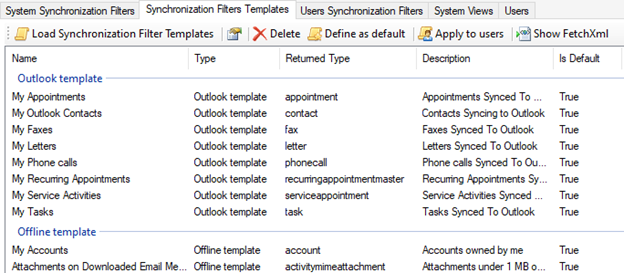
Om ingen användare har gjort några ändringar ska Outlook-mallarna matcha vad en användare har i sina inställningar för synkroniseringsfilter i personliga alternativ.
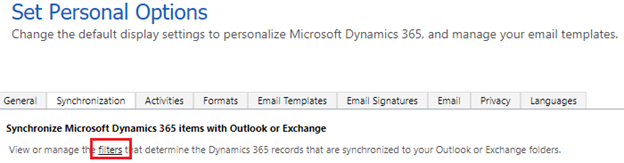
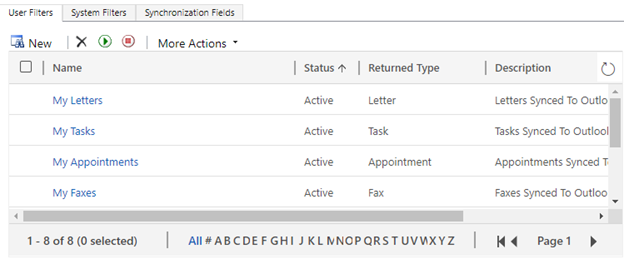
Steg 2. Skapa en vy för tabellen och ange synkroniseringsfilter
Om du vill ändra standardfiltret för en tabell, måste du redigera standardvyn för tabellen.
Öppna lösningsutforskaren, expandera Entiteter, markera den tabell som du vill ha och välj sedan fliken Vyer.
Välj Skapa en ny vy.
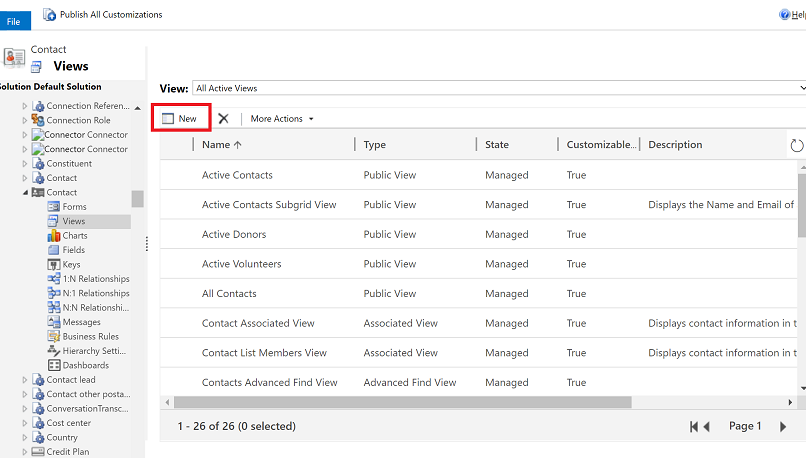
I dialogrutan Visa egenskaper dialog, ange ett namn och en beskrivning för vyn (i det här exemplet använder vi namnet Mina uppdaterade Outlook-kontakter) och välj OK.
Under Vanliga Vanliga välj Redigera filtervillkor.
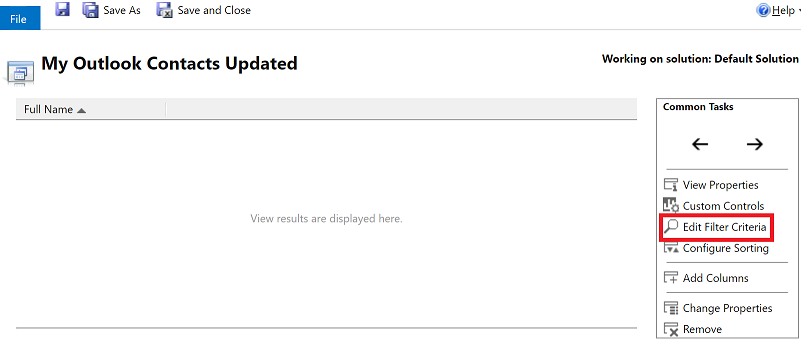
I dialogrutan Redigera filtervillkor definierar du filterkriterier för vyn. Du kan till exempel ange filtret i kontakttabellen som gjorts för att bara synkronisera kontakter som har gått ett visst datum. De övriga villkoren som redan finns i filtret Mina Outlook-kontakter förblir desamma.
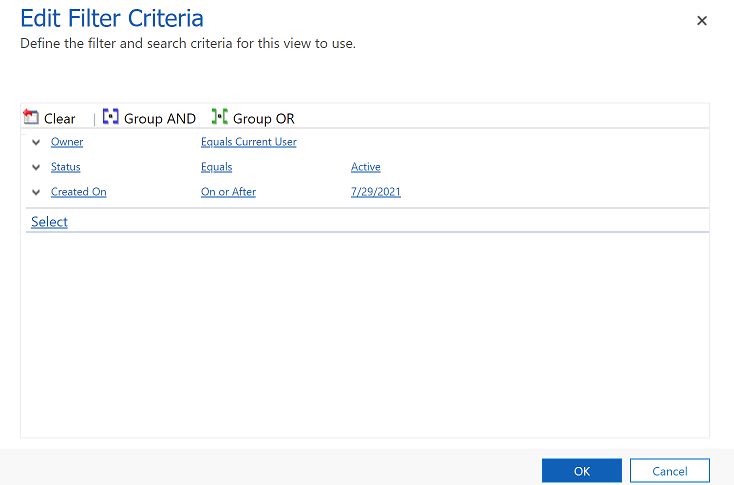
Markera OK för att spara vyn.
Steg 3. Ange den nya vyn som standardsynkroniseringsfilter
När du har sparat vyn läser du in vyn med hjälp av XrmToolBox.
Öppna XrmToolBox.
Från standard landningssidan, välj fliken Systemvyer.
I listan med vyer väljer du den vy du skapade i steg två och väljer sedan Skapa>Mall för synkroniseringsfilter från valda vyer.
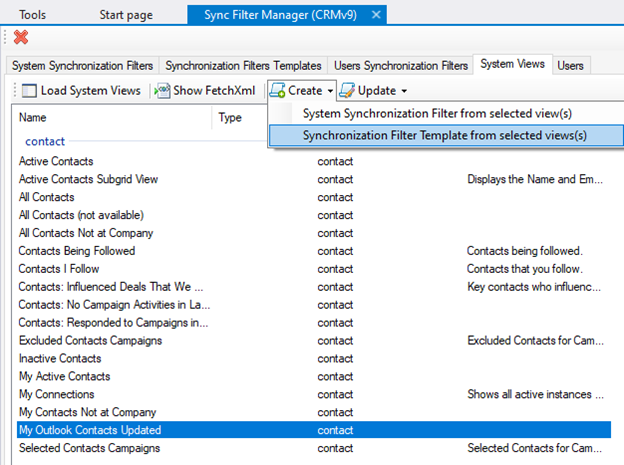
I dialogrutan Välj regelns malltyp, välj Outlook-mall och sedan OK.
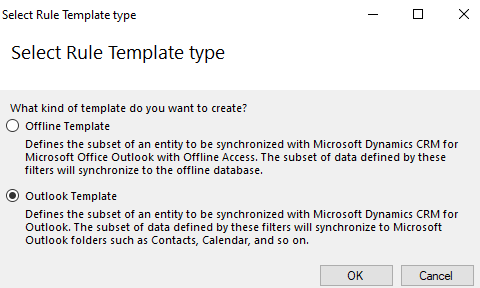
På nästa skärm väljer du NEJ när du uppmanas att tillämpa filtret på vissa användare. Obs! Aktuella användare som ställts med serversynkronisering har redan synkroniseringsfiltret för Mina Outlook-kontakter å om du lägger till det nu behöver du bara skapa ett ytterligare kontakttabellfilter.
Välj fliken Mallar för synkroniseringsfilter, hitta den nya vyn du skapade, markera den och välj sedan Definiera som standard.
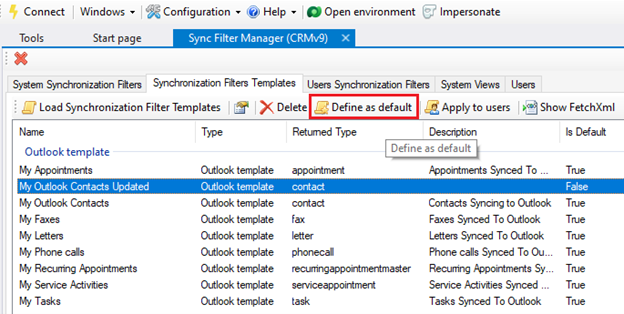
Endast filtermallarna där Är standard anges till True distribueras till nya användare. När nya användare konfigureras i organisationen får de Mina Outlook-kontakter uppdaterade om filtervillkor, tillsammans med alla de andra standardvyerna som visas i föregående bild. Detta ändrar inte filteruppsättningen för befintliga användare som redan har konfigurerats att använda serversynkronisering för avtalade tider, kontakter och uppgifter. Du kan ta bort det gamla filtret Mina Outlook-kontakter om du inte tänker använda det.
Steg 4. Ta bort det gamla synkroniseringsfiltret
Du måste ta bort det gamla standardfiltret för användare som har det.
Öppna XrmToolBox.
På standardsidan för landning markerar du fliken Användarsynkroniseringsfilter och avmarkerar kryssrutanVisa offlinefilter.

I kommandofältet, välj Läs in användarsynkroniseringsfilter och välj sedan För alla användare. Det kan ta lång tid att läsa in listan, beroende på antalet användare i organisationen.
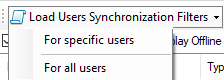
När listan läses in helt väljer du Gruppera efter och välj Returnerad typ. Då grupperas filtren i tabellen så att de kan tas bort som en grupp.
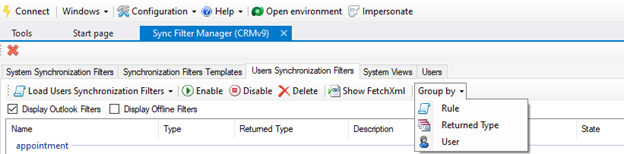
Välj de rader som du vill ta bort och tryck sedan på Ta bort.
Steg 5. Använda det nya synkroniseringsfiltret
När de gamla filtren har tagits bort kan du använda den nya Outlook-filtermallen.
Öppna XrmToolBox.
På standardsidan för landning markerar du fliken Synkroniseringsfiltermallar och välj sedan den nya filtermallen du skapade i steg 2 (Mina uppdaterade Outlook-kontakter, i vårt exempel). Välj Tillämpa på användare i kommandofältet.
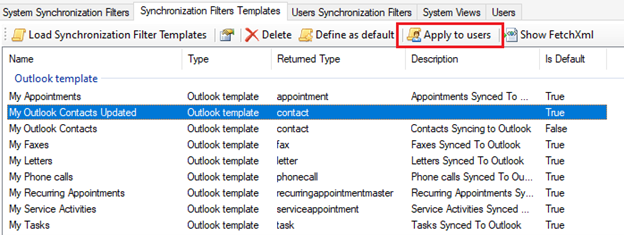
Sök efter och markera de användare du vill använda mallen för i popup-fönstret och välj sedan OK. Du kan kontrollera vilka användare som har använt filtret på fliken Användaresynkroniseringsfilter.
När det nya filtret har använts kan användaren se den mall som använts via Ange inställningar för personliga alternativ.
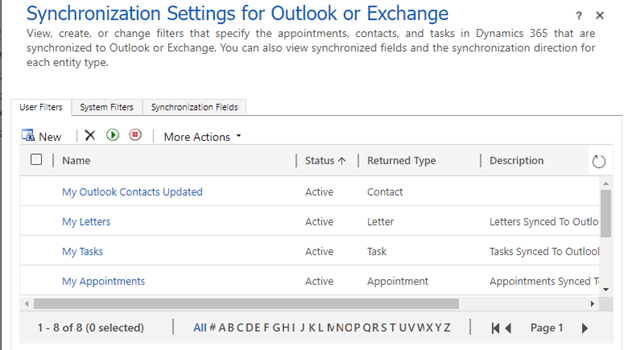
Metodtips för synkroniseringsfilterlogik
Om du ändrar logiken för standardsynkroniseringsfilter kan radsynkroniseringen ändras markant. Här är några metodtips för hur du gör ändringar:
Valideria dina anpassade synkroniseringsfilter i en testmiljö innan du använder den i en produktionsmiljö.
Om du tillämpar filtervillkor på ett avancerat sökningsfilter visas de rader som synkroniseras för den aktuella användaren. Det här är viktigt att du vet när du felsöker filtervillkor som inte fungerar korrekt.
Aktivitetsparter och deras parttyper bör inte ändras eftersom de går över till värden i Exchange. Ett bra exempel är ägardelstypen, som inte har något med radägarskap att göra. Information om hur du förser aktivitetsparten med SDK-värden finns i ActivityParty TableType.
Den bästa metoden för att tillämpa kriterier för mer begränsande filter är att lägga till ett anpassat fält i tabellen som ändras och lägga till fältet som ett villkor för synkronisering. En vanlig ändring är att lägga till det booleska fältet Synkronisera den här posten i kontakttabellen och ange att filtervillkoren för kontakttabellssynkronisering ska kräva att fältet anges som ja eller sant.
Vanliga frågor och svar
Vad händer om det finns två filter för samma tabell?
När en synkronisering sker för en tabell tillämpas varje filter oberoende på en uppsättning rader som ska synkroniseras och alla rader som finns i var och en av dessa filteruppsättningar synkroniseras. Detta innebär att eftersom varje filter tillämpas fristående kommer de olika raduppsättningarna fortfarande att synkroniseras i händelsefiltren innehåller logik i konflikt.
Här är ett exempel: Om filter A har Synkronisera allt och filter B har Synkronisera den här underuppsättningen, slutresultatet är att allt kommer att synkroniseras, inklusive den delmängden. Det resulterande synkroniseringsfiltret har en kombination av alla synkroniseringsfiltervillkor som angetts för en viss tabell.
Det är viktigt att notera att på grund av detta kan radsynkronisering inte begränsas ytterligare genom att lägga till ytterligare filter, endast genom att ändra eller ta bort befintliga filter.
Vad händer om det inte finns några aktiverade filter för en viss tabell?
Om alla filter för en tabell tas bort synkroniseras inga data för den tabellen. Systemet synkroniserar fortfarande data för andra tabeller som har aktiverade synkroniseringsfilter.
Hur kontrollerar jag att korrekt lista med rader som ska synkroniseras med ett filter skapas i Exchange?
Använd den avancerade sökningen och sök efter det exakta namnet på filtren som visas på fliken Synkroniseringsfilter i XrmToolBox. Raderna i sökresultaten är de rader som synkroniseras med Exchange för användare som använder filtren för den specifika tabellen.