Konfigurera Flerkanal med Power Pages webbplats-copilot
Flerkanal gör det möjligt för företag att direkt ansluta till och kommunicera med kunderna via direktchatt. Om copilot inte kan lösa deras frågor eller om de behöver ett svar utöver webbplatsens programmerade kapacitet, underlättar webbplatsens copilot en smidig övergång till en livehandläggare för hjälp.
Förutsättningar
- Lägg till en copilot på din webbplats i Power Pages designstudio.
- Installera Dynamics 365 Customer Service-appen i den miljö där webbplatsen skapas.
Konfigurera handläggaröverlämning i Copilot Studio
Den copilot som lagts till med Power Pages-studio saknar de nödvändiga instruktionerna för överföring av samtal till Flerkanal.
För att kunna göra detta måste du konfigurera copilot manuellt i Copilot Studio. Du kan komma åt Copilot Studio direkt från Power Pages designstudio.
Gå till arbetsytan Konfigurera arbetsyta.
Under Copilot, välj Lägg till copilot.
Från avsnittet Copilot-analys väljer du Visa copilot-analys.
Konfigurera en copilot manuellt i Copilot Studio
I Copilot Studio väljer du Ämnen från menyn till vänster.
Välj fliken System och välj sedan Eskalera.
Välj ikonen + under panelen Meddelande.
Håll markören över Ämneshantering och välj Överför konversation.
Skriv meddelandet som ska visas för slutanvändaren när samtalet överförs i textinmatningsfältet Meddelande till handläggare. Till exempel:
Call transferred from chatbot to human agent.Välj Spara.
Välj Inställningar på den vänstra menyn och välj sedan Customer Engagement-nav.
Välj Flerkanal och välj sedan Anslut.
När statusen visas som Ansluten väljer du knappen Stäng.
Välj Publicera på den vänstra menyn.
Välj knappen Publicera.
Slutför installationen av chattroboten i Administratörscenter för Customer Service
Navigera till Guidad kanalkonfiguration och + Starta ny.
Följ stegen i den guidade kanalkonfigurationen för att slutföra registreringen.
Under konfigurationen väljer du chatt och länkar den befintliga chattroboten som har skapats från Power Pages designstudio.
Kopiera skriptet som visas i steget chatten har konfigurerats.
Du behöver det här skriptet för att vara värd för live-widgeten på Power Pages-webbplatsen.
Aktivera live-widget för Flerkanal i Power Pages
Öppna appen Portal Management för den valda webbplatsen.
Öppna webbmallen Huvud för den associerade webbplatsen.
Använd taggen ersättningsvätska för att lägga till live-widgetskriptet du kopierade när du slutförde chattrobotinstallationen.
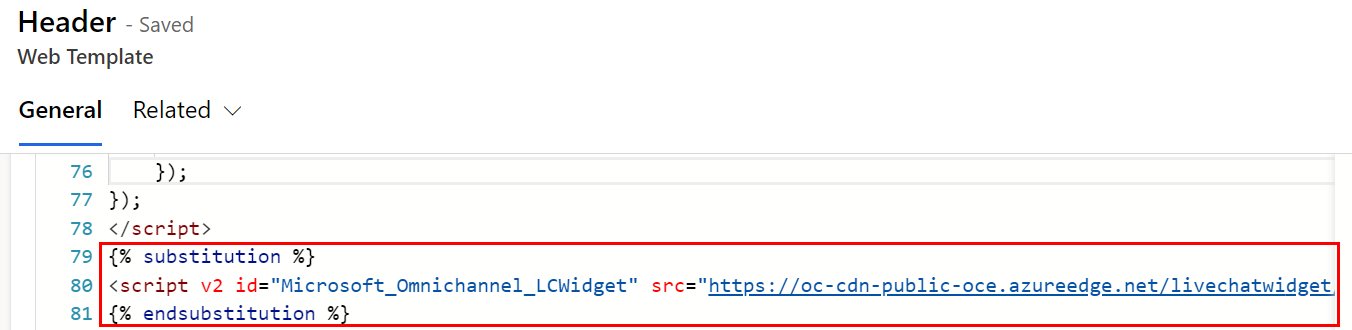
Spara mallen.
I den vänstra menyn väljer du Webbplatsinställningar.
Välj + Ny.
Skapa webbplatsinställningen ”SiteCopilot/EnableOmniChannelWidget” och ställ in värdet till
true.Spara och förhandsgranska webbplatsen.
Relaterad information
Ansvarsfull AI: Vanliga frågor och svar om copilots för webbplatds