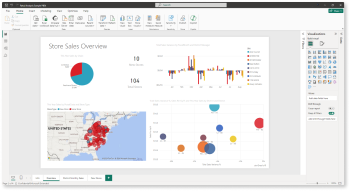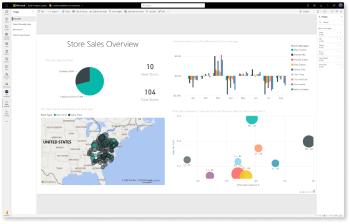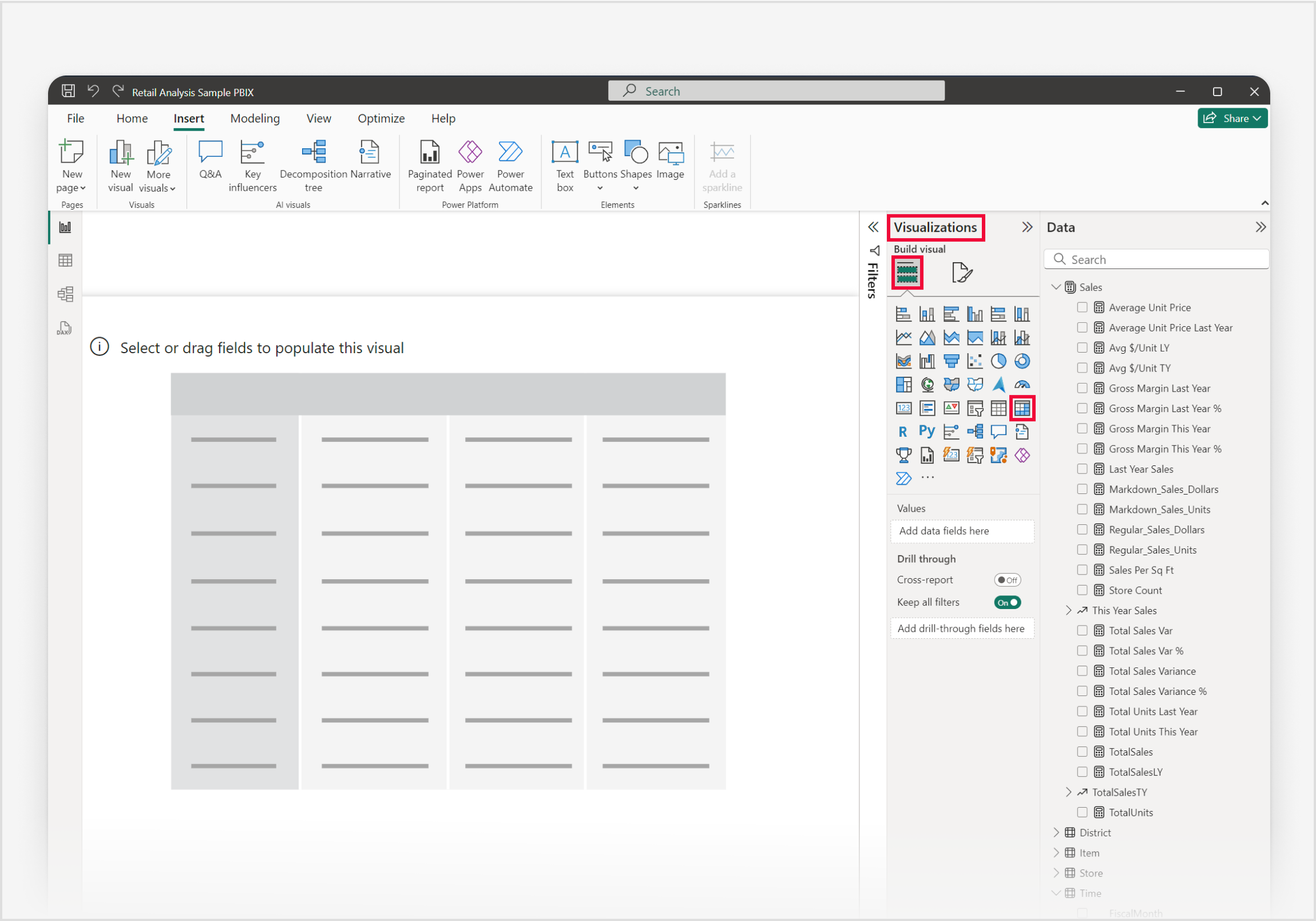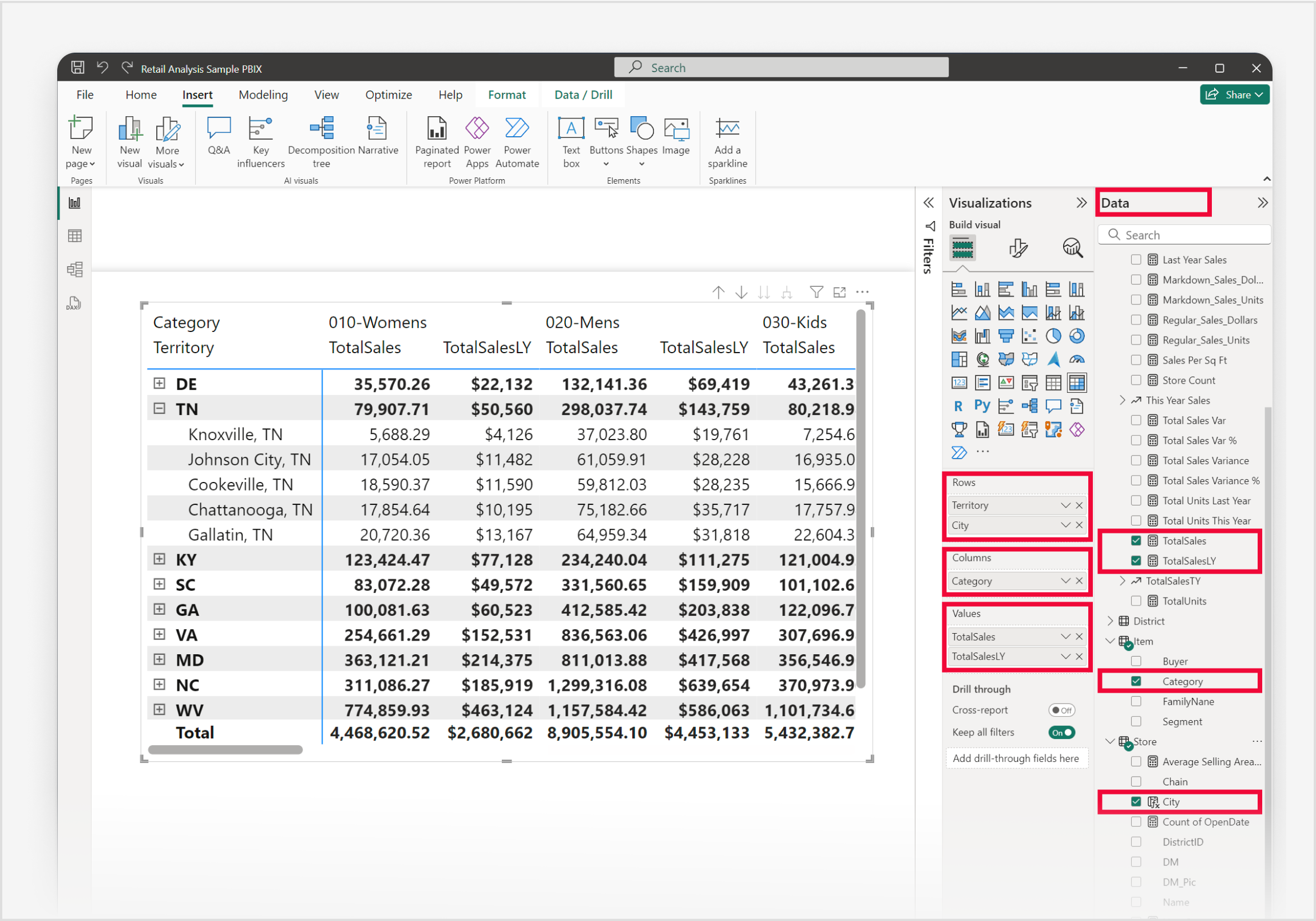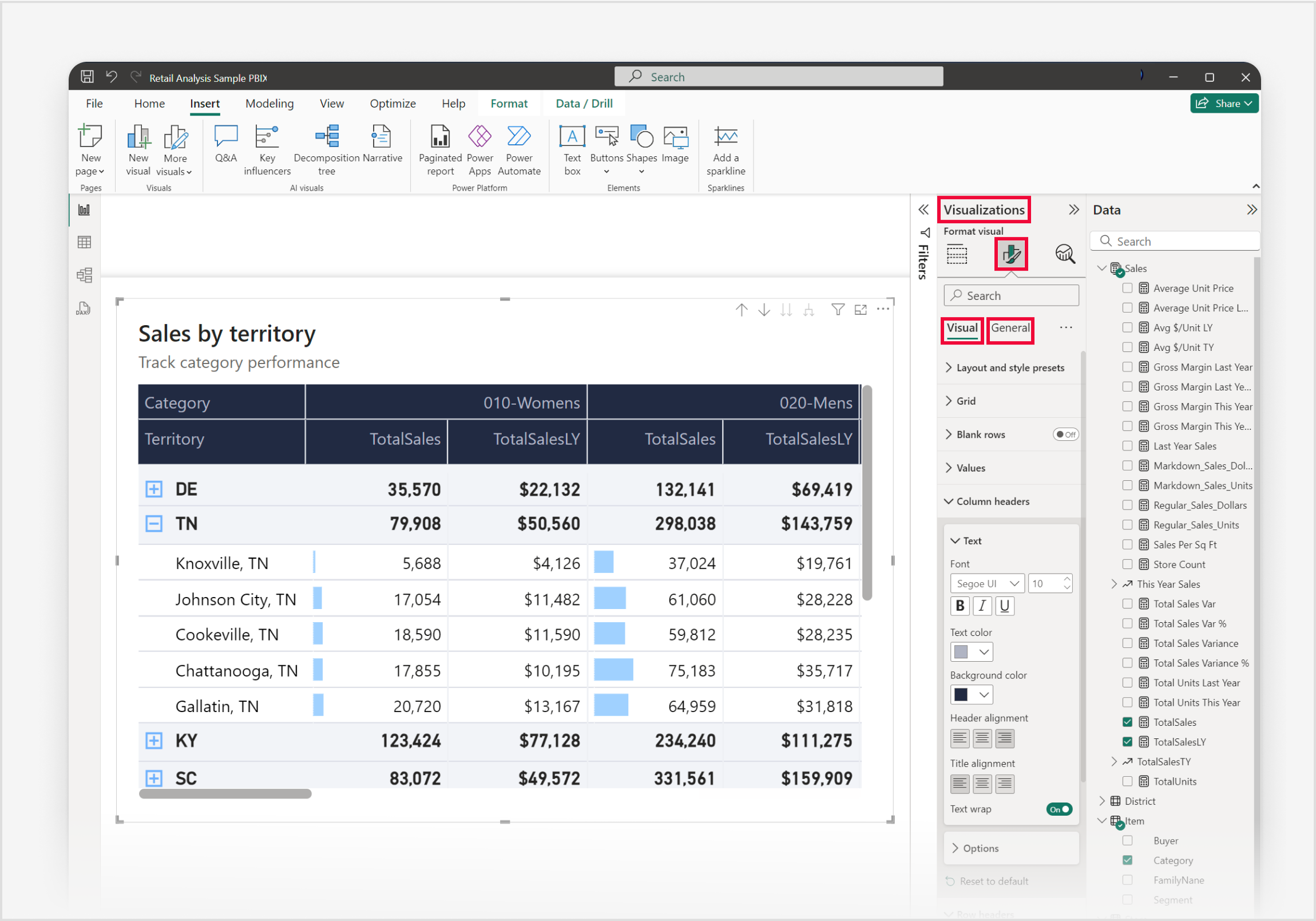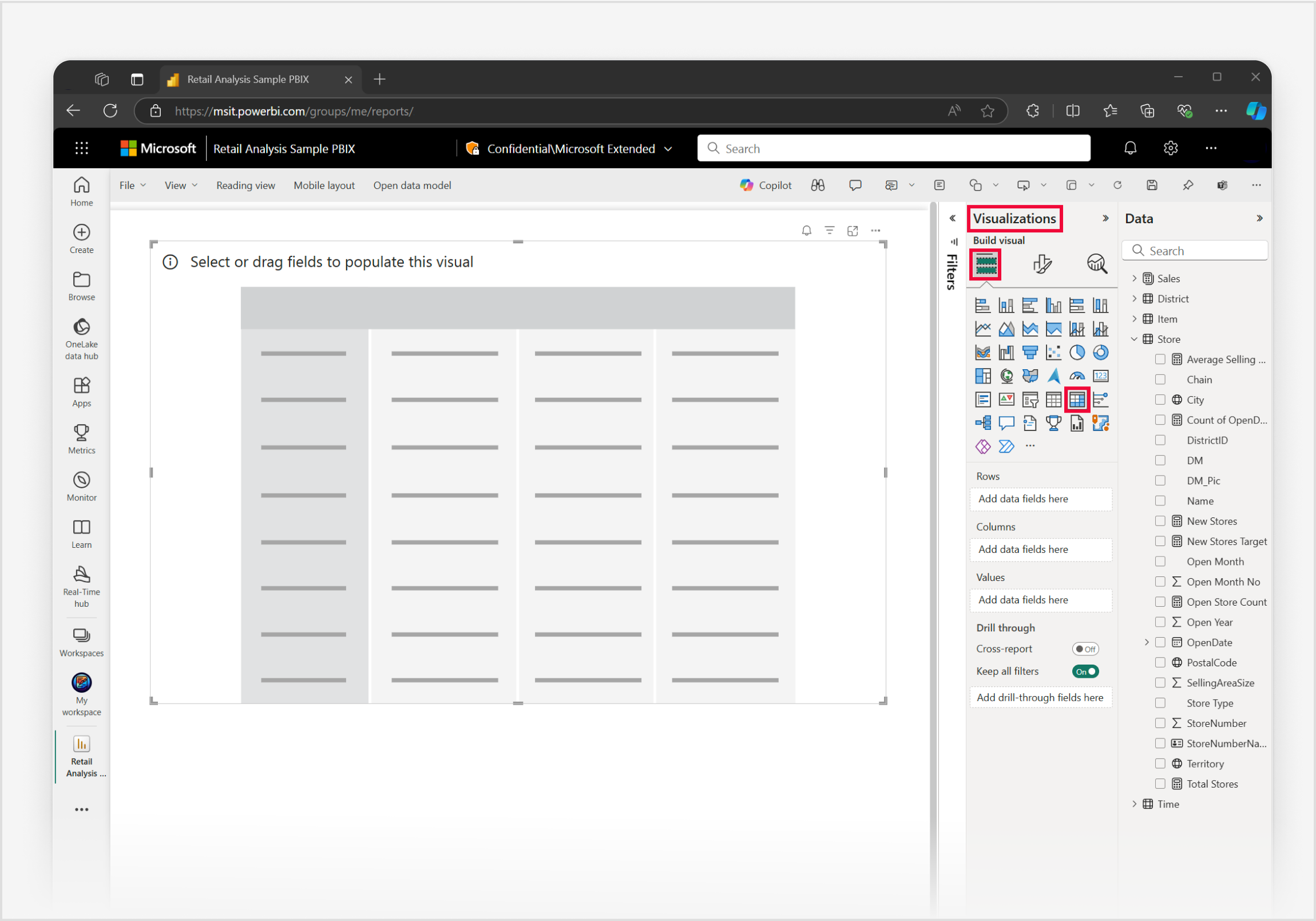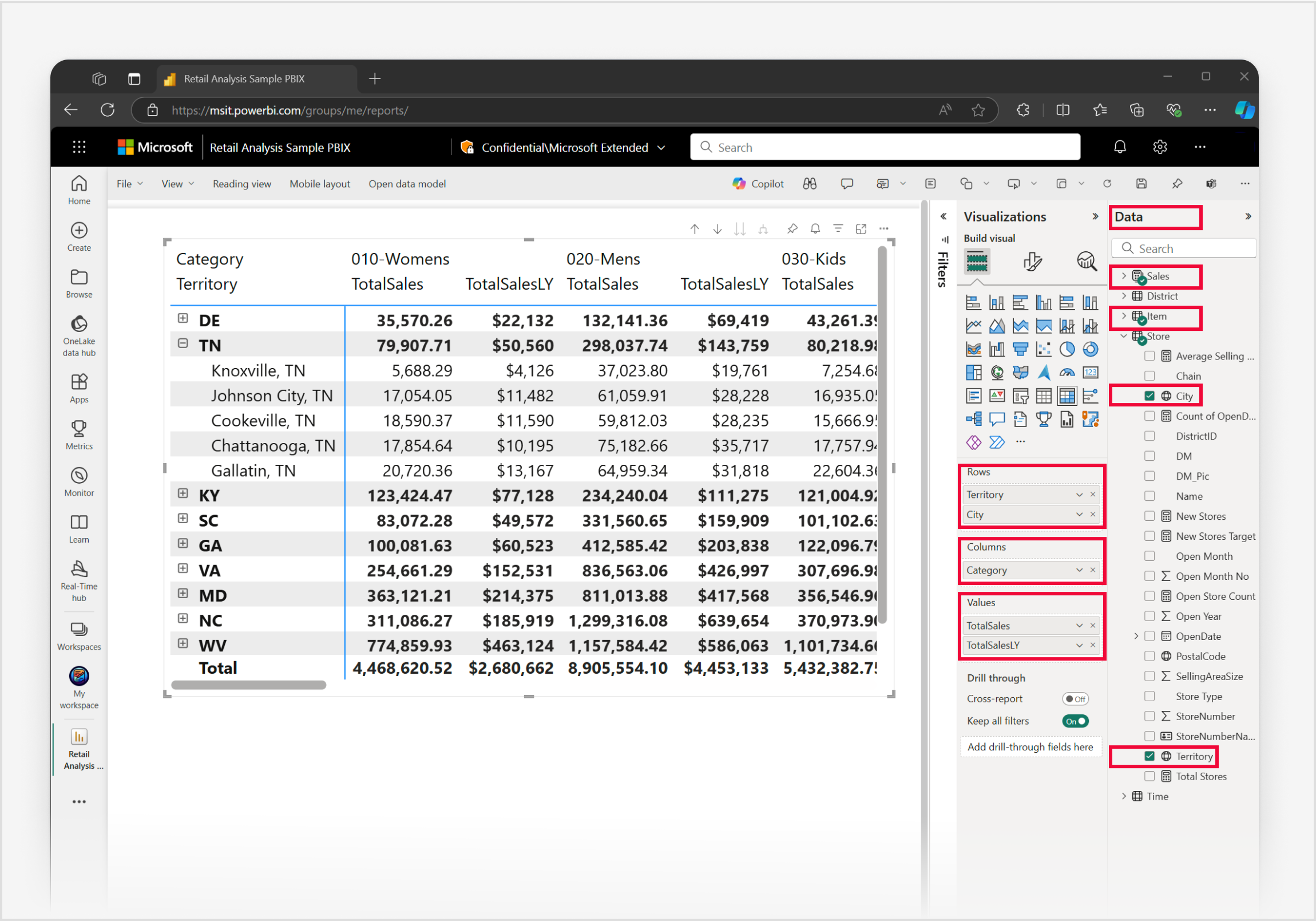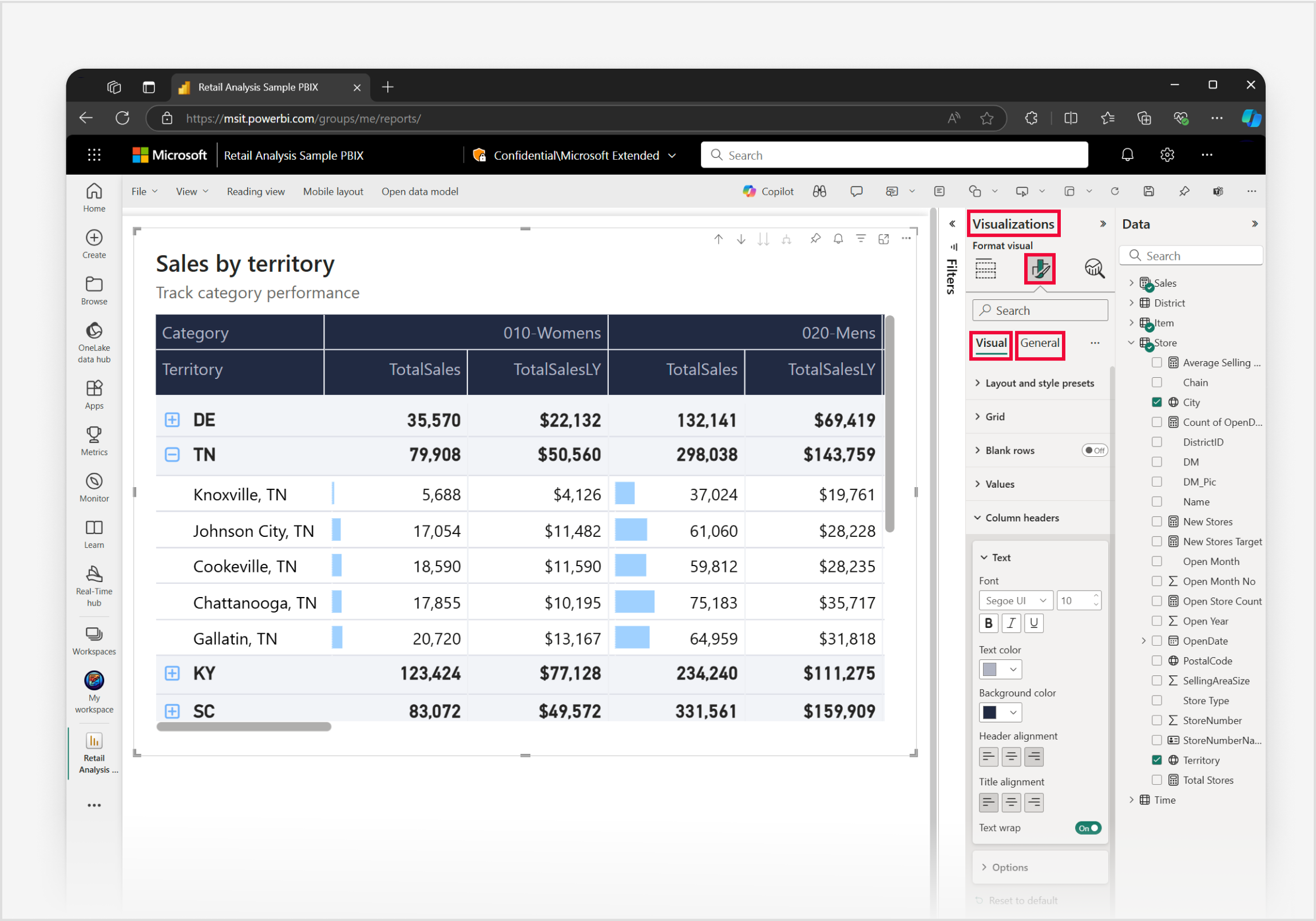Skapa ett visuellt matrisobjekt i Power BI
GÄLLER FÖR: Power BI Desktop-Power BI-tjänst
Det visuella matrisobjektet i Power BI är ett kraftfullt verktyg som används för att visa och analysera data över flera dimensioner. På samma sätt som i en pivottabell i Excel kan du ordna data i rader och kolumner, vilket gör det enklare att förstå komplexa datamängder. Varje cell i matrisen representerar en specifik datapunkt med möjlighet att öka detaljnivån i mer detaljerade informationsnivåer. Den här designen underlättar en omfattande vy av data, vilket gör det möjligt för användare att identifiera mönster och trender i olika dimensioner.
Det visuella matrisobjektets förmåga att aggregera data och stödja hierarkiska strukturer gör det till ett viktigt verktyg för djupgående dataanalys och rapportering. Matrisvisualiseringar används ofta inom företag och ekonomi för att analysera prestandamått, till exempel försäljning per region eller produktkategori. Dessutom är de värdefulla inom marknadsföring för att undersöka kundernas beteende, kampanjeffektivitet och marknadssegmentering.
Förutsättningar
- Kontrollera alltid att du har den senaste versionen av Power BI Desktop installerad innan du fortsätter.
- I den här guiden är interaktionsfunktionen på objektet inte aktiverad i power BI Desktops globala alternativ under avsnittet Förhandsgranskningsfunktioner.
I följande guide använder vi PBIX-filen Exempel på detaljhandelsanalys. När du har laddat ned filen ska vi komma igång:
Starta Power BI Desktop.
I det vänstra navigeringsfönstret väljer du Öppna, annars längst upp till vänster i fönstret väljer du Öppna fil>.
Leta upp och välj din kopia av PBIX-filen Exempel på detaljhandelsanalys. Filen öppnas i rapportvyn, redo att börja.
Välj ikonen + längst ned i fönstret för att lägga till en ny sida i rapporten.
Kommentar
Att dela rapporten med en Power BI-kollega kräver att du båda har en individuell Power BI Pro licens eller att du har sparat rapporten i Premium-kapacitet.
Nu ska vi skapa ett visuellt matrisobjekt
Innan vi börjar läser du avsnittet Förutsättningar i början av den här artikeln och följer stegen under fliken för Power BI Desktop.
I den här snabba och enkla trestegsguiden ska vi skapa ett visuellt matrisobjekt från fönstret Visualiseringar i Power BI Desktop.
I fönstret Visualiseringar väljer du först ikonen Skapa visuellt objekt och sedan ikonen Matrisvisualisering och en platshållare för visuella objekt läggs omedelbart till på rapportarbetsytan.
Om du vill lägga till data i det visuella objektet i det här exemplet ska vi använda fönstret Data . Du kan lägga till data genom att välja fält och mått eller dra fält och mått till fältbrunnarna i fönstret Visualiseringar eller dra fält och mått direkt till den visuella platshållaren på rapportarbetsytan. Expandera gruppen Försäljning för att lägga till TotalSales och sedan TotalSalesLY i fältet Värden . Expandera undergruppen Objekt för att lägga till Kategori i området Kolumner . Och slutligen expanderar du undergruppen Store för att lägga till Område och sedan Stad i fältet Rader .
Om du vill anpassa det visuella matrisobjektet väljer du ikonen Formatera visuellt objekt i fönstret Visualiseringar , vilket ger dig åtkomst till alla tillgängliga inställningar, så att du kan anpassa matrisvisualiseringens utseende och funktioner efter dina specifika krav.
Bra jobbat! Grattis till att du har skapat ett visuellt matrisobjekt med Power BI. Ta dig sedan tid att bekanta dig med den omfattande listan över inställningar för visuellt matrisformat och andra relaterade artiklar i avsnittet Relaterat innehåll.