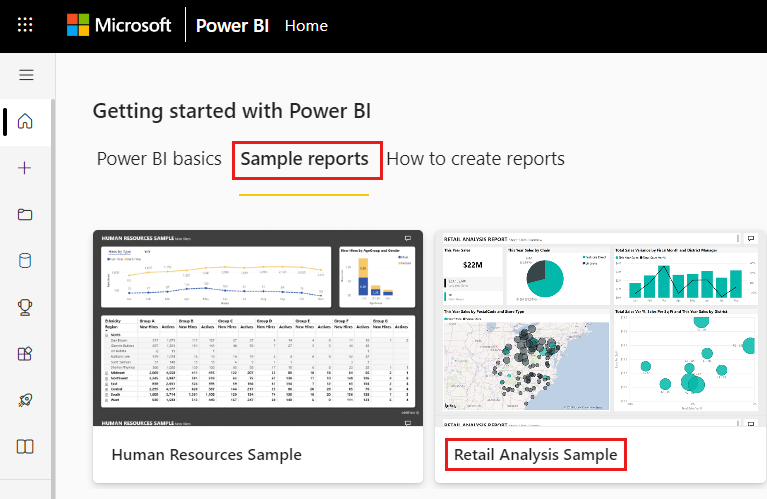Skapa KPI-visualiseringar (Key Performance Indicator)
GÄLLER FÖR: Power BI Desktop-Power BI-tjänst
En KPI (Key Performance Indicator) är en visuell signal som förmedlar hur mycket framsteg som gjorts mot ett mätbart mål. Mer information om KPI:er finns i KPI:er (Key Performance Indicators) i PowerPivot.
När du ska använda en KPI
KPI:er är ett bra val:
För att mäta förloppet. Svarar på frågan "Vad ligger jag före eller efter?"
För att mäta avståndet till ett mål. Svarar på frågan "Hur långt före eller bakom är jag?"
KPI-krav
En designer baserar ett visuellt KPI-objekt på ett specifikt mått. Avsikten med KPI är att hjälpa dig att utvärdera det aktuella värdet och statusen för ett mått mot ett definierat mål. Ett visuellt KPI-objekt kräver ett basmått som utvärderas till ett värde, ett målmått eller värde och ett tröskelvärde eller mål.
En KPI-semantisk modell måste innehålla målvärden för en KPI. Om din semantiska modell inte innehåller målvärden kan du skapa dem genom att lägga till ett Excel-blad med mål i datamodellen eller PBIX-filen.
Om du vill följa med använder du PBIX-exempelfilen Retail Analysis.
I det övre vänstra avsnittet i menyraden väljer du Arkiv>Öppna rapport.
Hitta din kopia av PBIX-filen Exempel på detaljhandelsanalys.
Öppna PBIX-filen Exempel på detaljhandelsanalys i rapportvyn.
 .
.Välj
 för att lägga till en ny sida.
för att lägga till en ny sida.
Kommentar
Att dela rapporten med en Power BI-kollega kräver att du båda har enskilda Power BI Pro licenser eller att rapporten sparas i Premium-kapacitet.
Så här skapar du en KPI
I det här exemplet skapar du en KPI som mäter de framsteg du har gjort mot ett försäljningsmål.
I fönstret Fält väljer du Totalt antal försäljningsenheter>i år. Det här värdet är indikatorn.
Lägg till Time>FiscalMonth. Det här värdet representerar trenden.
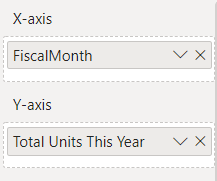
I det övre högra hörnet i det visuella objektet väljer du ellipsen Fler alternativ (...) och väljer Sortera axel>FiscalMonth.
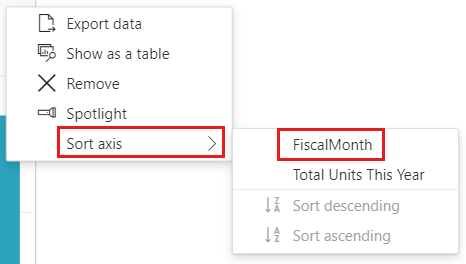
Välj ellipsen igen och välj Sortera axel>Sortera stigande.
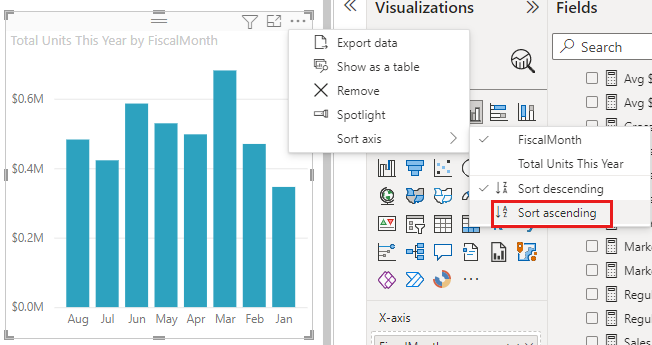
Kontrollera att Power BI sorterar kolumnerna i stigande ordning efter FiscalMonth.
Viktigt!
När du har konverterat visualiseringen till en KPI finns det inget alternativ att sortera. Du måste sortera visualiseringen nu, om du vill.
När du har sorterat KPI:n korrekt ser det visuella objektet ut så här:
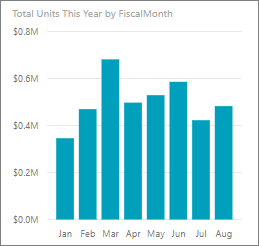
Konvertera det visuella objektet till en KPI genom att välja KPI-ikonen i fönstret Visualisering .
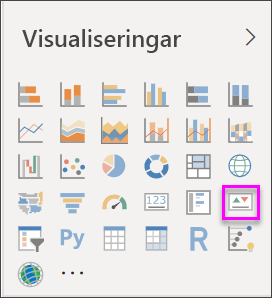
Om du vill lägga till ett mål drar du Totalt antal enheter förra året till fältet Mål .
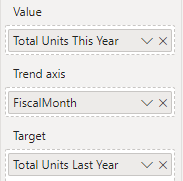
Du kan också formatera KPI:n genom att välja penselikonen för att öppna fönstret Formatera visuellt objekt.
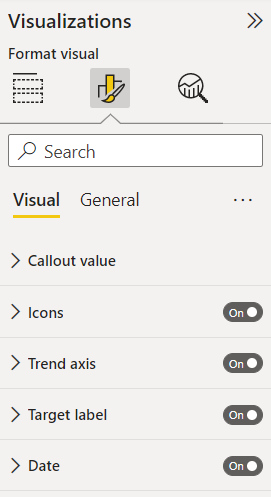
Pratbubblans värde – styr indikatorns visningsenheter, decimaler och textformatering.
Ikoner – när det är inställt på På visar det visuella objektet små ikoner bredvid värdet, en grön bockmarkering för ett ökande värde och ett rött utropstecken för ett minskande värde. Värdets riktning anges av trendaxeln.
Trendaxel – när det är inställt på På visar det visuella objektet trendaxeln som bakgrund för det visuella KPI-objektet. Folk anser att vissa KPI:er är bättre för högre värden och anser att vissa är bättre för lägre värden. Till exempel intäkter jämfört med väntetid. Vanligtvis är ett högre värde för intäkter bättre jämfört med ett högre värde för väntetid. För den här rapporten väljer du Riktning>hög är bra. Du kan också ändra färginställningarna.
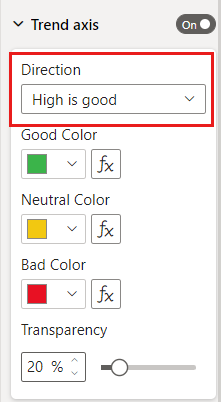
Måletikett – när det är inställt på På visar det visuella objektet värdets etikett. Avstånd till mål anger stil och riktning för avståndet från målet.
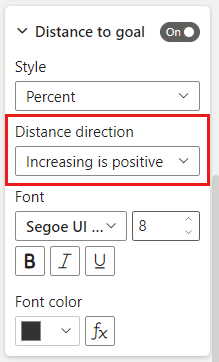
Datum – när det är inställt på På visar det visuella objektet datumet. Du kan också ändra teckensnittet och dess format och färg.
KPI:er är också tillgängliga på dina mobila enheter. Det ger dig möjlighet att alltid vara ansluten till företagets pulsslag.
Överväganden och felsökning
- Om din KPI inte ser ut som exemplet kan det bero på att du inte sorterat efter FiscalMonth. KPI:er har inget sorteringsalternativ. Starta igen och sortera efter FiscalMonth innan du konverterar visualiseringen till en KPI.
- Om KPI:n i allmänhet inte visar någon trendaxel kontrollerar du att kolumnen i värdekällan är kontinuerlig och inte innehåller något null-värde.
Relaterat innehåll
Har du fler frågor? Prova Power BI Community.