Skapa en sidnumrerad rapport för Power BI-rapportserver
I den här artikeln skapar du en sidnumrerad rapport för Power BI-rapportserver i några enkla steg.
Vill du ha hjälp med att skapa sidnumrerade rapporter i Report Builder för Power BI-tjänst? Se Power BI Report Builder i stället.
Som namnet antyder kan sidnumrerade rapporter köras till många sidor. De är utformade i ett fast format och erbjuder exakt anpassning. Sidnumrerade rapporter är .rdl-filer.
Du kan lagra och hantera sidnumrerade rapporter i Power BI-rapportserver webbportalen, precis som du kan i WEBBportalen för SQL Server Reporting Services (SSRS). Du skapar och redigerar dem i Report Builder eller Rapportdesignern i SQL Server Data Tools (SSDT) och publicerar dem sedan på någon av webbportalerna. Sedan kan rapportläsare i din organisation visa dem i en webbläsare eller i en Power BI-mobilapp på sin mobila enhet.
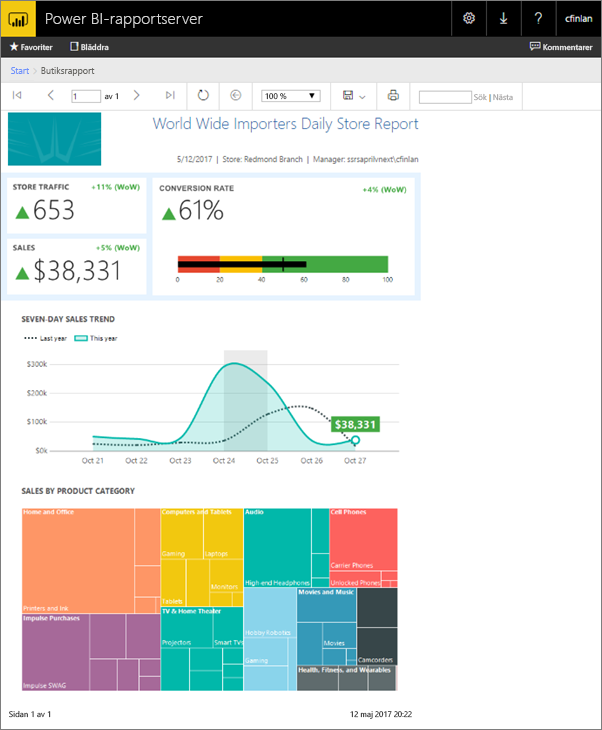
Om du redan har skapat sidnumrerade rapporter i Report Builder eller Rapportdesignern är du redo att skapa sidnumrerade rapporter för Power BI-rapportserver. Om inte, här är några snabba steg för att komma igång.
Steg 1: Starta Report Builder
Du kanske redan har installerat Report Builder för att skapa rapporter för en SSRS-server. Du kan använda samma version eller Report Builder för att skapa rapporter för Power BI-rapportserver. Om du inte har installerat den är processen enkel.
I Power BI-rapportserver webbportalen väljer du Ny>sidnumrerad rapport.
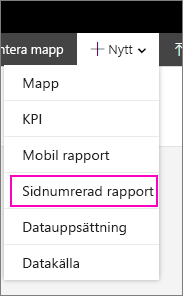
Om du inte redan har Installerat Report Builder leder det dig genom installationsprocessen nu.
När den har installerats öppnas Report Builder på skärmen Ny rapport eller Datauppsättning .
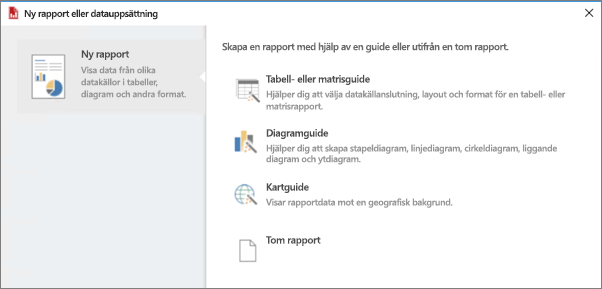
Välj guiden för den typ av rapport som du vill skapa:
- Tabell eller matris
- Diagram
- Mappning
- Tom
Vi börjar med diagramguiden.
Guiden Diagram beskriver stegen för att skapa ett grundläggande diagram i en rapport. Därifrån kan du anpassa rapporten på nästan obegränsade sätt.
Steg 2: Gå igenom diagramguiden
Guiden Diagram vägleder dig genom de grundläggande stegen för att skapa en visualisering i en rapport.
Sidnumrerade rapporter kan ansluta till en mängd olika datakällor, från Microsoft SQL Server och Microsoft Azure SQL Database till Oracle, Hyperion och många fler. Läs om datakällor som stöds av sidnumrerade rapporter.
På den första sidan i diagramguiden Väljer du en datauppsättning kan du skapa en datauppsättning eller välja en delad datauppsättning på en server. Datauppsättningar returnerar rapportdata från en fråga på en extern datakälla.
Välj Bläddra> och välj en delad datauppsättning på en server >Öppna>nästa.
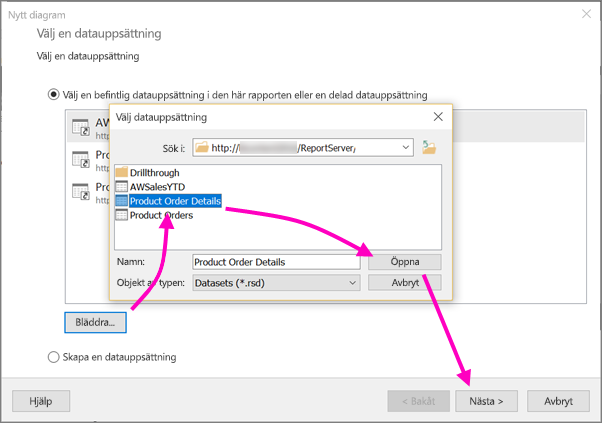
Behöver du skapa en datauppsättning? Se Skapa en delad eller inbäddad datauppsättning.
Välj en diagramtyp – i det här fallet ett stapeldiagram.

Ordna fälten genom att dra dem till rutorna Kategorier, Serier och Värden .
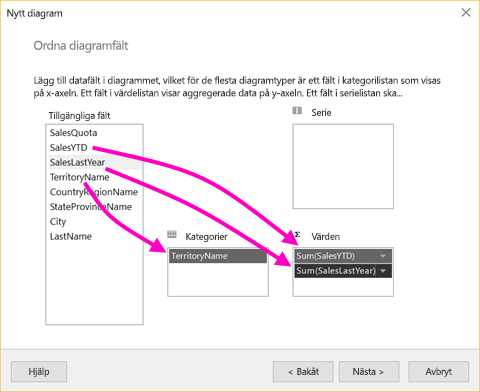
Välj Nästa>Slutför.
Steg 3: Utforma rapporten
Nu är du i rapportdesignvyn. Observera att data är platshållardata, inte dina data.
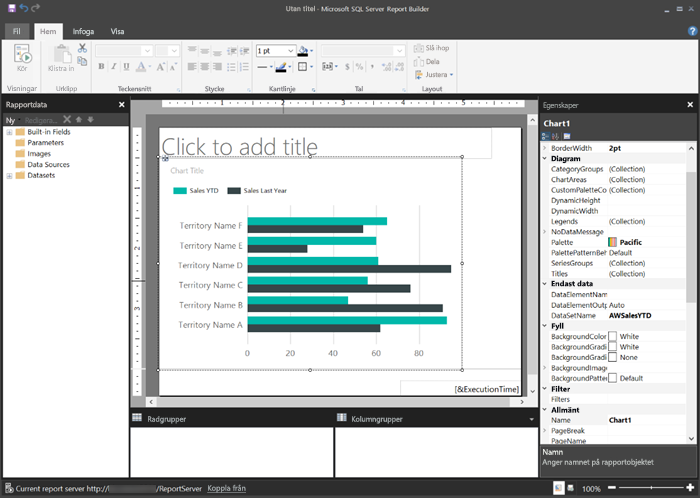
Om du vill visa dina data väljer du Kör.
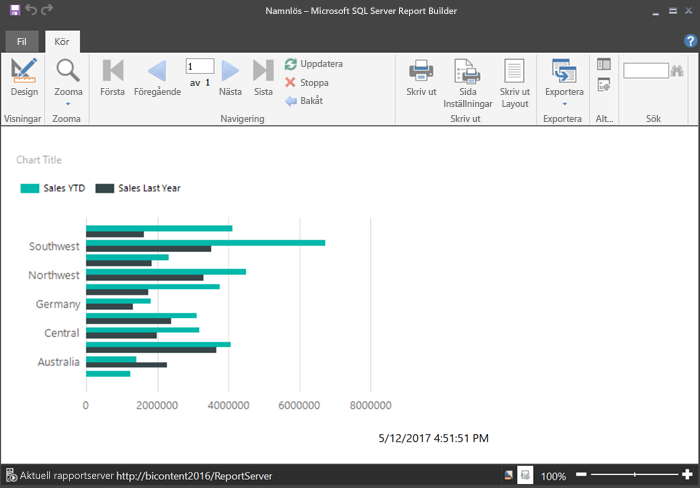
Om du vill gå tillbaka till designvyn väljer du Design.
Du kan ändra diagrammet som du nyss skapade, ändra layout, värden, förklaring... egentligen bara om vad som helst.
Och du kan lägga till alla typer av andra visualiseringar: mätare, tabeller, matriser, tabeller, kartor med mera. Du kan lägga till sidhuvuden och sidfötter för flera sidor. Se självstudierna för Report Builder för att prova dem själv.
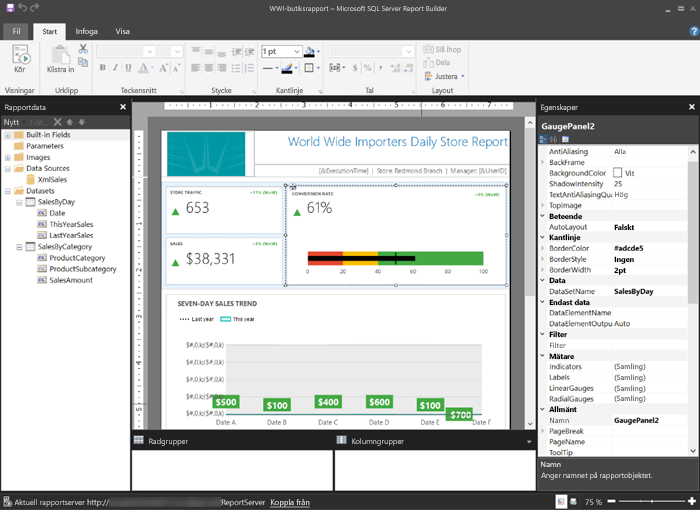
Steg 4: Spara rapporten på rapportservern
När rapporten är klar sparar du den i Power BI-rapportserver. Du kan starta på rapportservern och ladda upp den, eller så kan du börja i Microsoft Report Builder och spara den.
Du kan dock inte starta i Power BI Report Builder och spara den. Använd alternativet ladda upp till rapportservern i stället.
Ladda upp till rapportservern
Välj Ladda upp på rapportservern.
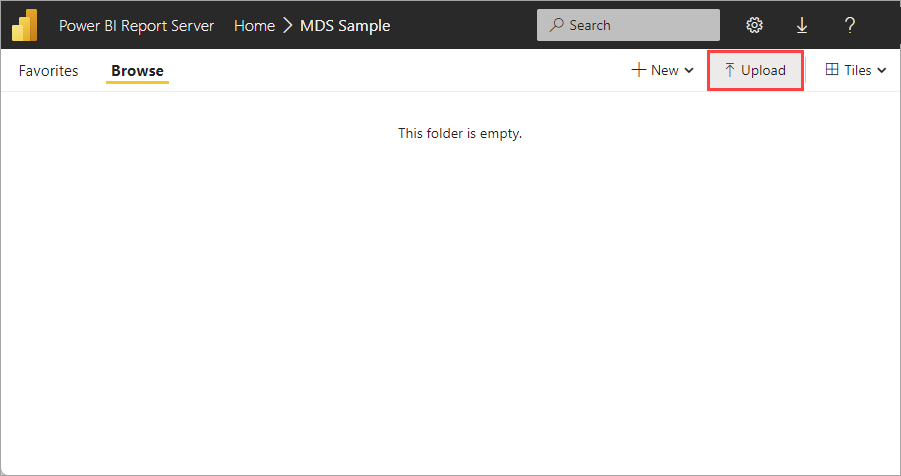
Bläddra till den sidnumrerade rapporten och välj Öppna.
Spara som från Microsoft Report Builder
På Arkiv-menyn i Microsoft Report Builder väljer du Spara som.
Välj Senaste platser och servrar, välj servern och välj Spara.
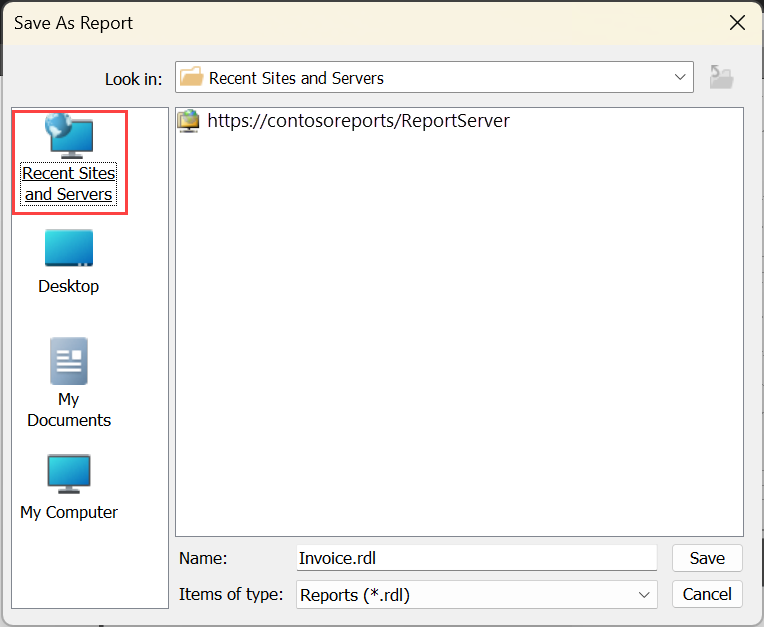
Oavsett om du laddar upp den eller sparar den kan du nu visa den i webbläsaren.
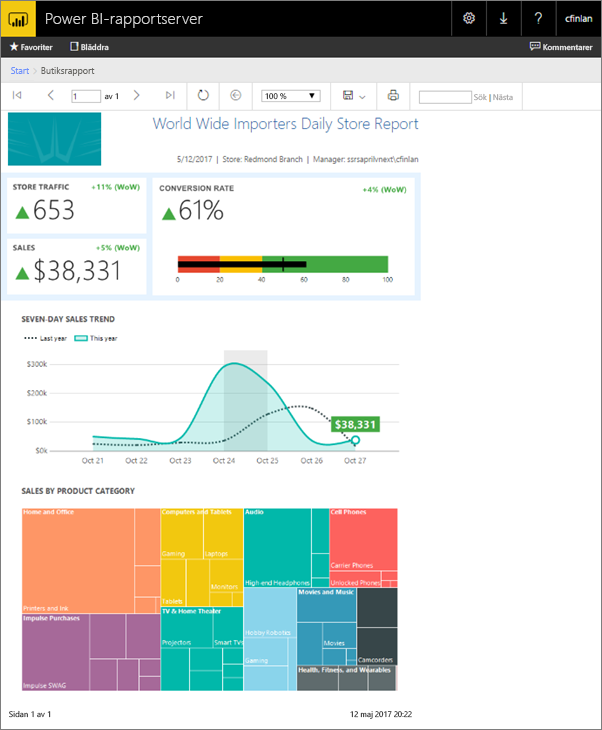
Relaterat innehåll
Det finns många bra resurser för att utforma rapporter i Report Builder och i Rapportdesignern i SQL Server Data Tools. Självstudierna för Report Builder är ett bra ställe att börja på.
Har du fler frågor? Prova att fråga Power BI Community