Installera Power BI-rapportserver
Lär dig hur du installerar Power BI-rapportserver.
Dricks
Ett annat alternativ är att skapa en virtuell dator (VM) med en Power BI-rapportserver Enterprise Image på Windows Server 2019 från Azure Marketplace.
Ladda ned Power BI-rapportserver
På sidan Lokal rapportering med Power BI-rapportserver väljer du Ladda ned kostnadsfri utvärderingsversion.
När du kör filen PowerBIReportServer.exe väljer du den kostnadsfria utvärderingsversionen eller så anger du produktnyckeln. Läs vidare för mer information.
Innan du installerar
Innan du installerar Power BI-rapportserver rekommenderar vi att du läser maskinvaru- och programvarukraven för att installera Power BI-rapportserver.
Viktigt!
Du kan installera Power BI-rapportserver i en miljö som har en skrivskyddad domänkontrollant (RODC), men Power BI-rapportserver behöver åtkomst till en skrivskyddad domänkontrollant för att fungera korrekt. Om Power BI-rapportserver bara har åtkomst till en rodc kan det uppstå fel när du försöker administrera tjänsten.
Power BI-rapportserver produktnyckel
Hitta produktnyckeln för Power BI-rapportserver
Viktigt!
När du installerar Power BI-rapportserver på flera servrar för ett utskalningsscenario måste alla servrar använda samma Power BI-rapportserver produktnyckel.
Installera rapportservern
Det är enkelt att installera Power BI-rapportserver. Det finns bara några få steg för att installera filerna.
Du behöver ingen SQL Server Database Engine-server som är tillgänglig vid tidpunkten för installationen. Du behöver en för att konfigurera Reporting Services efter installationen.
Hitta platsen för PowerBIReportServer.exe och starta installationsprogrammet.
Välj Installera Power BI-rapportserver.
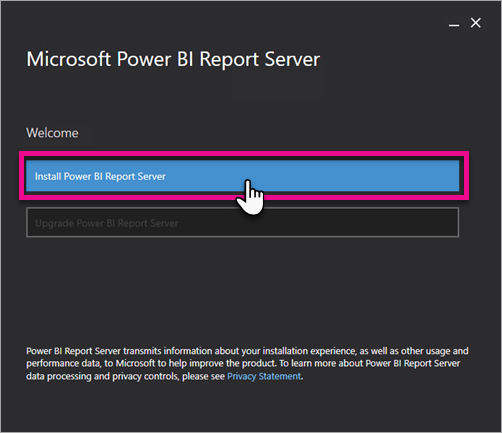
Välj en utgåva som ska installeras och välj sedan Nästa.
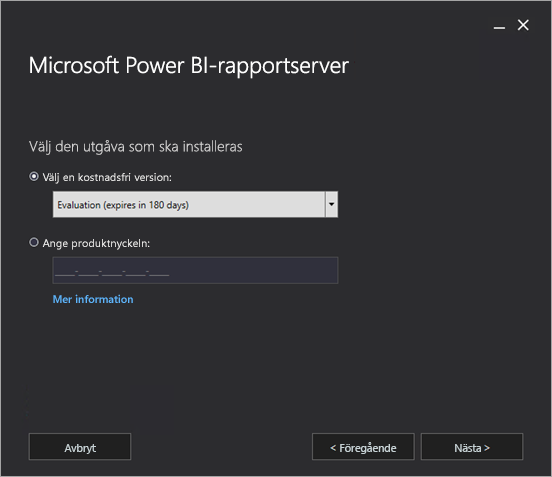
Välj antingen Utvärdering eller Developer Edition.
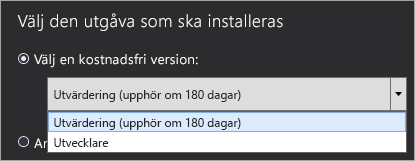
Annars anger du produktnyckeln som du fick från antingen Power BI-tjänst eller Volume License Service Center. Mer information om hur du hämtar din produktnyckel finns i avsnittet Innan du installerar ovan.
Läs och godkänn licensvillkoren och välj sedan Nästa.
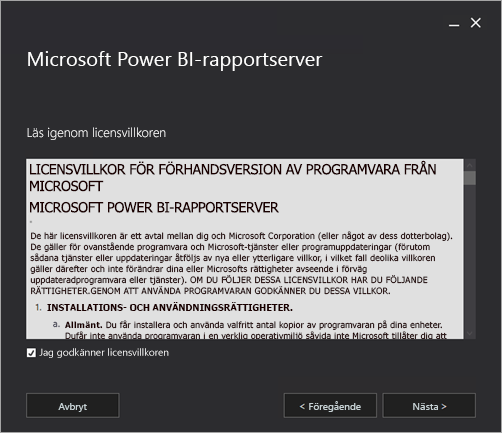
Du behöver en databasmotor tillgänglig för att lagra rapportserverdatabasen. Välj Nästa om du bara vill installera rapportservern.
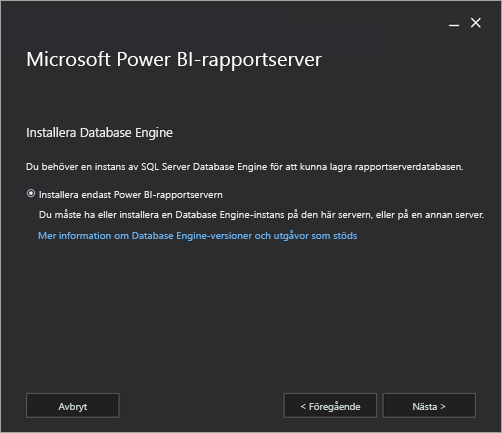
Ange installationsplatsen för rapportservern. Välj Installera för att fortsätta.
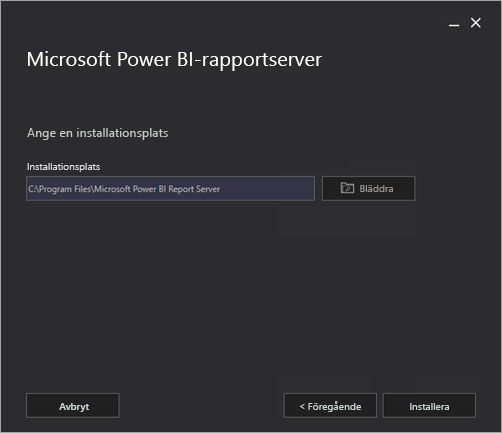
Standardsökvägen är C:\Program Files\Microsoft Power BI-rapportserver.
När installationen har slutförts väljer du Konfigurera rapportserver för att starta Reporting Services Configuration Manager.
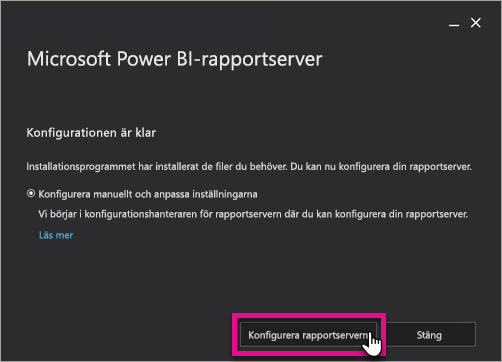
Konfigurera rapportservern
När du har valt Konfigurera rapportserver i konfigurationen visas Reporting Services Configuration Manager. Mer information finns i Reporting Services Configuration Manager.
För att slutföra den inledande konfigurationen av Reporting Services skapar du en rapportserverdatabas. En SQL Server Database-server krävs för att slutföra det här steget.
Skapa en databas på en annan server
Om du skapar rapportserverdatabasen på en databasserver på en annan dator ändrar du tjänstkontot för rapportservern till en autentiseringsuppgift som identifieras på databasservern.
Som standard använder rapportservern det virtuella tjänstkontot. Om du försöker skapa en databas på en annan server kan du få följande fel i steget Tillämpa anslutningsrättigheter.
System.Data.SqlClient.SqlException (0x80131904): Windows NT user or group '(null)' not found. Check the name again.
Om du vill undvika felet kan du ändra tjänstkontot till antingen Nätverkstjänst eller ett domänkonto. Om du ändrar tjänstkontot till Nätverkstjänst gäller rättigheter i kontexten för datorkontot för rapportservern.
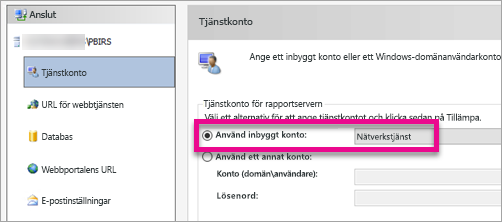
Mer information finns i Konfigurera rapportserverns tjänstkonto.
Windows-tjänsten
En Windows-tjänst skapas som en del av installationen. Den visas som Power BI-rapportserver. Tjänstnamnet är PowerBIReportServer.
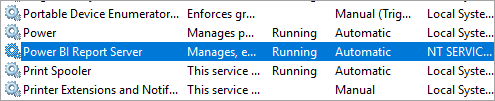
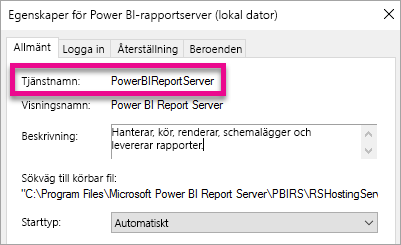
Standard-URL-reservationer
URL-reservationer består av ett prefix, värdnamn, port och virtuell katalog:
| Delvis | Beskrivning |
|---|---|
| Prefix | Standardprefixet är HTTP. Om du tidigare har installerat ett SSL-certifikat (Secure Sockets Layer) försöker installationsprogrammet skapa URL-reservationer som använder HTTPS-prefixet. |
| Värdnamn | Standardvärdens namn är ett starkt jokertecken (+). Den anger att rapportservern accepterar alla HTTP-begäranden på den avsedda porten för alla värdnamn som matchar datorn, inklusive https://<computername>/reportserver, https://localhost/reportservereller https://<IPAddress>/reportserver. |
| Port | Standardporten är 80. Om du använder någon annan port än port 80 måste du uttryckligen lägga till den i URL:en när du öppnar webbportalen i ett webbläsarfönster. |
| Virtuell katalog | Som standard skapas virtuella kataloger i formatet ReportServer för rapportserverwebbtjänsten och rapporter för webbportalen. För rapportserverwebbtjänsten är den virtuella standardkatalogen rapportserver. För webbportalen är den virtuella standardkatalogen rapporter. |
Ett exempel på den fullständiga URL-strängen kan vara följande:
https://+:80/reportserverger åtkomst till rapportservern.https://+:80/reportsger åtkomst till webbportalen.
Brandvägg
Om du kommer åt rapportservern från en fjärrdator kontrollerar du att du har konfigurerat några brandväggsregler om det finns en brandvägg.
Öppna den TCP-port som du har konfigurerat för webbtjänst-URL:en och webbadressen till webbportalen. Som standard konfigureras de på TCP-port 80.
Ytterligare konfiguration
- Information om hur du konfigurerar integrering med Power BI-tjänst så att du kan fästa rapportobjekt på en Power BI-instrumentpanel finns i Integrera med Power BI-tjänst.
- Information om hur du konfigurerar e-post för prenumerationsbearbetning finns i E-postinställningar och E-postleverans på en rapportserver.
- Information om hur du konfigurerar webbportalen så att du kan komma åt den på en rapportdator för att visa och hantera rapporter finns i Konfigurera en brandvägg för rapportserveråtkomst och Konfigurera en rapportserver för fjärradministration.
- Mer information om hur du anger egenskaper för rapportserversystem i SQL Server Management Studio finns på sidan Avancerade serveregenskaper. Om det inte anger något annat gäller alternativen för både Power BI-rapportserver och SQL Server Reporting Services.
Relaterat innehåll
- Administratörsöversikt
- Så här hittar du produktnyckeln för rapportservern
- Installera Power BI Desktop för Power BI-rapportserver
- Verifiera en Reporting Services-installation
- Konfigurera rapportservertjänstkontot
- Konfigurera url:er för rapportserver
- Konfigurera en rapportserverdatabasanslutning
- Initiera en rapportserver
- Konfigurera SSL-anslutningar på en rapportserver
- Konfigurera Windows-tjänstkonton och -behörigheter
- Webbläsarstöd för Power BI-rapportserver
Har du fler frågor? Prova att fråga Power BI Community