Publicera en sidnumrerad rapport till Power BI-tjänst
GÄLLER FÖR: Power BI Report Builder
Power BI Desktop
Den här artikeln beskriver hur du publicerar en sidnumrerad rapport till Power BI-tjänst genom att ladda upp den från den lokala datorn.
Krav
Licenskraven för sidnumrerade Power BI-rapporter (.rdl-filer) är desamma som för Power BI-rapporter (.pbix-filer).
- Du behöver ingen licens för att ladda ned Power BI Report Builder från Microsoft Download Center kostnadsfritt.
- Med en kostnadsfri licens kan du publicera sidnumrerade rapporter till Min arbetsyta i Power BI-tjänst. Mer information finns i Funktionstillgänglighet för användare med kostnadsfria licenser i Power BI-tjänst.
- Med en Power BI Pro licens eller en PPU-licens kan du publicera sidnumrerade rapporter till andra arbetsytor. Du behöver också minst en deltagarroll på arbetsytan.
- Du behöver Skapa-behörighet för datauppsättningen.
- Om rapportdatakällan finns lokalt måste du installera en gateway. Läs mer om lokala gatewayer. När du har laddat upp rapporten ansluter du till den lokala datakällan med hjälp av gatewayen.
Publicera till Power BI-tjänst från Report Builder
I Report Builder skapar du en ny sidnumrerad rapport eller öppnar en befintlig sidnumrerad rapport från Power BI-tjänst. Om du öppnar en befintlig sidnumrerad rapport från tjänsten inaktiveras alternativet Spara eftersom du uppdaterar en rapport som finns i Power BI-tjänst.
På menyn Arkiv i Report Builder väljer du Publicera.
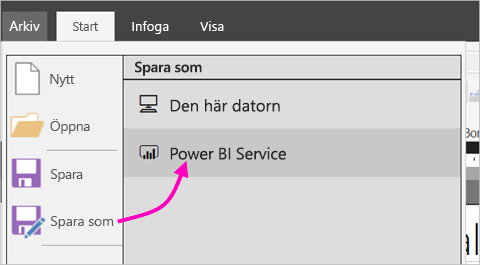
Om du inte är inloggad i Power BI ännu måste du logga in eller skapa ett konto nu. I det övre högra hörnet av Report Builder väljer du Logga in och slutför stegen.
I listan över arbetsytor till vänster väljer du en arbetsyta. Skriv ett filnamn i rutan >Spara.
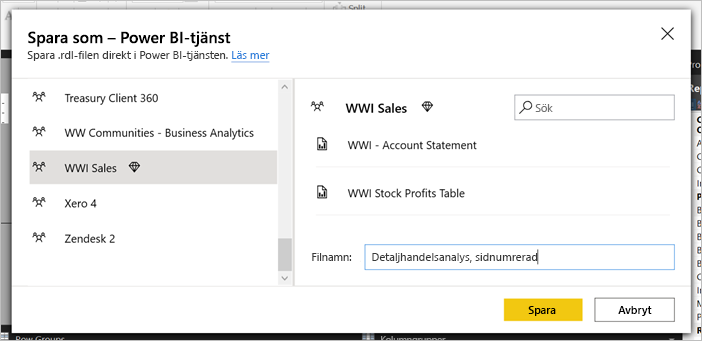
Öppna Power BI-tjänst i en webbläsare och leta reda på arbetsytan där du publicerade den sidnumrerade rapporten.
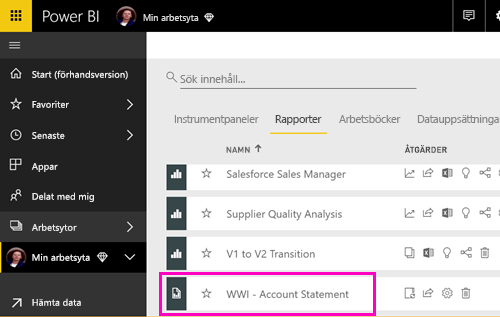
Välj den sidnumrerade rapporten för att öppna den i Power BI-tjänst. Om den har parametrar måste du välja dem innan du kan visa rapporten.
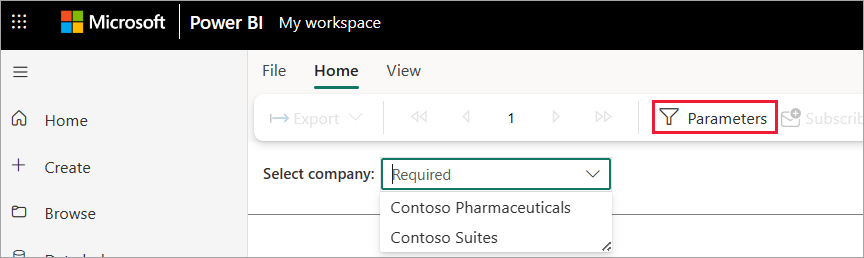
Om din rapportdatakälla finns lokalt kan du läsa om hur du ansluter till en gateway i den här artikeln för att få åtkomst till datakällan.
Ladda upp en sidnumrerad rapport från Power BI-tjänst
Du kan också börja från Power BI-tjänst och ladda upp en sidnumrerad rapport.
Kommentar
För närvarande kan du inte importera en sidnumrerad rapport från OneDrive eller SharePoint.
Skapa din sidnumrerade rapport i Report Builder och spara den på den lokala datorn.
Öppna Power BI-tjänst i en webbläsare och leta reda på arbetsytan där du vill publicera rapporten.
Välj Ladda upp och välj sedan Bläddra för att hitta den sidnumrerade rapporten.
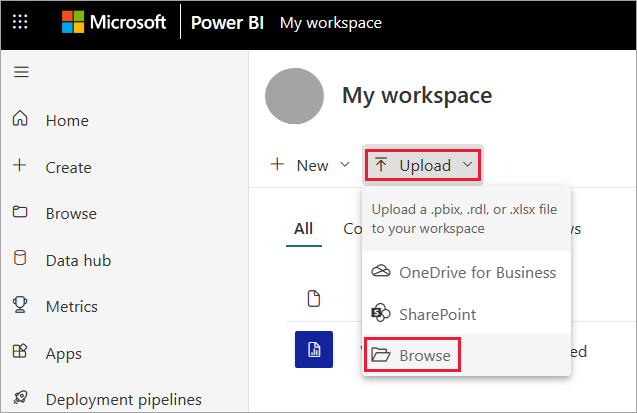
Om du vill redigera dina autentiseringsuppgifter väljer du ellipserna bredvid rapportnamnet och väljer sedan Hantera.
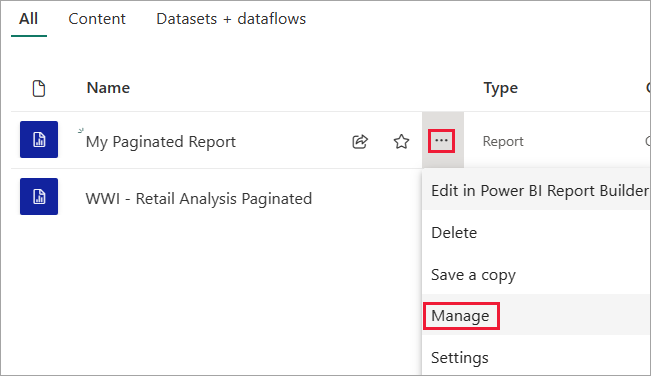
Välj Fortsätt>redigera autentiseringsuppgifter.
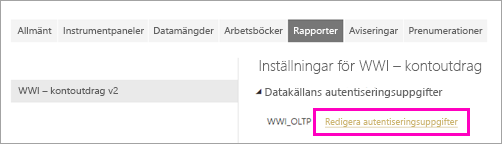
Konfigurera dina autentiseringsuppgifter >Logga in.
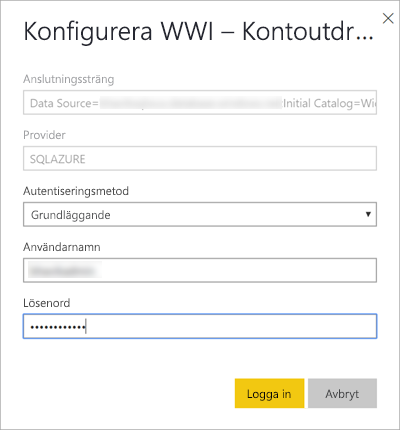
Välj rapporten för att öppna den i Power BI-tjänst. Om den har parametrar måste du välja dem innan du kan visa rapporten.
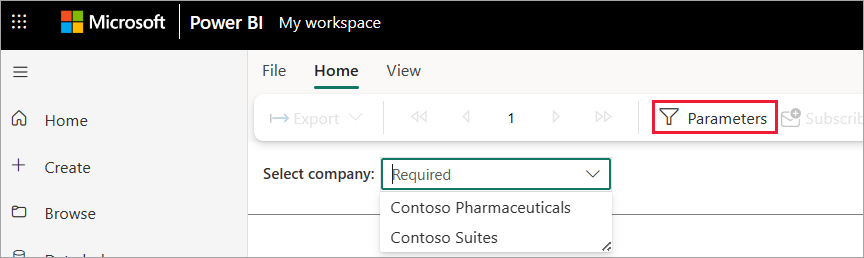
Om din rapportdatakälla finns lokalt kan du läsa om hur du ansluter till en gateway i följande avsnitt för att få åtkomst till datakällan.
Ansluta till en gateway
Precis som med andra Power BI-rapporter måste du skapa eller ansluta till en gateway för att få åtkomst till data om den sidnumrerade rapportdatakällan finns lokalt.
Välj inställningsikonen längst upp till höger och välj sedan Hantera anslutningar och gatewayer.
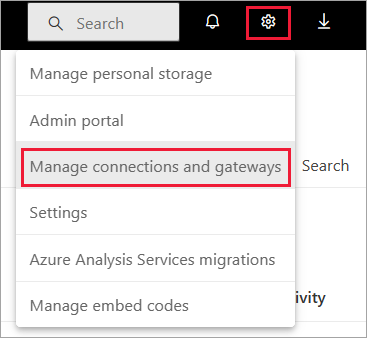
Mer information finns i artikeln Power BI-tjänst Vad är en lokal datagateway?
Överväganden och begränsningar
- Den maximala filstorleken för en sidnumrerad rapportfil med filnamnstillägget .rdl är 12 MB. Om RDL-filen är större beror det vanligtvis på att du använder stora inbäddade bilder, i vilket fall du kan använda externa bilder eller minska storleken på de inbäddade bilderna.