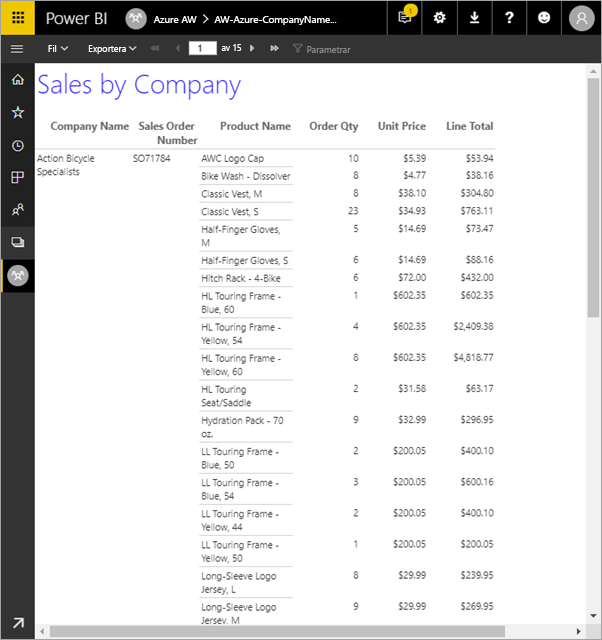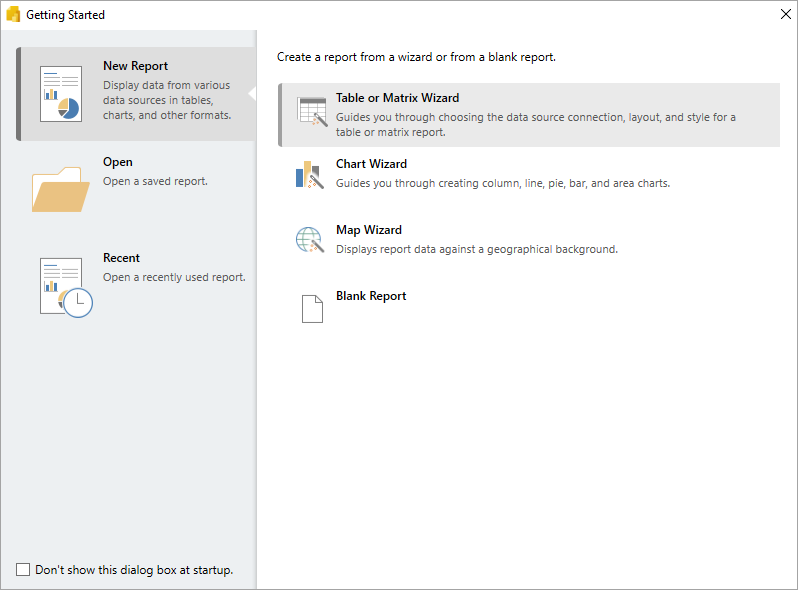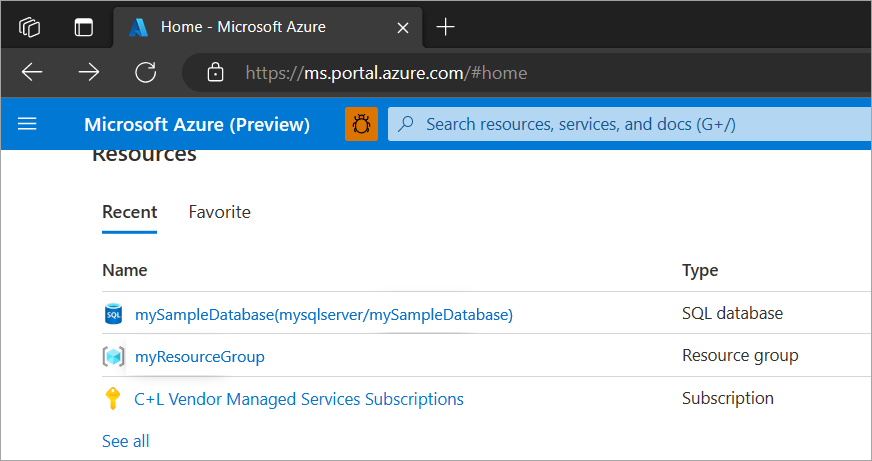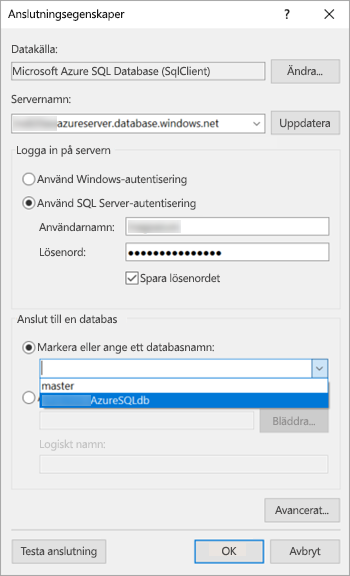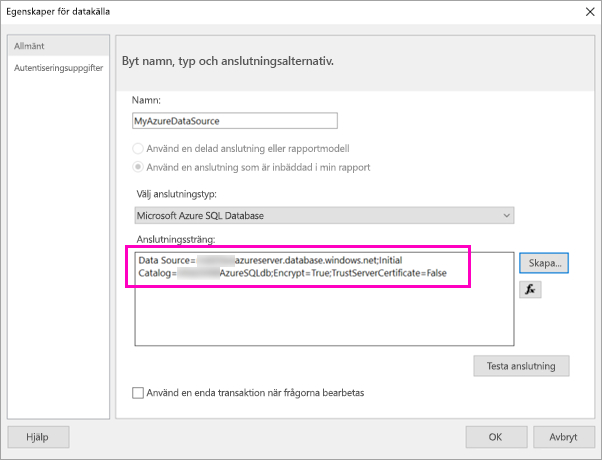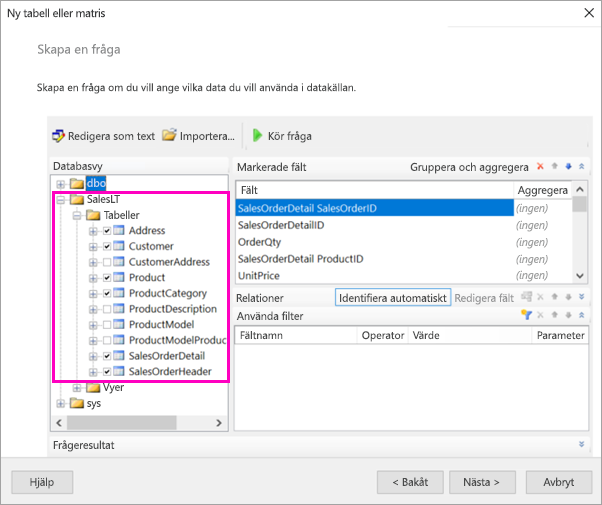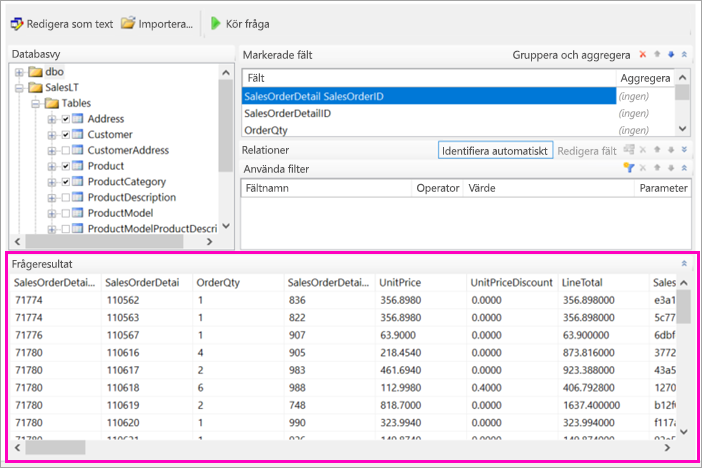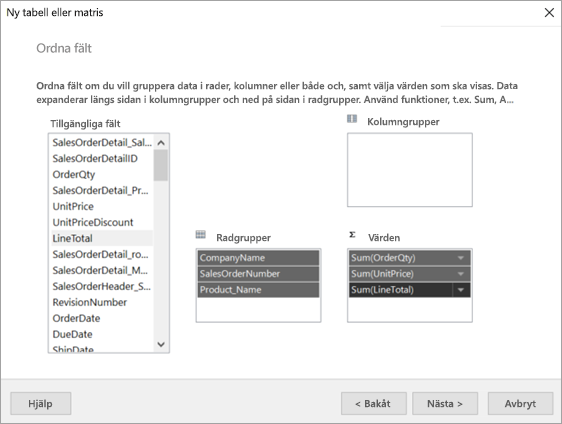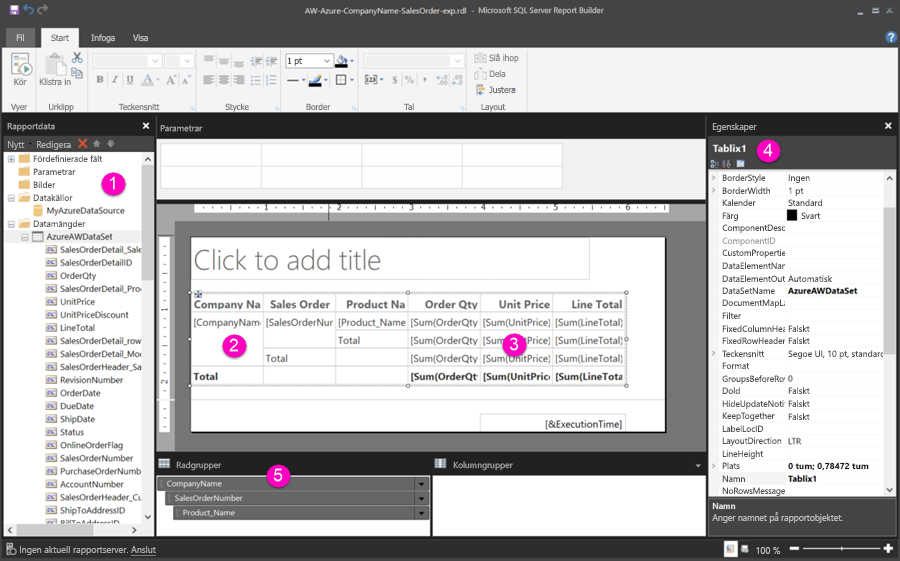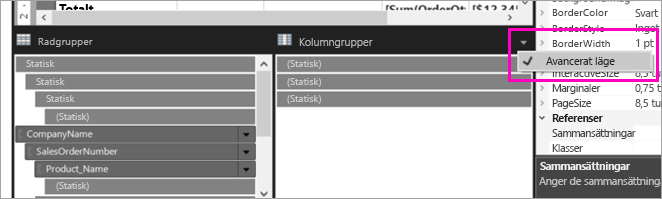Självstudie: Skapa en sidnumrerad rapport och ladda upp den till Power BI-tjänst
GÄLLER FÖR: Power BI Report Builder
Power BI Desktop
I den här självstudien beskrivs hur du ansluter till en Azure SQL-exempeldatabas, använder en guide i Power BI Report Builder för att skapa en sidnumrerad rapport med en tabell som omsluts till flera sidor och sedan laddar upp den sidnumrerade rapporten till valfri arbetsyta i Power BI-tjänst.
Här är de steg som du har slutfört i den här självstudien:
- Skapa en Azure-exempeldatabas.
- Skapa en matris i Power BI Report Builder med hjälp av en guide.
- Formatera rapporten med rubrik, sidnummer och kolumnrubriker på varje sida.
- Formatera valutan.
- Ladda upp rapporten till Power BI-tjänst.
Förutsättningar
Här är kraven för att skapa den sidnumrerade rapporten:
Installera Power BI Report Builder från Microsoft Download Center kostnadsfritt.
Om du inte har någon Azure-prenumeration kan du skapa ett kostnadsfritt konto.
Följ snabbstarten Skapa ett Azure SQL-databasexempel i Azure Portal. Kopiera och spara värdet i rutan Servernamn på fliken Översikt . Kom ihåg användarnamnet och lösenordet som du skapade i Azure.
Licenskraven för publicering av sidnumrerade Power BI-rapporter (.rdl-filer) är desamma som för Power BI-rapporter (.pbix-filer).
- Med en kostnadsfri licens kan du publicera sidnumrerade rapporter till Min arbetsyta i Power BI-tjänst. Mer information finns i Funktionstillgänglighet för användare med kostnadsfria licenser i Power BI-tjänst.
- Med en Power BI Pro licens eller en PPU-licens kan du publicera sidnumrerade rapporter till andra arbetsytor. Du behöver också minst en deltagarroll på arbetsytan.
Skapa matrisen med en guide
Starta Power BI Report Builder från datorn.
Dialogrutan Komma igång öppnas.
I den vänstra rutan kontrollerar du att Ny rapport är markerad och i den högra rutan väljer du Tabell eller Matrisguide.
På sidan Välj en datauppsättning väljer du Skapa en datauppsättning>Nästa.
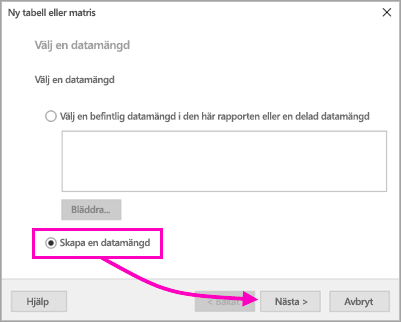
På sidan Välj en anslutning till en datakälla väljer du Ny.
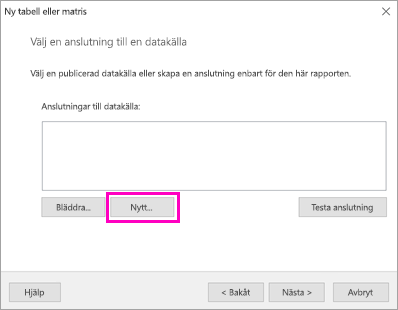
Dialogrutan Egenskaper för datakälla öppnas.
Du kan namnge en datakälla vad du vill med hjälp av tecken och understreck. I den här självstudien skriver du MyAzureDataSource i rutan Namn.
I rutan Välj anslutningstyp väljer du Microsoft Azure SQL Database.
Välj Skapa bredvid rutan Anslutningssträng .
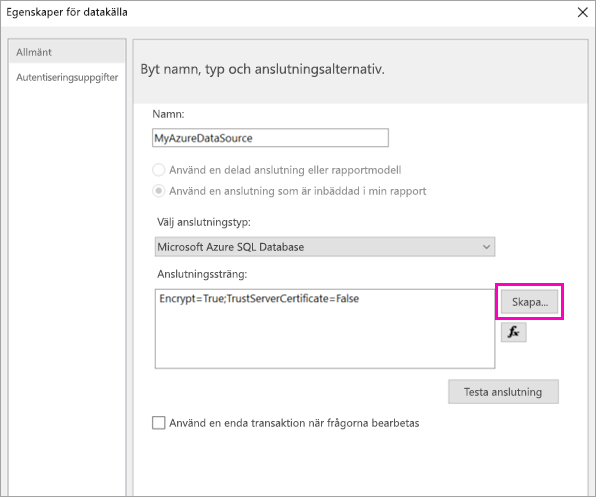
Dialogrutan Anslutningsegenskaper öppnas.
I Azure Portal: Gå tillbaka till Azure Portal och välj SQL-databaser.
Välj den Azure SQL-databas som du skapade i snabbstarten "Skapa ett Azure SQL-databasexempel i Azure Portal" i avsnittet Förutsättningar i den här artikeln.
På fliken Översikt kopierar du värdet i rutan Servernamn .
I Report Builder: Gå tillbaka till Report Builder. I dialogrutan Anslutningsegenskaper under Servernamn klistrar du in det servernamn som du kopierade.
För Logga in på servern kontrollerar du att Använd SQL Server-autentisering har valts och anger sedan användarnamnet och lösenordet som du skapade i Azure för exempeldatabasen.
Under Anslut till en databas väljer du listrutepilen och väljer det databasnamn som du skapade i Azure.
Välj Testanslutning. Du ser meddelandet Testresultat om att Testanslutningen lyckades.
Välj OK>OK.
Nu i rutan Anslutningssträng visar Report Builder din nya anslutningssträng.
Välj OK.
På sidan Välj en anslutning till en datakälla ser du "(i den här rapporten)" under din nya datakällaanslutning. Välj datakällan >Nästa.
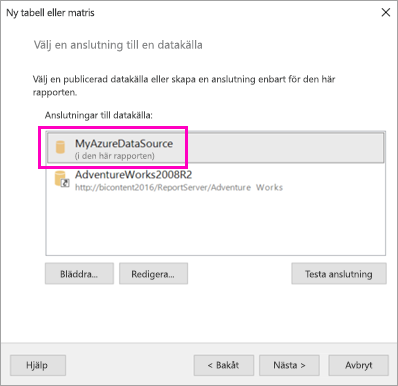
Ange samma användarnamn och lösenord i rutan >Nästa.
På sidan Designa en fråga expanderar du SalesLT, expanderar Tabeller och väljer följande tabeller:
- Adress
- Kund
- Produkt
- ProductCategory
- SalesOrderDetail
- SalesOrderHeader
Eftersom Automatisk identifiering av relationer>har valts identifierar Report Builder relationerna mellan dessa tabeller.
Välj Kör fråga. Report Builder visar frågeresultatet.
Välj Nästa.
På sidan Ordna fält drar du dessa fält från rutan Tillgängliga fält till rutan Radgrupper:
- CompanyName
- SalesOrderNumber
- Product_Name
Dra dessa fält från rutan Tillgängliga fält till rutan Värden :
- OrderQty
- UnitPrice
- LineTotal
Report Builder gör automatiskt fälten i rutan Värden summor.
På sidan Välj layout behåller du alla standardinställningar, men avmarkerar kryssrutan bredvid Expandera/dölj grupper. I allmänhet är funktionen expandera/dölj grupper bra, men den här gången vill du att tabellen ska omslutas till flera sidor.
Välj Nästa>Slutför. Tabellen visas på designytan.
Det du skapade
Låt oss pausa en stund för att titta på resultatet av guiden.
I fönstret Rapportdata ser du den inbäddade Azure-datakällan och den inbäddade datauppsättningen baserat på den, som du båda skapade.
Designytan är cirka 6 tum bred. På designytan visas matrisen med kolumnrubriker och platshållarvärden. Matrisen har sex kolumner och verkar bara vara fem rader hög.
Orderkvitet, Enhetspris och Radsumma är alla summor och varje radgrupp har en delsumma.
Du ser fortfarande inte faktiska datavärden. Du måste köra rapporten för att se dem.
I fönstret Egenskaper kallas den valda matrisen Tablix1. En tablix i Report Builder är en dataregion som visar data i rader och kolumner. Det kan vara antingen en tabell eller en matris.
I fönstret Gruppering ser du de tre radgrupper som du skapade i guiden:
- CompanyName
- Försäljningsorder
- Produktnamn
Den här matrisen har inga kolumngrupper.
Köra rapporten
Om du vill se de faktiska värdena måste du köra rapporten.
Välj Kör i verktygsfältet Start .
Nu visas värdena. Matrisen har många fler rader än du såg i designvyn. Observera att Report Builder säger att det är sidan 1 av 2?. Report Builder läser in rapporten så snabbt som möjligt, så den hämtar bara tillräckligt med data för några sidor i taget. Frågetecknet anger att Report Builder fortfarande läser in data.
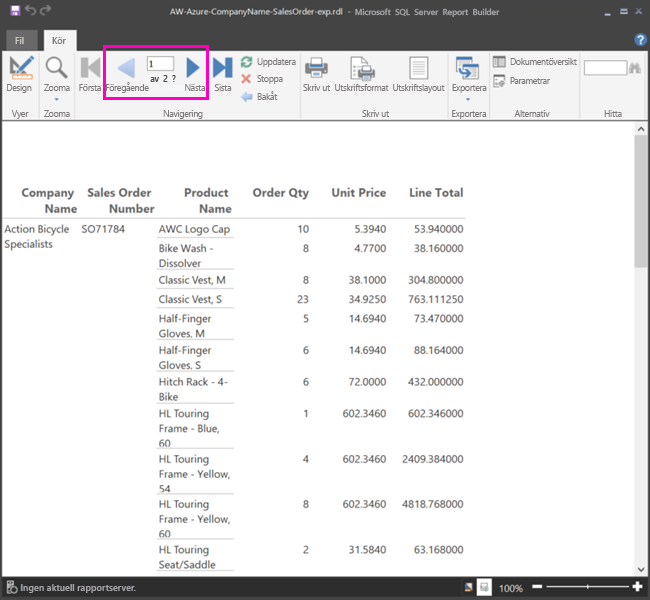
Formatera rapporten
Nu har du en rapport med en matris som omsluts till 33 sidor. Nu ska vi lägga till några andra funktioner och förbättra hur det ser ut. Du kan köra rapporten efter varje steg om du vill se hur den kommer.
- På fliken Kör i menyfliksområdet väljer du Design, så att du kan fortsätta att ändra det.
Ange sidbredd
Vanligtvis är en sidnumrerad rapport formaterad för utskrift och en vanlig sida är 8 1/2 x 11 tum.
Dra linjalen för att göra designytan 7 tum bred. Standardmarginalerna är 1 tum på varje sida, så sidomarginalerna måste vara smalare.
Klicka i det grå området runt designytan för att visa rapportegenskaperna.
Om du inte ser fönstret Egenskaper väljer du fliken Egenskaper för visa >.
Expandera Marginaler och ändra vänster och höger från 1 tum till 0,75 tum.
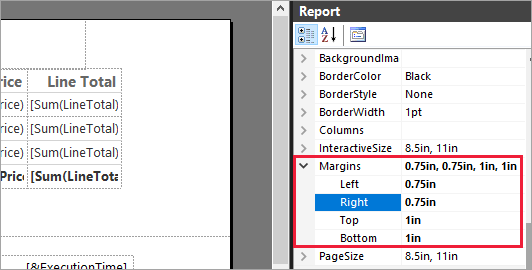
Lägg till en rapportrubrik
Välj orden Klicka för att lägga till rubrik överst på sidan och skriv sedan Försäljning efter företag.
Välj rubriktexten och ändra Färg till Blå i fönstret Egenskaper under Teckensnitt.
Lägga till ett sidnummer
Du har märkt att rapporten har en datum- och tidsstämpel i sidfoten. Du kan också lägga till ett sidnummer i sidfoten.
Längst ned på designytan ser du [&ExecutionTime] till höger i sidfoten.
I fönstret Rapportdata expanderar du mappen Inbyggda fält . Dra Sidnummer till vänster i sidfoten, på samma höjd som [&ExecutionTime].
Dra till höger i rutan [&PageNumber] för att göra den kvadratisk.
På fliken Infoga väljer du Textruta.
Klicka till höger om [&PageNumber], skriv "av" och gör sedan textrutan till kvadrat.
Dra Totalt antal sidor till sidfoten till höger om "av" och dra sedan dess högra sida för att göra den kvadratisk också.
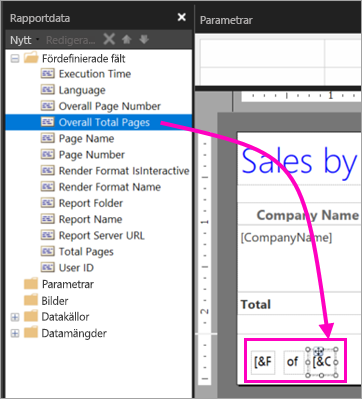
Gör tabellen bredare
Nu kan du göra matrisen tillräckligt bred för att fylla sidans bredd och göra textkolumnerna bredare så att namnen inte rullar lika mycket.
Välj matrisen och välj sedan kolumnen Företagsnamn .
Hovra över det grå fältet överst i matrisen till höger i kolumnen Företagsnamn . Dra till höger tills kolumnen slutar på 1 3/8 tum.
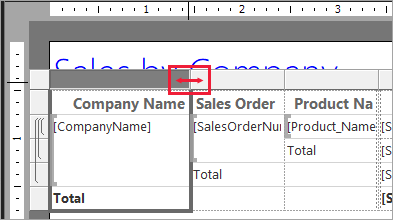
Dra den högra kanten av Produktnamn tills kolumnen slutar på 3 3/4 tum.
Nu är matrisen nästan lika bred som utskriftsområdet.
Formatera valutan
Om du märkte när du körde rapporten formateras inte dollarbeloppen som valuta ännu.
Välj cellen längst upp till vänster [Sum(OrderQty)] och håll ned Skift-tangenten och välj cellen längst ned till höger [Sum(LineTotal)] .
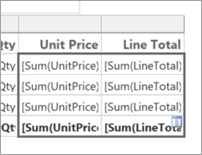
På fliken Start väljer du valutasymbolen dollartecken () och$ väljer sedan pilen bredvid Platshållarformat>exempelvärden.
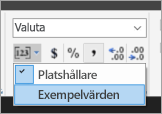
Nu kan du se att värdena är formaterade som valuta.
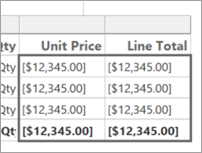
Lägg till kolumnrubriker på varje sida
Ytterligare en formateringsförbättring innan du publicerar rapporten till Power BI-tjänst: att göra så att kolumnrubrikerna visas på varje sida i rapporten.
Välj listrutepilen Avancerat läge längst till höger i det övre fältet i fönstret Gruppering.>
Välj det översta statiska fältet i radgrupperna. Du ser att cellen Företagsnamn i matrisen är markerad.
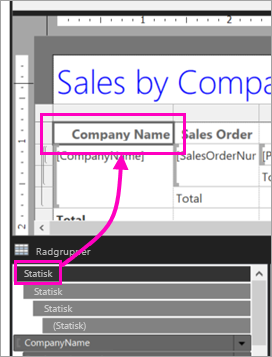
I fönstret Egenskaper tittar du på egenskaperna för Tablix Member. Ange KeepWithGroup till Efter och RepeatOnNewPage till True.
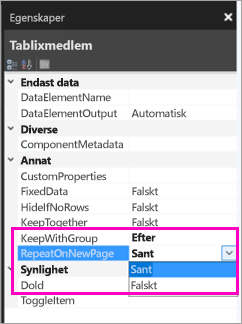
Det är dags att köra rapporten och se hur den ser ut nu.
Välj Kör på fliken Start .
Välj Utskriftslayout om den inte redan är markerad. Nu har rapporten 29 sidor. Bläddra igenom några sidor. Du ser att valutan är formaterad, kolumnerna har rubriker på varje sida och rapporten har en sidfot med sidnummer och datum- och tidsstämpel på varje sida.
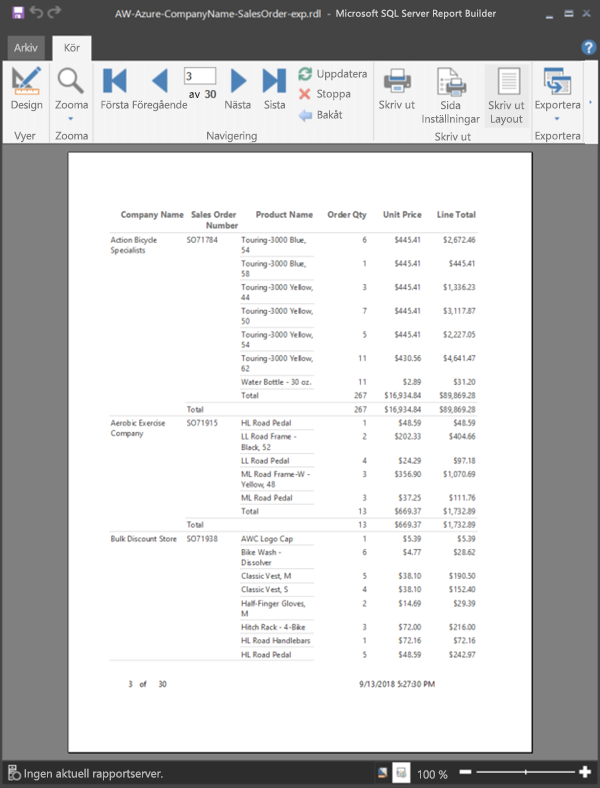
Spara rapporten på datorn.
Ladda upp rapporten till tjänsten
Nu när du har skapat den här sidnumrerade rapporten kan du ladda upp den till Power BI-tjänst.
I navigeringsfönstret Power BI-tjänst väljer du Arbetsytor>Skapa arbetsyta.
Ge arbetsytan namnet Azure AW eller annat unikt namn. Du är den enda medlemmen för tillfället.
I den nya arbetsytan väljer du Ladda upp>bläddra. Navigera till platsen där du sparade filen >Öppna.
Power BI importerar filen och du ser den under Rapporter på sidan Applista.
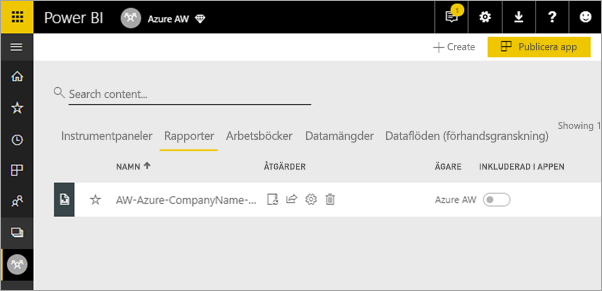
Välj rapporten för att visa den.
Om du får ett fel kan du behöva ange dina autentiseringsuppgifter igen. Välj ellipserna till höger om rapporten och välj sedan Hantera.
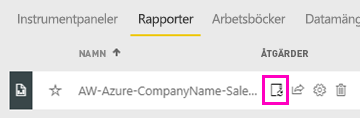
Välj Redigera autentiseringsuppgifter och ange de autentiseringsuppgifter som du använde i Azure när du skapade Azure-databasen.
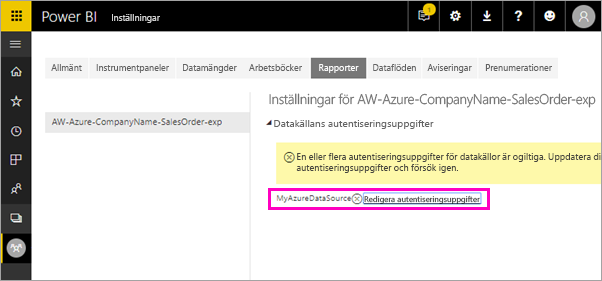
Nu kan du visa din sidnumrerade rapport i Power BI-tjänst.