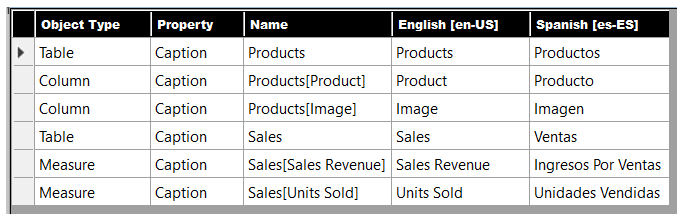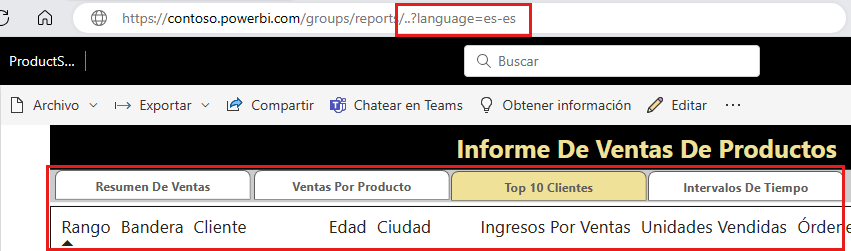Lägga till ett språk i en rapport i Translations Builder
När du öppnar ett .pbix-projekt i Translations Builder för första gången visar översättningsrutnätet en rad för varje oidentifierad tabell, mått och kolumn i projektets underliggande datamodell. Översättningsrutnätet visar inte rader för datamodellobjekt i datamodellen som är dolda från rapportvyn. Dolda objekt visas inte i en rapport och kräver inte översättningar.
Följande skärmbild visar startpunkten för en enkel datamodell innan den har ändrats för att stödja sekundära språk.
Kommentar
Om du inte har installerat Translations Builder ännu kan du läsa Skapa rapporter på flera språk med Translations Builder.
Om du undersöker översättningsrutnätet för det här .pbix-projektet kan du se att de tre första kolumnerna innehåller skrivskyddade kolumner som används för att identifiera varje metadataöversättning. Varje metadataöversättning har en objekttyp, en egenskap och ett namn. Översättningar för egenskapen Caption används alltid. Du kan lägga till översättningar för egenskaperna Beskrivning och DisplayFolder om det behövs.
Den fjärde kolumnen i översättningsrutnätet visar alltid översättningarna för datamodellens standardspråk och språk, som i det här fallet är engelska [en-US].
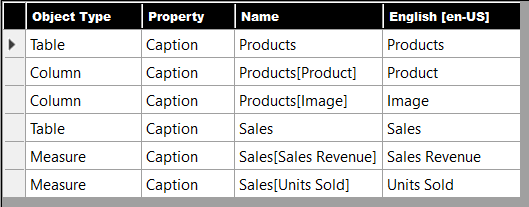
Kommentar
Translations Builder gör det möjligt att uppdatera översättningarna för standardspråket. Använd den här tekniken sparsamt. Det kan vara förvirrande eftersom översättningar för standardspråket inte läses in i Power BI Desktop.
Lägga till språk
Translations Builder tillhandahåller alternativet Lägg till språk för att lägga till sekundära språk i projektets datamodell.
Translations Builder lägger inte till metadataöversättningar för ett visst språk. I stället lägger den till metadataöversättningar för ett kulturnamn som identifierar både ett språk och ett språk. Mer information finns i Använda språkvärden i Power BI-rapporter med flera språk.
Translations Builder abstraherar bort skillnaderna mellan ett språk och ett kulturnamn för att förenkla användarupplevelsen. Innehållsskapare kan tänka i språk i stället för kulturnamn.
Följ dessa steg om du vill lägga till ett eller flera sekundära språk.
Välj Lägg till språk för att visa dialogrutan Lägg till språk .
Välj ett språk i listan eller använd Ctrl för att välja flera språk.
Välj Lägg till språk.
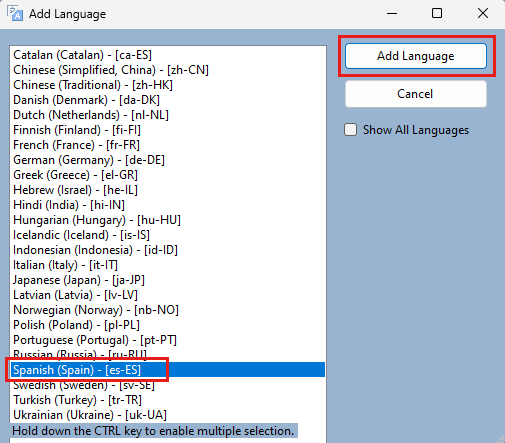
Det tillagda språket eller språken visas nu i listan Sekundära språk .
I Power BI Desktop väljer du Spara.
Viktigt!
Translations Builder kan ändra datamodellen som läses in i minnet, men den kan inte spara minnesinterna ändringar tillbaka till den underliggande .pbix-filen. Gå alltid tillbaka till Power BI Desktop och välj kommandot Spara när du har lagt till språk eller skapat eller uppdaterat översättningar.
Om du lägger till ett nytt språk läggs en ny kolumn med redigerbara celler till översättningsrutnätet.
Om innehållsskapare talar alla språk som berörs kan de lägga till och uppdatera översättningar för sekundära språk direkt i översättningsrutnätet med en Excel-liknande redigeringsupplevelse.
Testa översättningar i Power BI-tjänst
Du kan inte verifiera ditt arbete med flera språk i Power BI Desktop. I stället måste du testa ditt arbete i Power BI-tjänst på en arbetsyta som är associerad med en Premium-kapacitet. När du har lagt till översättningsstöd med Translations Builder följer du dessa steg:
Spara ändringar i den underliggande .pbix-filen i Power BI Desktop.
I menyfliksområdet Start väljer du Publicera.
I dialogrutan Publicera till Power BI markerar du en arbetsyta och väljer sedan Välj.
När publiceringen är klar väljer du länken för att öppna projektet i Power BI-tjänst.
När rapporten har lästs in med standardspråket väljer du webbläsarens adressfält och lägger till följande språkparameter i rapportens URL.
?language=es-ES
När du lägger till språkparametern i slutet av rapport-URL:en tilldelar du ett värde som är ett giltigt kulturnamn. När du har lagt till språkparametern och trycker på Retur kan du kontrollera att parametern har godkänts av webbläsaren när den läser in rapporten igen.
Om du glömmer att lägga till frågetecknet (?) eller om du inte formaterar språkparametern korrekt avvisar webbläsaren parametern och tar bort den från URL:en. När du har läst in en rapport korrekt med hjälp av ett språkparametervärde för es-ES bör du se användarupplevelsen för hela Power BI-tjänst användargränssnittsändring från engelska till spanska.
Rapporten visar också de spanska översättningarna för namnen på kolumner och mått.
Implementera arbetsflöde med flera språk
När du har testat ditt arbete och kontrollerat att översättningarna fungerar korrekt kan du lagra .pbix-filen i ett källkontrollsystem som GitHub eller Azure Repos. Den här metoden kan ingå i en alm-strategi (application lifecycle management) där stödet för sekundära språk och översättningar utvecklas över tid.
När du börjar arbeta med sekundära språk och översättningar för att lokalisera ett .pbix-projekt följer du samma uppsättning steg:
- Gör ändringar i Power BI Desktop.
- Publicera .pbix-projektet till Power BI-tjänst.
- Testa ditt arbete med en webbläsare i Power BI-tjänst med hjälp av språkparametern.
- Upprepa de här stegen tills du har slutfört alla översättningar.
Bädda in Power BI-rapporter med ett specifikt språk och nationella inställningar
Om du utvecklar med Power BI-inbäddning kan du använda Power BI JavaScript-API:et för att läsa in rapporter med ett specifikt språk och språk. Den här uppgiften utförs genom att utöka objektet config som skickas till powerbi.embed med ett localeSettings objekt som innehåller en language egenskap enligt följande kod.
let config = {
type: "report",
id: reportId,
embedUrl: embedUrl,
accessToken: embedToken,
tokenType: models.TokenType.Embed,
localeSettings: { language: "de-DE" }
};
let report = powerbi.embed(reportContainer, config);