Testa ett anpassat visuellt Power BI-objekt innan du skickar det för publicering
Innan du publicerar ditt visuella objekt till AppSource måste det klara de tester som anges i den här artikeln. Det är viktigt att testa ditt visuella objekt innan du skickar det. Om det visuella objektet inte klarar de nödvändiga testfallen avvisas det.
Mer information om publiceringsprocessen finns i Publicera visuella Power BI-objekt till Partnercenter.
Testa en ny version av ett publicerat visuellt objekt
Som standard läser Power BI in den senaste publicerade versionen av det visuella objektet från AppSource, även om du importerar det visuella objektet från en lokal fil.
Versionsnummer består av fyra siffror i följande format: X.X.X.X.
När du testar eller uppdaterar ett visuellt objekt som redan har publicerats kontrollerar du att du använder rätt version av det visuella objektet utan att ändra GUID:t. Om du vill åsidosätta AppSource-versionen med en lokal filversion aktiverar du utvecklarläge i antingen Power BI Desktop eller Power BI-tjänst.
Viktigt!
När du testar eller felsöker en ny version av ett visuellt objekt som är tillgängligt i AppSource ändrar du inte GUID för det visuella objektet. Använd utvecklarläge i stället.
Aktivera utvecklarläge i Power BI Desktop
I Power BI Desktop är utvecklarläget giltigt för endast en session. Om du öppnar en ny Power BI Desktop-instans för testning måste du aktivera utvecklarläge igen.
Följ dessa steg för att aktivera utvecklarläge:
- Öppna Power BI Desktop.
- Välj Filalternativ>och inställningar.
- Välj alternativ
- I fönstret Alternativ går du till listan AKTUELL FIL och väljer Rapportinställningar.
- I Utvecklarläge väljer du alternativet Aktivera utvecklarläge för den här sessionen .
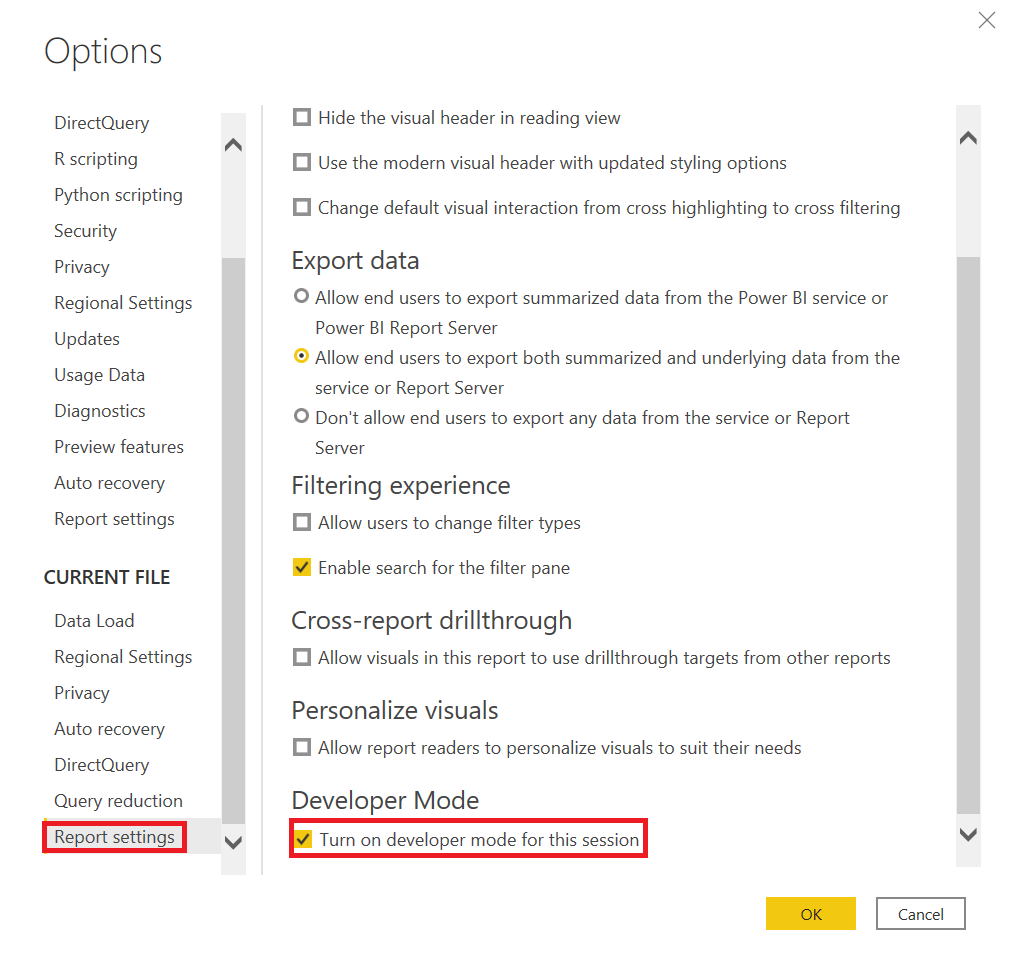
Aktivera utvecklarläge i Power BI-tjänst
I Power BI-tjänst behålls utvecklarläget per användarkonto. När en användare läser in paketet från den lokala filen ignorerar Power BI AppSource-versionen av det visuella objektet.
Om du vill aktivera utvecklarläge i Power BI-tjänst följer du anvisningarna i Konfigurera Power BI-tjänst för att utveckla ett visuellt objekt.
Allmänna testfall
Kontrollera att det visuella objektet klarar de allmänna testfallen.
| Testfall | Förväntat resultat |
|---|---|
| Skapa ett staplat stapeldiagram med Kategori och Värde. Konvertera det till ditt visuella objekt och gå sedan tillbaka till kolumndiagrammet. | Inget fel visas efter dessa konverteringar. |
| Skapa en mätare med tre mått. Konvertera det till ditt visuella objekt och gå sedan tillbaka till Mätaren. | Inget fel visas efter dessa konverteringar. |
| Gör val i ditt visuella objekt. | Andra visuella objekt återspeglar markeringen. |
| Välj element i andra visuella objekt. | Ditt visuella objekt visar filtrerade data enligt val i andra visuella objekt. |
| Kontrollera min/max-dataViewMapping-villkor. | Fält buckets kan acceptera flera fält, ett enda fält eller bestäms av andra bucketar. Minsta/högsta dataViewMapping-villkor måste vara korrekt konfigurerade i funktionerna i ditt visuella objekt. |
| Ta bort alla fält i olika ordrar. | Det visuella objektet rensas korrekt när fält tas bort i godtycklig ordning. Det finns inga fel i konsolen eller webbläsaren. |
| Öppna fönstret Format med varje möjlig bucketkonfiguration. | Det här testet utlöser inte null-referensundantag. |
| Filtrera data med filterfönstret på visualiserings-, sid- och rapportnivå. | Knappbeskrivningarna är korrekta efter att filter har tillämpats. Knappbeskrivningar visar det filtrerade värdet. |
| Filtrera data med hjälp av ett utsnitt. | Knappbeskrivningarna är korrekta efter att filter har tillämpats. Knappbeskrivningar visar det filtrerade värdet. |
| Filtrera data med ett publicerat visuellt objekt. Välj till exempel en cirkelsektor eller en kolumn. | Knappbeskrivningarna är korrekta efter att filter har tillämpats. Knappbeskrivningar visar det filtrerade värdet. |
| Om korsfiltrering stöds kontrollerar du att filtren fungerar korrekt. | Tillämpad markering filtrerar andra visuella objekt på den här sidan i rapporten. |
| Välj med Tangenterna Ctrl, Alt och Skift . | Inga oväntade beteenden visas. |
| Ändra visningsläget till Faktisk storlek, Anpassa till sida och Anpassa till bredd. | Muskoordinaterna är korrekta. |
| Ändra storlek på ditt visuella objekt. | Det visuella objektet reagerar korrekt på storleksändringen. |
| Ange rapportens storlek till minimum. | Det finns inga visningsfel. |
| Se till att rullningslisterna fungerar korrekt. | Rullningslister bör finnas om det behövs. Kontrollera rullningslistens storlekar. Rullningslister får inte vara för breda eller höga. Rullningslisternas position och storlek måste överensstämma med andra element i ditt visuella objekt. Kontrollera att rullningslister behövs för olika storlekar på det visuella objektet. |
| Fäst det visuella objektet på en instrumentpanel. | Det visuella objektet visas korrekt. |
| Lägg till flera versioner av ditt visuella objekt på en enda rapportsida. | Alla versioner av det visuella objektet visas och fungerar korrekt. |
| Lägg till flera versioner av ditt visuella objekt på flera rapportsidor. | Alla versioner av det visuella objektet visas och fungerar korrekt. |
| Växla mellan rapportsidor. | Det visuella objektet visas korrekt. |
| Testa läsvyn och redigera vyn för ditt visuella objekt. | Alla funktioner fungerar korrekt. |
| Om ditt visuella objekt använder animeringar lägger du till, ändrar och tar bort element i ditt visuella objekt. | Animering av visuella element fungerar korrekt. |
| Öppna fönstret Egenskap . Aktivera och inaktivera egenskaper, ange anpassad text, betona tillgängliga alternativ och mata in felaktiga data. | Det visuella objektet svarar korrekt. |
| Spara rapporten och öppna den igen. | Alla egenskapsinställningar finns kvar. |
| Växla sidor i rapporten och växla sedan tillbaka. | Alla egenskapsinställningar finns kvar. |
| Testa alla funktioner i ditt visuella objekt, inklusive olika alternativ som det visuella objektet tillhandahåller. | Alla skärmar och funktioner fungerar korrekt. |
| Testa alla datatyper för numeriska data, datum och tecken, som i följande tester. | Alla data är korrekt formaterade. |
| Granska formatering av knappbeskrivningsvärden, axeletiketter, dataetiketter och andra visuella element med formatering. | Alla element är korrekt formaterade. |
| Kontrollera att dataetiketter använder formatsträngen. | Alla dataetiketter är korrekt formaterade. |
| Aktivera och inaktivera automatisk formatering för numeriska värden i knappbeskrivningar. | Knappbeskrivningar visar värden korrekt. |
| Testa dataposter med olika typer av data, inklusive numeriska, text, datum-tid och olika formatsträngar från modellen. Testa olika datavolymer, till exempel tusentals rader, en rad och två rader. | Alla skärmar och funktioner fungerar korrekt. |
| Ange felaktiga data för ditt visuella objekt, till exempel null, oändlighet, negativa värden och fel värdetyper. | Alla skärmar och funktioner fungerar korrekt. |
Valfri webbläsartestning
AppSource-teamet validerar ett visuellt objekt i de senaste Windows-versionerna av webbläsaren Google Chrome, Microsoft Edge och Mozilla Firefox. Du kan också testa ditt visuella objekt i följande webbläsare.
| Testfall | Förväntat resultat |
|---|---|
| Windows | |
| Google Chrome (tidigare version) | Alla skärmar och funktioner fungerar korrekt. |
| Mozilla Firefox (tidigare version) | Alla skärmar och funktioner fungerar korrekt. |
| Microsoft Edge (tidigare version) | Alla skärmar och funktioner fungerar korrekt. |
| Microsoft Internet Explorer 11 (valfritt) | Alla skärmar och funktioner fungerar korrekt. |
| macOS | |
| Chrome (tidigare version) | Alla skärmar och funktioner fungerar korrekt. |
| Firefox (tidigare version) | Alla skärmar och funktioner fungerar korrekt. |
| Safari (tidigare version) | Alla skärmar och funktioner fungerar korrekt. |
| Linux | |
| Firefox (senaste och tidigare versioner) | Alla skärmar och funktioner fungerar korrekt. |
| Mobil iOS | |
| Apple Safari iPad (tidigare Safari-version) | Alla skärmar och funktioner fungerar korrekt. |
| Chrome iPad (senaste Safari-versionen) | Alla skärmar och funktioner fungerar korrekt. |
| Mobil Android | |
| Chrome (senaste och tidigare versioner) | Alla skärmar och funktioner fungerar korrekt. |
Skrivbordstestning
Testa ditt visuella objekt i den aktuella versionen av Power BI Desktop.
| Testfall | Förväntat resultat |
|---|---|
| Testa alla funktioner i ditt visuella objekt. | Alla skärmar och funktioner fungerar korrekt. |
| Importera, spara, öppna en fil och publicera till Power BI-webbtjänsten med hjälp av knappen Publicera i Power BI Desktop. | Alla skärmar och funktioner fungerar korrekt. |
| Ändra den numeriska formatsträngen så att den har noll decimaler eller tre decimaler genom att öka eller minska precisionen. | Det visuella objektet visas korrekt. |
Prestandatest
Ditt visuella objekt bör fungera på en acceptabel nivå. Använd utvecklarverktyg för att verifiera dess prestanda. Förlita dig inte på visuella tips och tidsloggar för konsolen.
| Testfall | Förväntat resultat |
|---|---|
| Skapa ett visuellt objekt med många visuella element. | Det visuella objektet bör fungera bra och inte låsa programmet. Det ska inte finnas några prestandaproblem med element som animeringshastighet, storleksändring, filtrering och val. Kolla in de här tipsen för optimal prestanda. |
Relaterat innehåll
- Publicera visuella Power BI-objekt till Partnercenter
- Få ett visuellt Power BI-objekt certifierat
- Prestandatips för att skapa anpassade visuella Power BI-objekt av hög kvalitet
Fler frågor? Fråga Power BI Community.