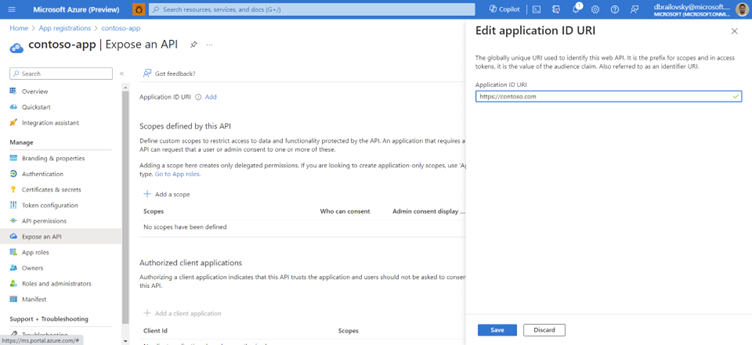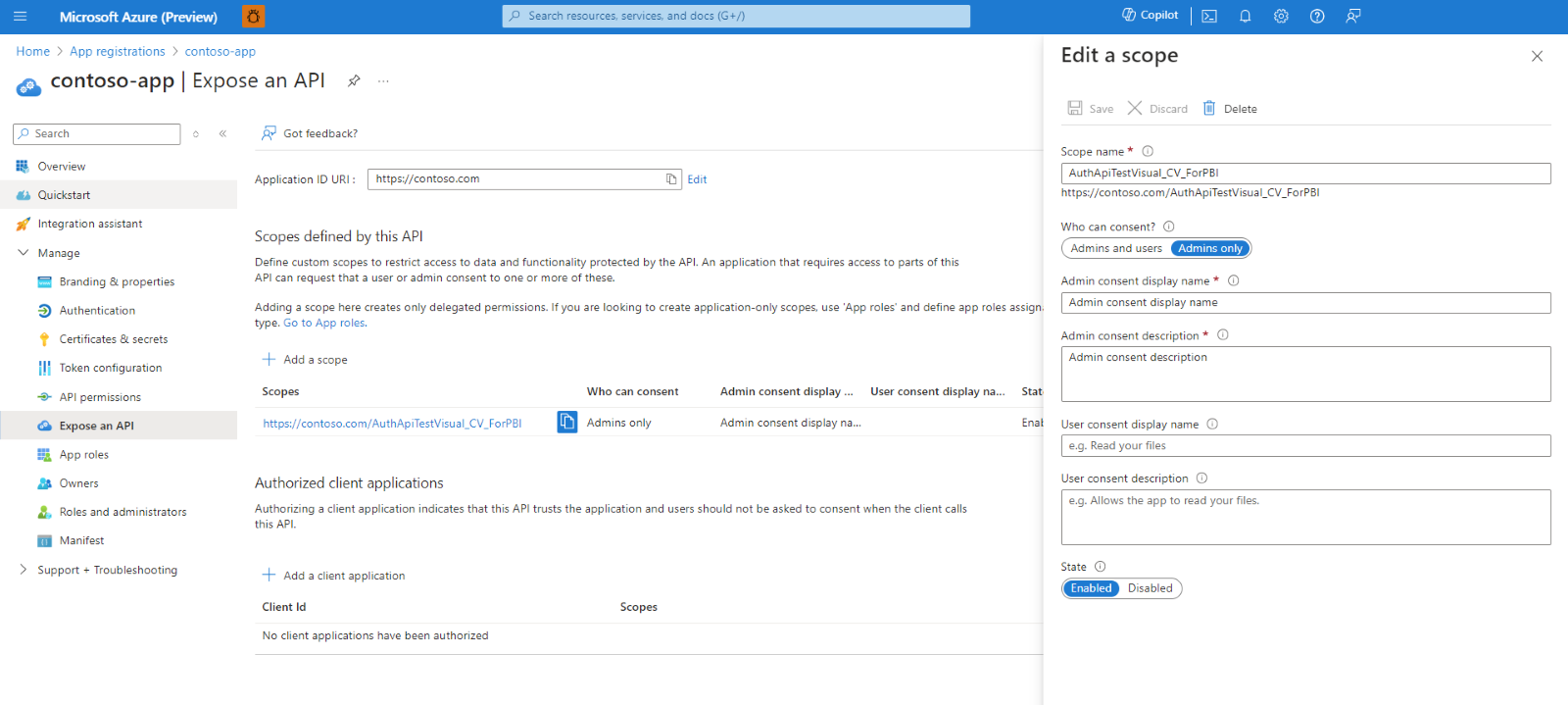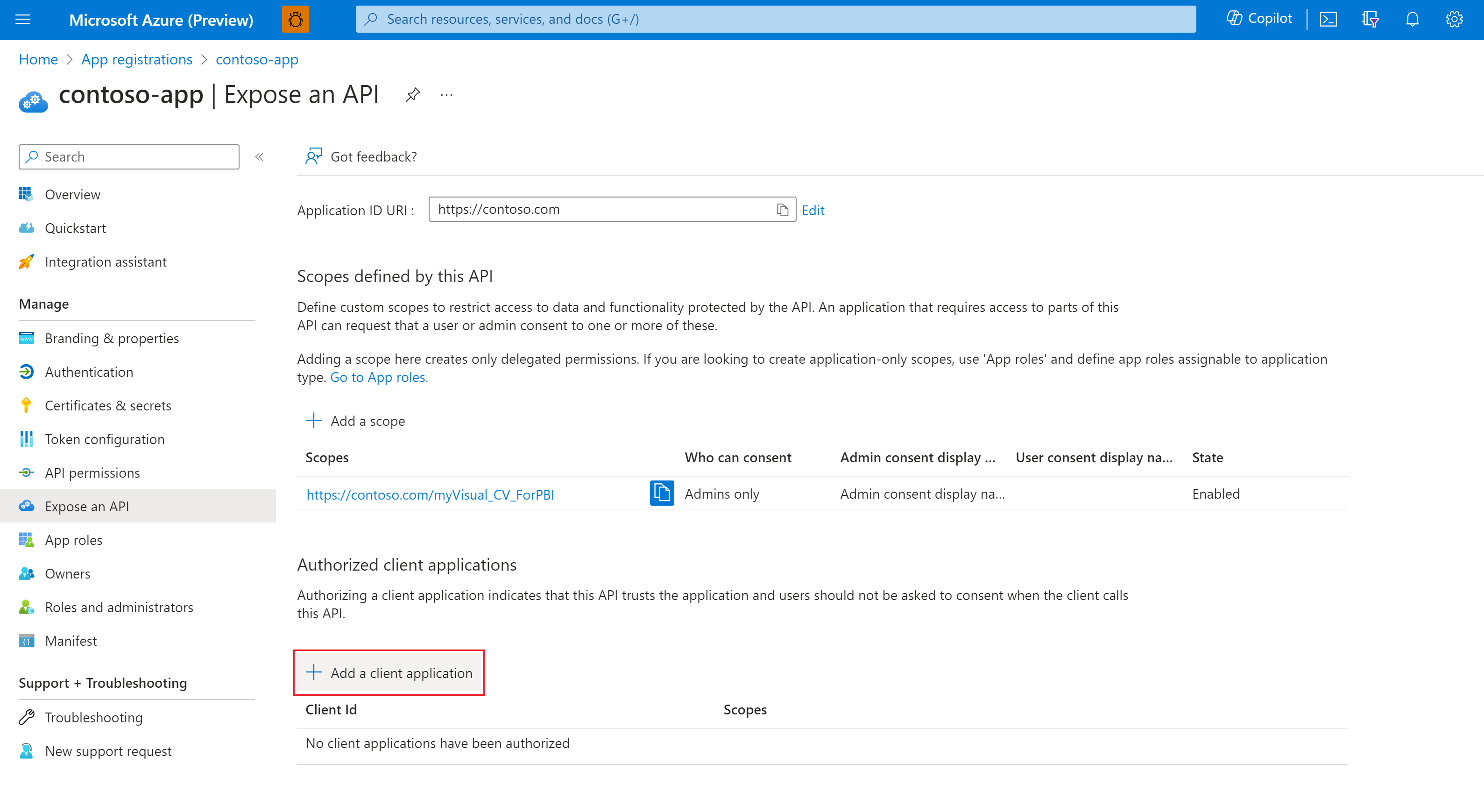Installation av Microsoft Entra-ID-program
För att kunna använda autentiserings-API:et måste ISV först registrera ett program i Microsoft Entra-ID för att varje moln ska kunna stödjas och förauktorisera Power BI-programmen med ett dedikerat omfång för varje visuellt objekt. Innehavaradministratören måste sedan bevilja medgivande. Den här artikeln beskriver alla dessa viktiga steg.
Autentiserings-API:et stöds i följande moln:
- COM (krävs) – Kommersiellt moln
- CN – China Cloud
- GCC – US Government Community Cloud
- GCCHIGH – US Government Community Cloud High
- DOD – US Department of Defense Cloud
Registrera appen i Microsoft Entra-ID
Följ dessa steg för varje moln som det visuella objektet är avsett att stödja:
Gå till respektive Azure Portal och gå till Appregistreringar.
Välj + Ny registrering
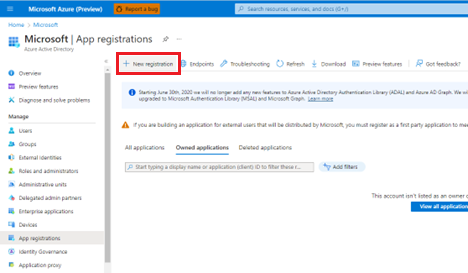
Gör följande på sidan Registrera ett program :
- Ange önskat programnamn i avsnittet Namn .
- Välj Konton i valfri organisationskatalog (Valfri Azure AD-katalog – flera klienter) i avsnittet Kontotyper som stöds.
- Välj Registrera.
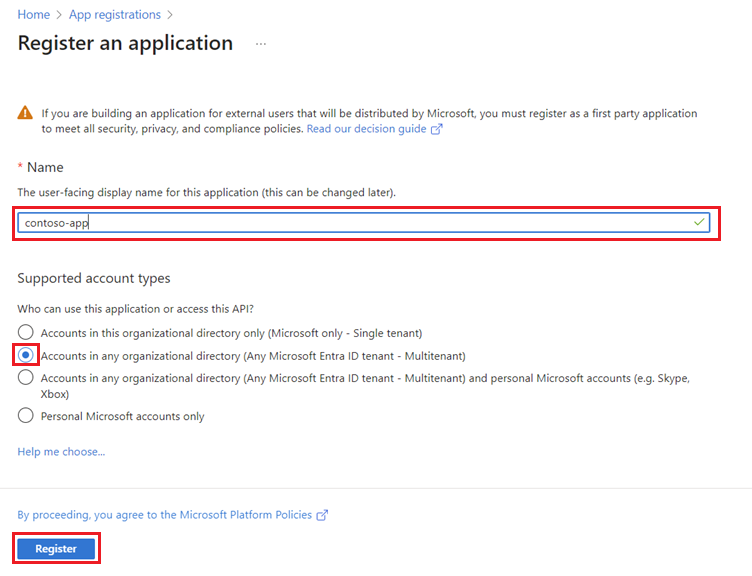
När programmet har registrerats väljer du Exponera ett API på menyn till vänster.
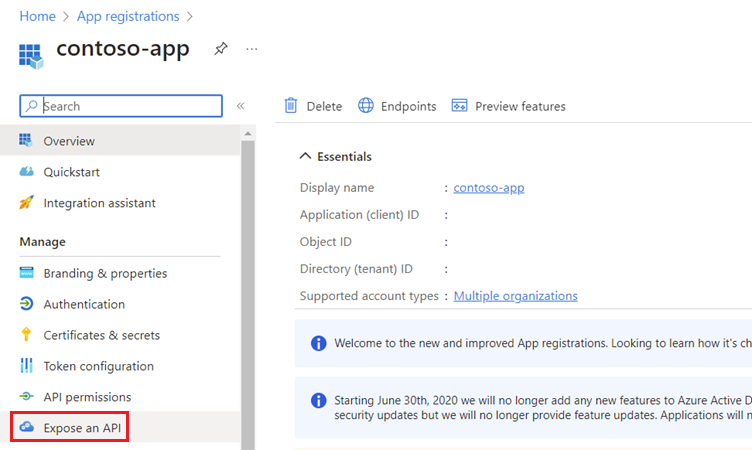
I fältet Program-ID-URI väljer du Lägg till.
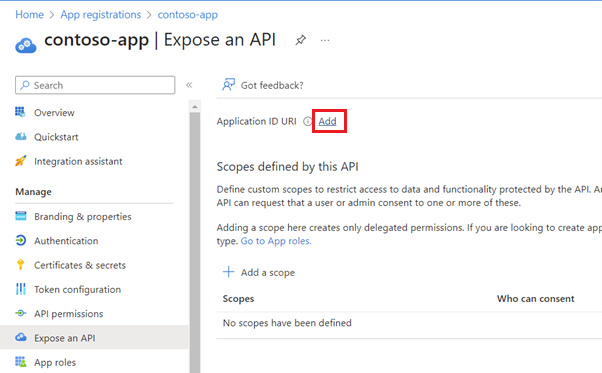
I fältet Redigera program-ID-URI anger du din verifierade anpassade domän och ser till att den börjar med "https://" och inte innehåller "onmicrosoft.com" och väljer Spara.
Så här lägger du till en anpassad domän:
- Gå till Anpassade domännamn för Microsoft Entra-ID.
- Lägg till din anpassade domän.
Kommentar
Programmets URI kan läggas till manuellt i programmanifestet under matrisen "identifierUris" .
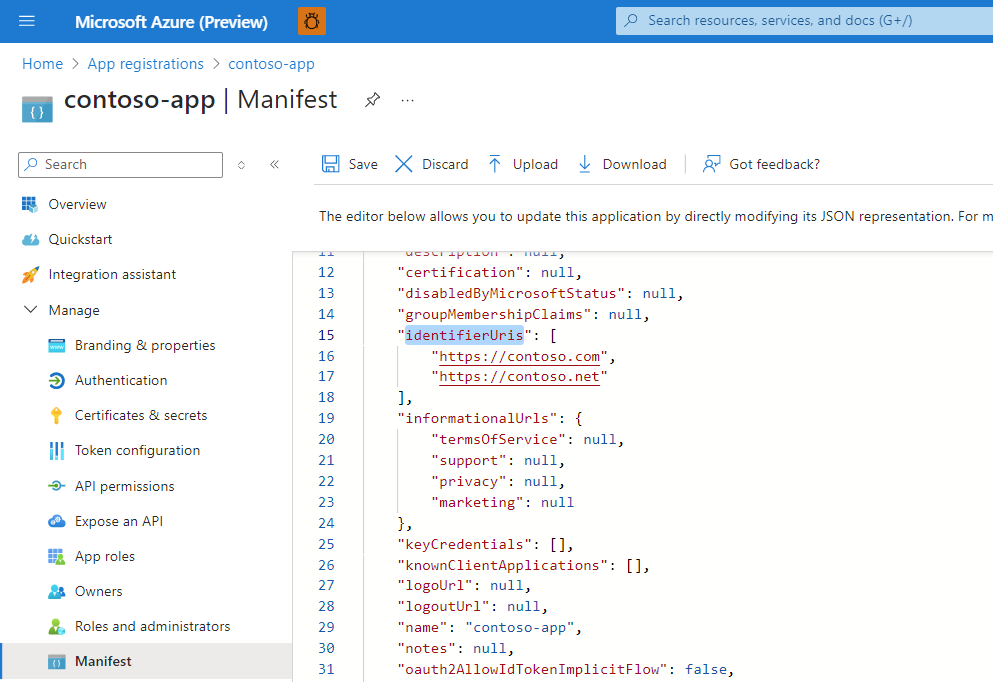
Välj + Lägg till ett omfång.
I fältet Omfångsnamn anger du <visual_guid>_CV_ForPBI och lägger till nödvändig information. Fyll i fälten Administratörsmedgivande. Välj sedan knappen Lägg till omfång . (Det finns en begränsning för omfångslängd på 40 tecken, men du kan ändra omfångsnamnet manuellt i det registrerade programmanifestet för att hantera den här begränsningen).
Så här förauktoriserar du Power BI-program:
Välj + Lägg till ett klientprogram.
Ange AppId för Power BI WFE-programmet i fältet Klient-ID i det högra fönstret.
- COM (krävs) och CN: "871c010f-5e61-4fb1-83ac-98610a7e9110".
- GCC, GCCHIGH och DOD: "ec04d7d8-0476-4acd-bce4-81f438363d37".
Välj önskat omfång.
Välj Lägg till program.
Upprepa den här processen med:
Power BI Desktop:
- COM (krävs) och CN: "7f67af8a-fedc-4b08-8b4e-37c4d127b6cf".
- GCC, GCCHIGH och DOD: "6807062e-abc9-480a-ae93-9f7deee6b470".
Power BI Mobile:
- COM (krävs) och CN: "c0d2a505-13b8-4ae0-aa9e-cddd5eab0b12".
- GCC, GCCHIGH och DOD: "ce76e270-35f5-4bea-94ff-eab975103dc6".
ISV-medgivande
Innehavaradministratören kan avgöra om användarna själva får samtycka. Den här medgivandeprocessen sker utanför Power BI.
ISV-serverdelsprogrammet (till exempel https://contoso.com) bör godkännas av Graph API och andra beroenden (av användare eller klientadministratörer) enligt AAD-standardregler:
Om ISV-programmet körs på en annan klientorganisation än den visuella konsumentens klientorganisation beviljar du medgivande för ISV-programmet på något av följande sätt:
Administratörspreconsent:
Följ anvisningarna i Bevilja administratörsmedgivande för hela klientorganisationen till ett program. Ersätt url:en för administratörsmedgivande för hela klientorganisationen med respektive länk för varje moln:
- COM och GCC:
https://login.microsoftonline.com/{organization}/adminconsent?client_id={clientId} - CN:
https://login.partner.microsoftonline.cn/{organization}/adminconsent?client_id={clientId} - GCCHIGH och DOD:
https://login.microsoftonline.us/{organization}/adminconsent?client_id={clientId}
- COM och GCC:
Interaktivt medgivande:
Om klientadministratören inte var förkonsent får alla användare som använder ett visuellt objekt som utlöser API:et en engångsmedgivandeprompt när de återger det visuella objektet. Mer information finns i Programmedgivande.