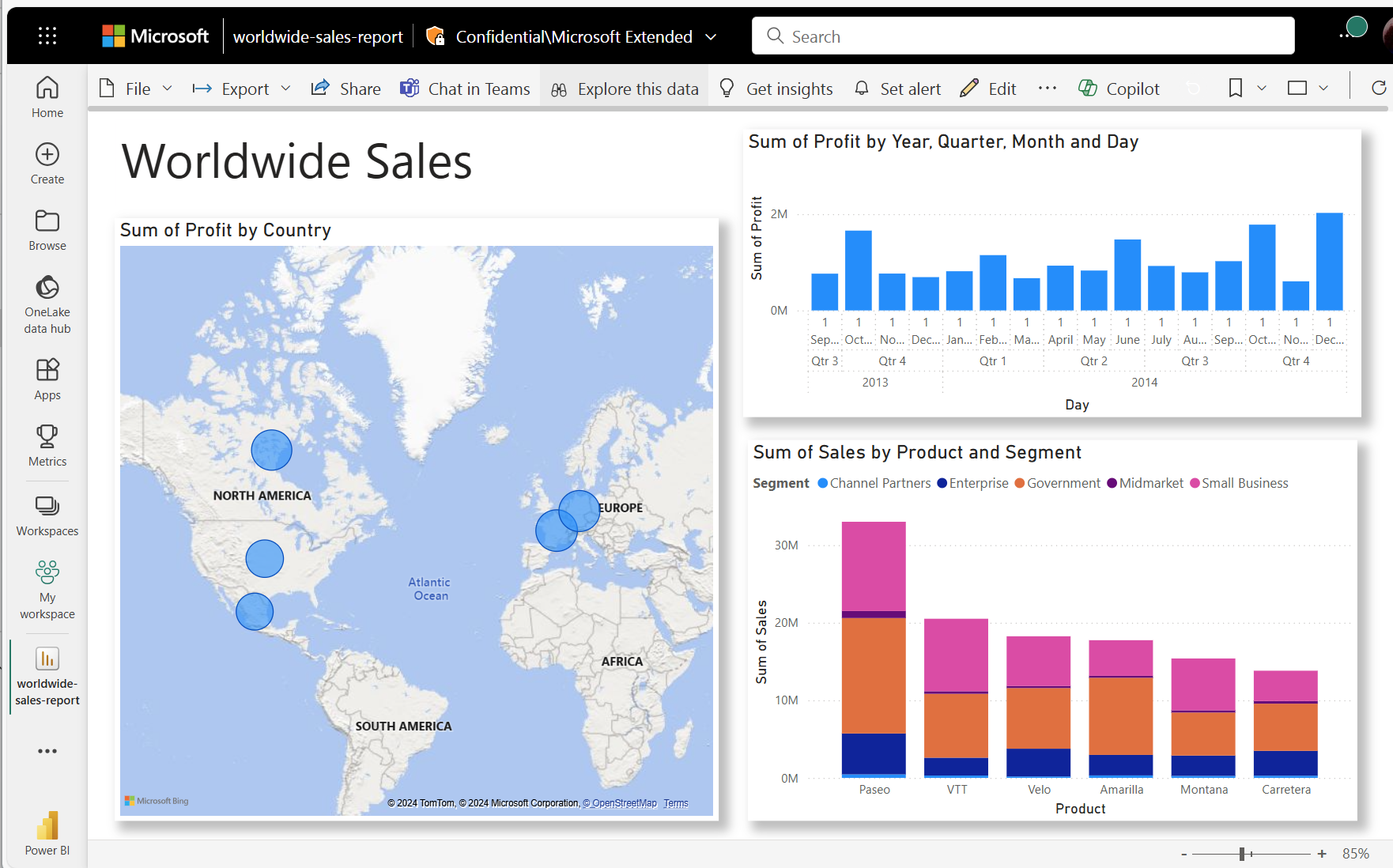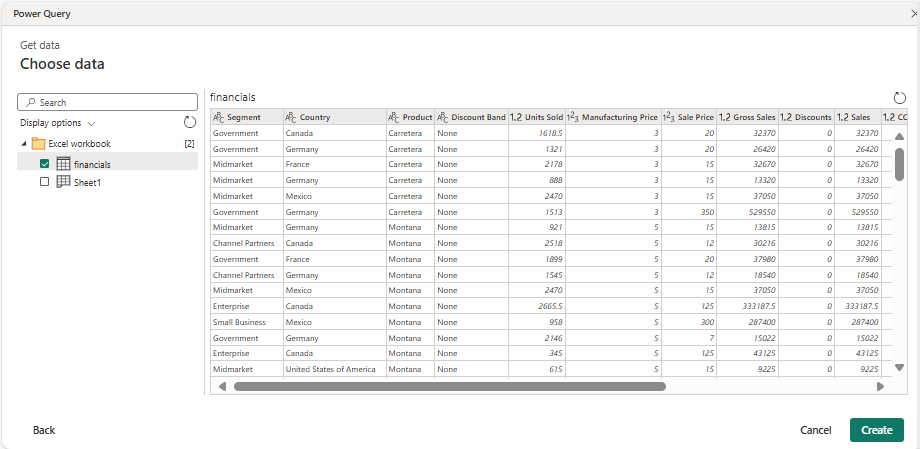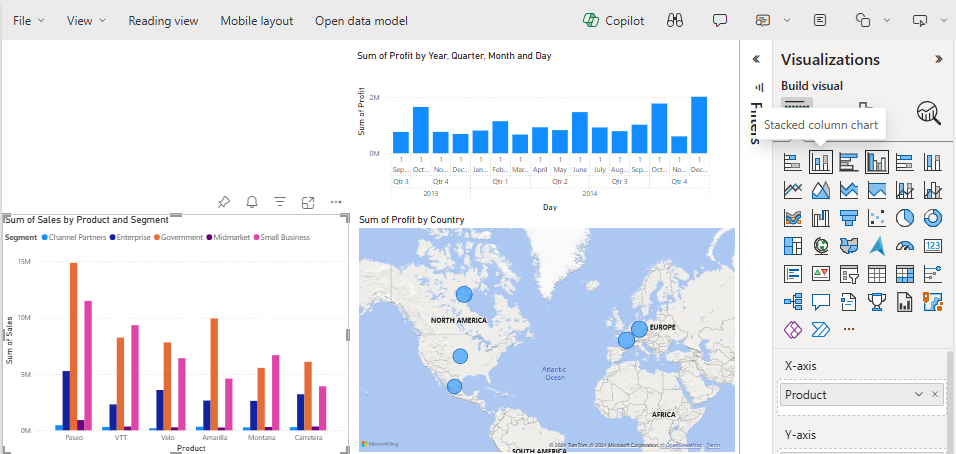Självstudie: Från Excel-arbetsbok till en Power BI-rapport i Microsoft Teams
GÄLLER FÖR: Power BI Desktop-Power BI-tjänst
Din chef vill se en rapport om dina senaste försäljnings- och vinstsiffror i slutet av dagen. De senaste data finns dock i filer på din bärbara dator. Tidigare har det tagit timmar att skapa en rapport och du börjar känna dig orolig.
Inga bekymmer. Med Power BI kan du skapa en fantastisk rapport och dela den i Microsoft Teams på nolltid!
I den här självstudien laddar vi upp en Excel-fil, skapar en ny rapport och delar den med kollegor i Microsoft Teams, allt från Power BI. Du lär dig att:
- Förbered dina data i Excel.
- Hämta exempeldata.
- Skapa en rapport i Power BI-tjänst.
- Fäst de visuella rapportobjekten på en instrumentpanel.
- Dela en länk till instrumentpanelen.
- Dela instrumentpanelen i Microsoft Teams
Förutsättningar
- Registrera dig för Power BI-tjänst.
- Ladda ned arbetsboken Finansiellt exempel och spara den på datorn eller till OneDrive för företag.
Förbereda data i Excel
Vi tar en Excel-fil som exempel.
Innan du kan läsa in Excel-filen i Power BI måste du ordna dina data i en platt tabell. I en platt tabell innehåller varje kolumn samma datatyp. till exempel text, datum, nummer eller valuta. Tabellen ska ha en rubrikrad men inga kolumner eller rader som visar summor.
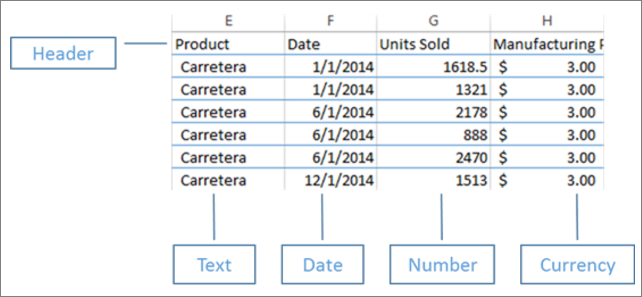
Formatera sedan dina data som en tabell. I Excel går du till fliken Start och väljer Format som tabell i gruppen Format.
Välj ett tabellformat som ska tillämpas på kalkylbladet.
Excel-kalkylbladet är nu redo att läsas in i Power BI.
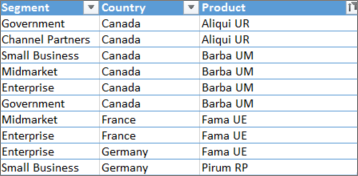
Ladda upp Excel-filen till Power BI-tjänst
Power BI-tjänst ansluter till många datakällor, inklusive Excel-filer som finns på datorn.
Logga in på Power BI-tjänst för att komma igång. Om du inte har registrerat dig kan du göra det kostnadsfritt.
I Min arbetsyta väljer du Ny>rapport.
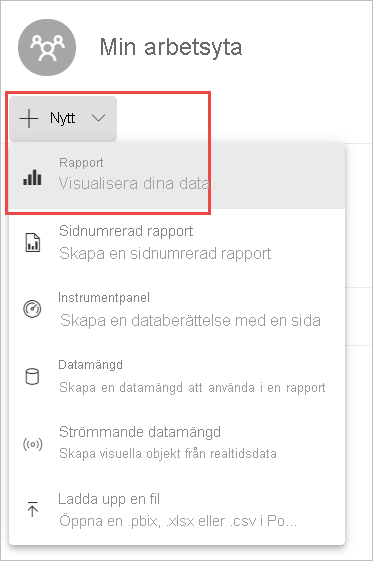
Välj Excel.
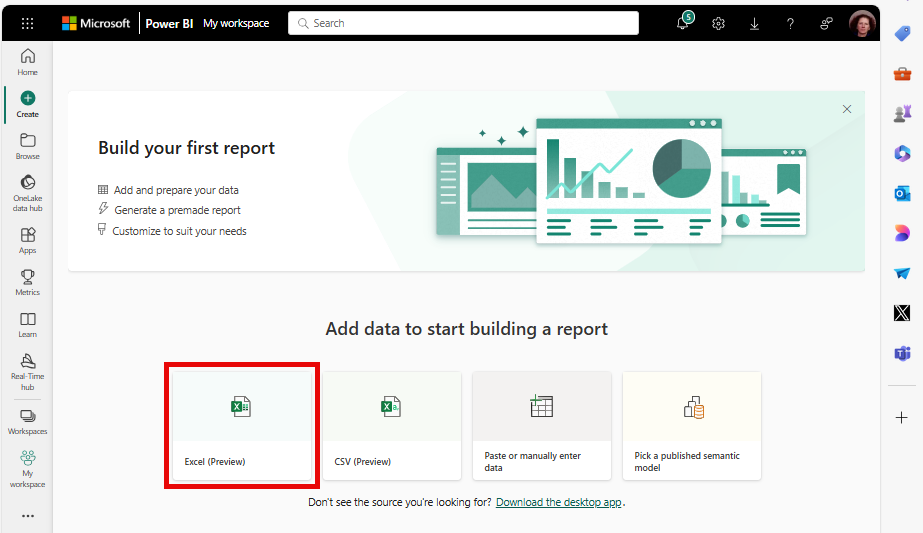
Välj Ladda upp fil och dra eller bläddra till Excel-filplatsen.
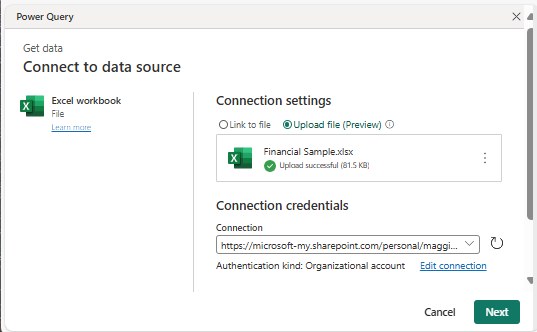
Nu har du en semantisk modell för finansiella exempel. Power BI skapade också automatiskt en tom instrumentpanel. Om du inte ser instrumentpanelen uppdaterar du webbläsaren.
Om du inte är inloggad måste du logga in innan du kan ladda upp Excel-filen. Välj Nästa.
I fönstret Välj data i Power Query väljer du tabellen Ekonomi i Excel-arbetsboken och väljer Skapa.
Skapa din rapport
Rapporten öppnas i redigeringsvyn och visar den tomma rapportarbetsytan. Till höger finns fönsterrutorna Filter, Visualiseringar och Data . Dina excel-arbetsbokstabelldata visas i fönstret Data . Längst upp finns namnet på tabellen, financials. Under det listar Power BI kolumnrubrikerna som enskilda fält.
Ser du Sigma-symbolerna i datalistan? Power BI har upptäckt att dessa fält är numeriska. Power BI kan också identifiera geografiska fält och datumfält.
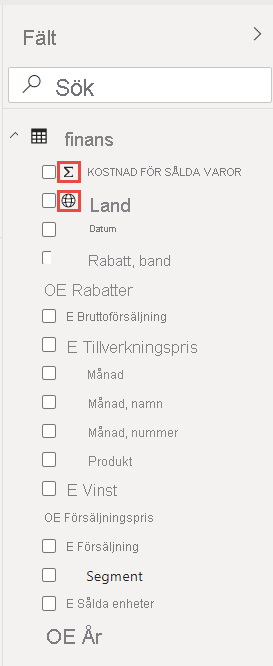
Om du vill ha mer utrymme för rapportarbetsytan minimerar du fönstret Filter .
Nu kan du börja skapa visualiseringar. Anta att din chef vill se vinst över tid. Dra Vinst till rapportarbetsytan i fönstret Data.
Som standard visar Power BI ett stapeldiagram med en kolumn.
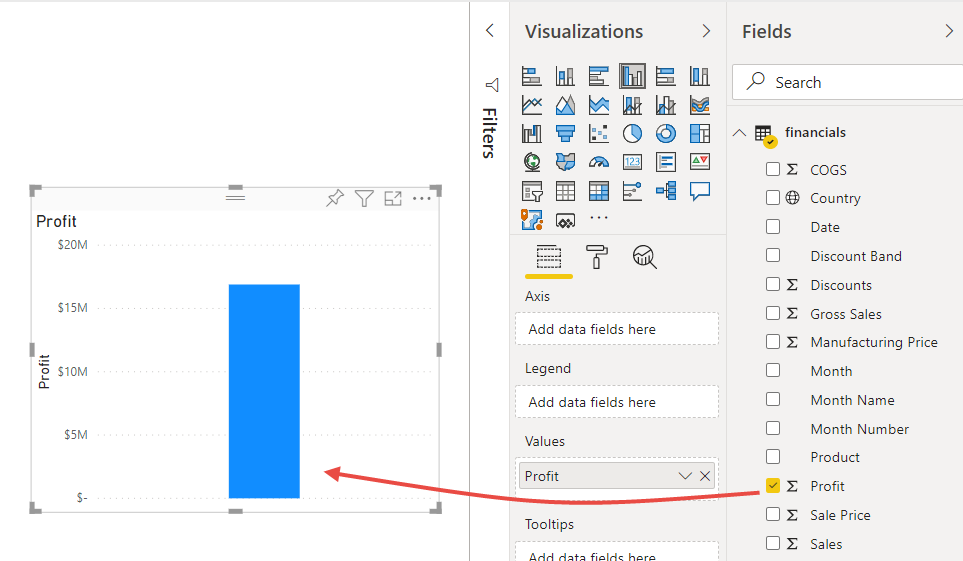
Dra Datum till kolumndiagrammet.
Power BI uppdaterar kolumndiagrammet för att visa vinst per år.
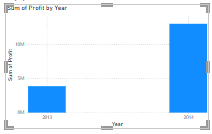
Hovra över diagrammet och välj de förgrenade dubbla pilarna för att visa kvartal och välj dem sedan igen för att visa månader.
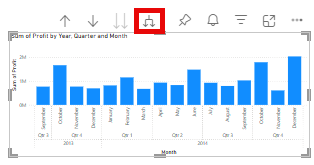
December 2014 var den mest lönsamma månaden.
Dricks
Om diagramvärdena inte ser ut som förväntat kontrollerar du aggregeringarna. I brunnen Värden väljer du till exempel fältet Vinst som du precis har lagt till och kontrollerar att data aggregeras som du vill. I det här exemplet använder vi Sum.
Skapa en karta
Din chef vill veta vilka länder/regioner som är mest lönsamma. Imponera på din chef med en kartvisualisering.
Välj ett tomt område på rapportarbetsytan.
Dra fältet Land till rapportarbetsytan i fönstret Data och dra sedan fältet Vinst till kartan.
Power BI skapar ett visuellt kartobjekt med bubblor som representerar den relativa vinsten för varje plats.
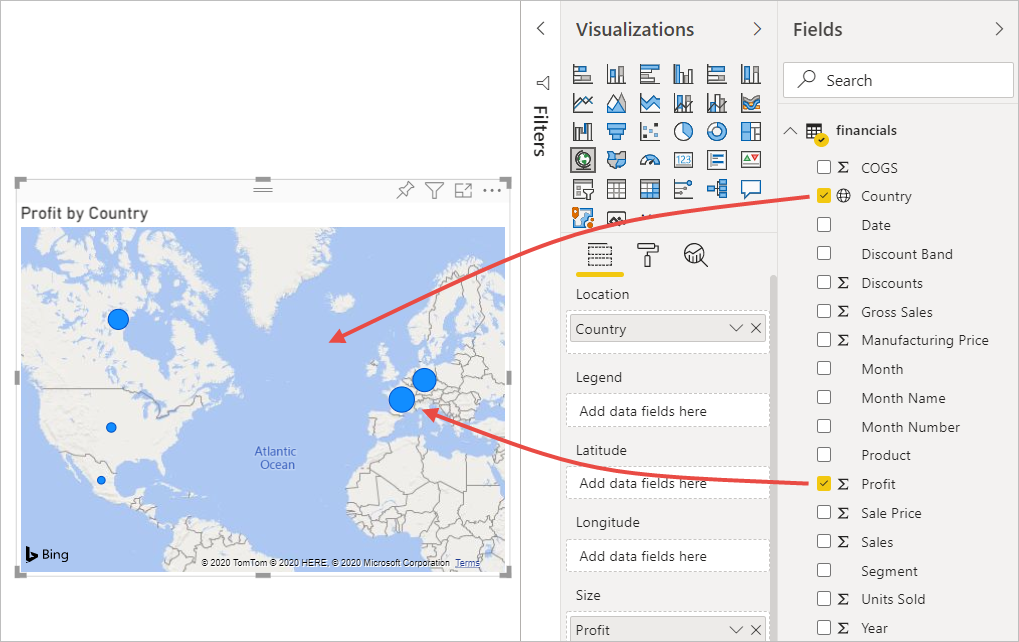
Ni kan se att den europeiska och den Nordamerika n regionens vinster är ungefär desamma.
Skapa ett visuellt objekt som visar försäljningssegment
Vad sägs om att visa ett visuellt objekt som visar försäljning efter produkt och marknadssegment? Det är enkelt.
Välj den tomma arbetsytan.
I fönstret Data väljer du fälten Försäljning, Produkt och Segment .
Power BI skapar ett grupperat kolumndiagram.
Ändra diagramtypen genom att välja en av ikonerna i menyn Visualiseringar . Du kan till exempel ändra det till ett stående stapeldiagram.
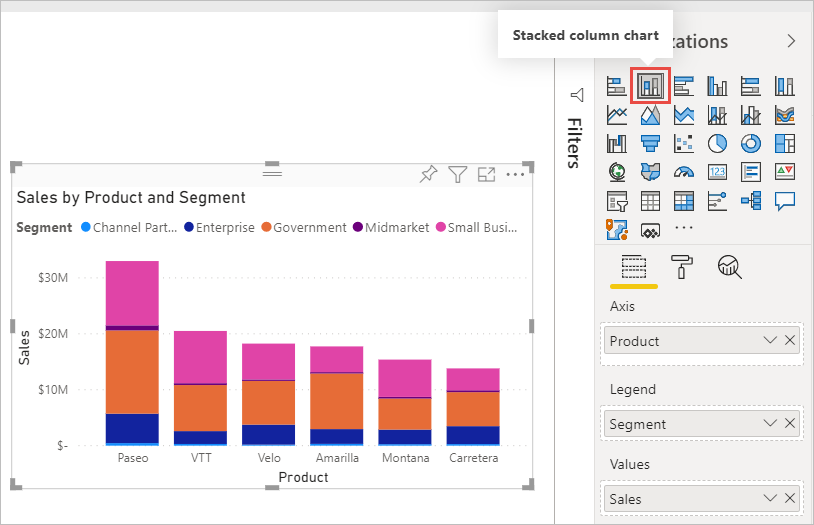
Om du vill sortera diagrammet väljer du Fler alternativ (...) >Sortera efter.
Piffa upp de visuella objekten
Gör följande ändringar på fliken Format i fönstret Visualiseringar.
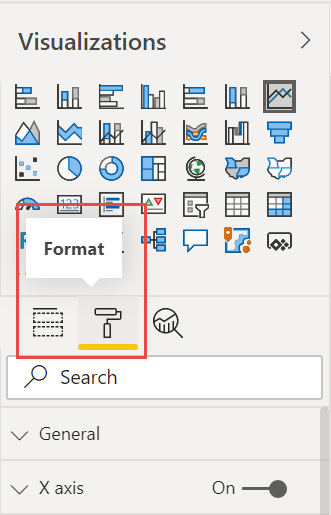
Välj stapeldiagrammet Vinst efter år, Kvartal, Månad och Dag. I avsnittet Rubrik ändrar du Textstorlek till 16 pt. Växla Skugga till På.
Välj stapeldiagrammet Försäljning efter produkt och segment . I avsnittet Rubrik ändrar du rubriken Textstorlek till 16 pt. Växla Skugga till På.
Välj kartan Vinst efter land. I avsnittet Kartformat ändrar du Tema till Gråskala. I avsnittet Rubrik ändrar du rubriken Textstorlek till 16 pt. Växla Skugga till På.
Lägg till en rapportrubrik
Välj alternativet Textruta.
Dra rutan till det övre vänstra hörnet. Skriv "Global försäljning" i rutan.
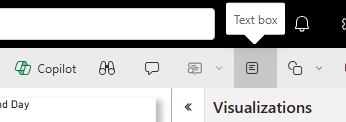
Markera texten och gör teckenstorleken 36.
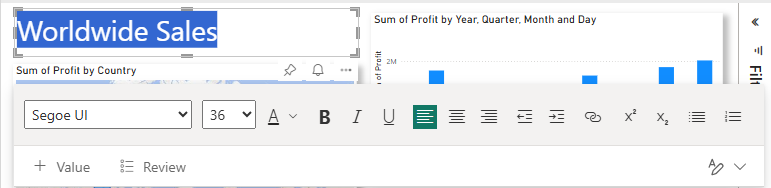
Fästa vid en instrumentpanel
Du kan fästa alla visuella objekt på den tomma instrumentpanelen som Power BI skapade som standard.
Hovra över ett visuellt objekt och välj Fäst visuellt objekt.
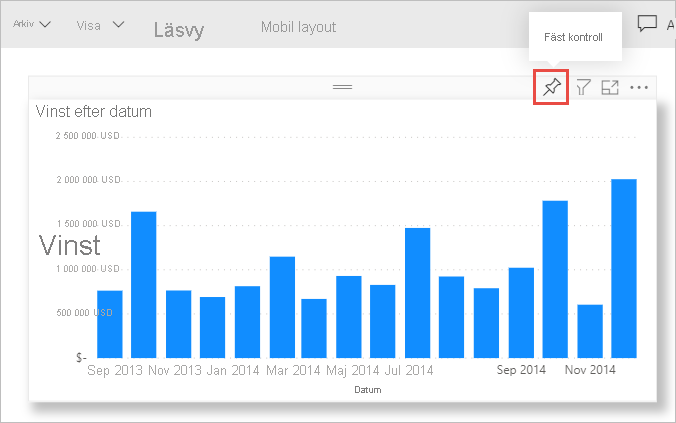
Du måste spara rapporten innan du kan fästa ett visuellt objekt på instrumentpanelen. Ge rapporten ett namn och välj Spara.
Fäst varje visuellt objekt på instrumentpanelen som Power BI skapade, Financial Sample.xlsx.
När du fäster det senaste visuella objektet väljer du Gå till instrumentpanelen.
Power BI har lagt till en platshållarpanel för finansiella Sample.xlsx på instrumentpanelen automatiskt. Välj Fler alternativ (...)>Ta bort panel.
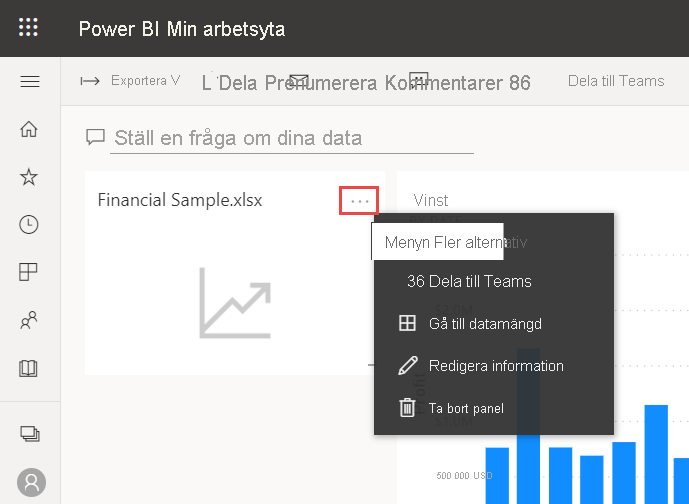
Ordna om och ändra storlek på panelerna på det sätt du vill.
Instrumentpanelen och rapporten är klara.
Dela en länk till instrumentpanelen
Nu är det dags att dela instrumentpanelen med din chef. Du kan dela din instrumentpanel och underliggande rapport med alla kollegor som har ett Power BI-konto. De kan interagera med din rapport, men de kan inte spara ändringar. Om du tillåter det kan de dela vidare med andra eller skapa en ny rapport baserat på den underliggande semantiska modellen.
Om du vill dela rapporten väljer du Dela överst på instrumentpanelen.
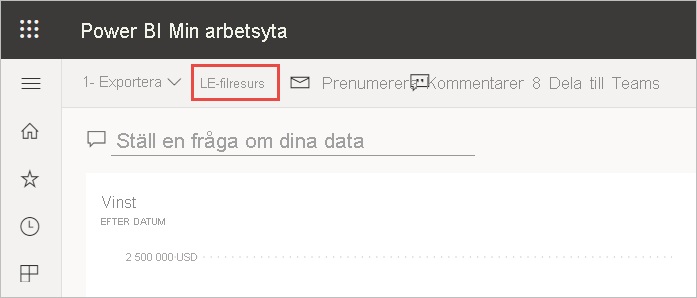
På skärmen Dela instrumentpanel anger du mottagarnas e-postadresser i fältet Ange ett namn eller e-postadresser och lägger till ett valfritt meddelande.
Välj alternativet för att skicka ett e-postmeddelande. Välj andra alternativ som du vill ha:
- Tillåt mottagare att dela den här instrumentpanelen
- Tillåt mottagare att skapa innehåll med de data som är associerade med den här instrumentpanelen
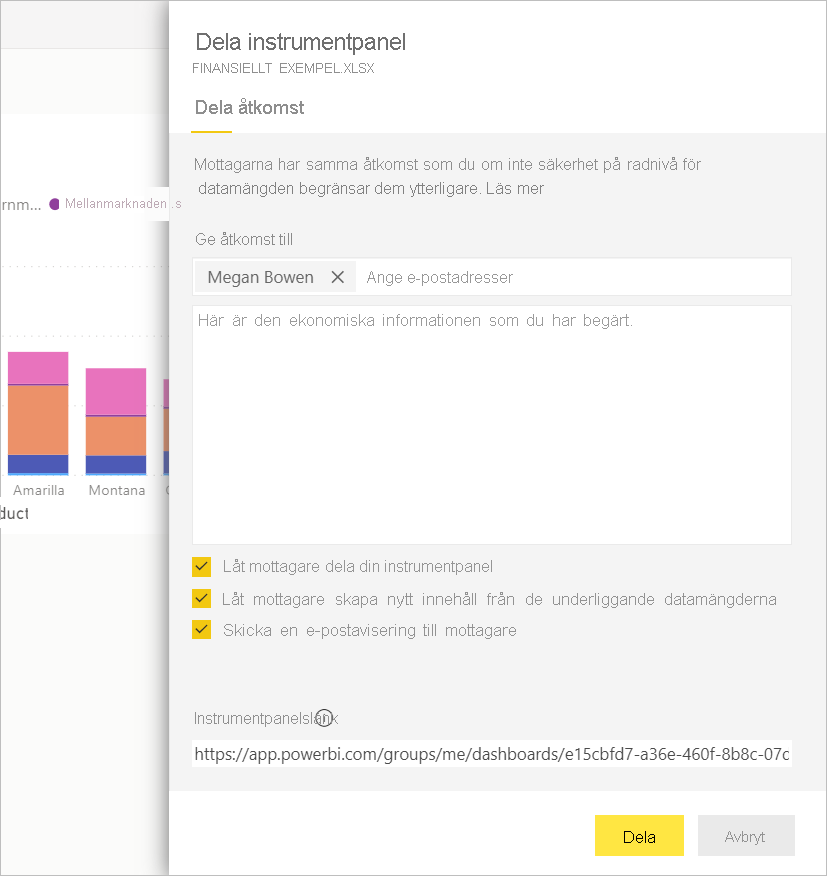
Välj Bevilja åtkomst.
Dela till Microsoft Teams
Du kan också dela rapporter och instrumentpaneler direkt till dina kollegor i Microsoft Teams.
Om du vill dela i Teams väljer du Chatta i Teams överst på instrumentpanelen.
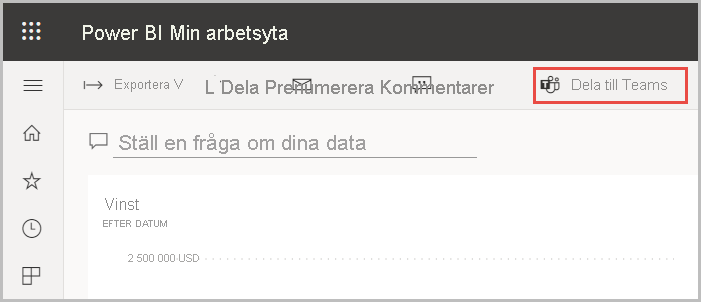
Power BI visar dialogrutan Dela till Teams . Ange namnet på en person, grupp eller kanal och välj Dela.
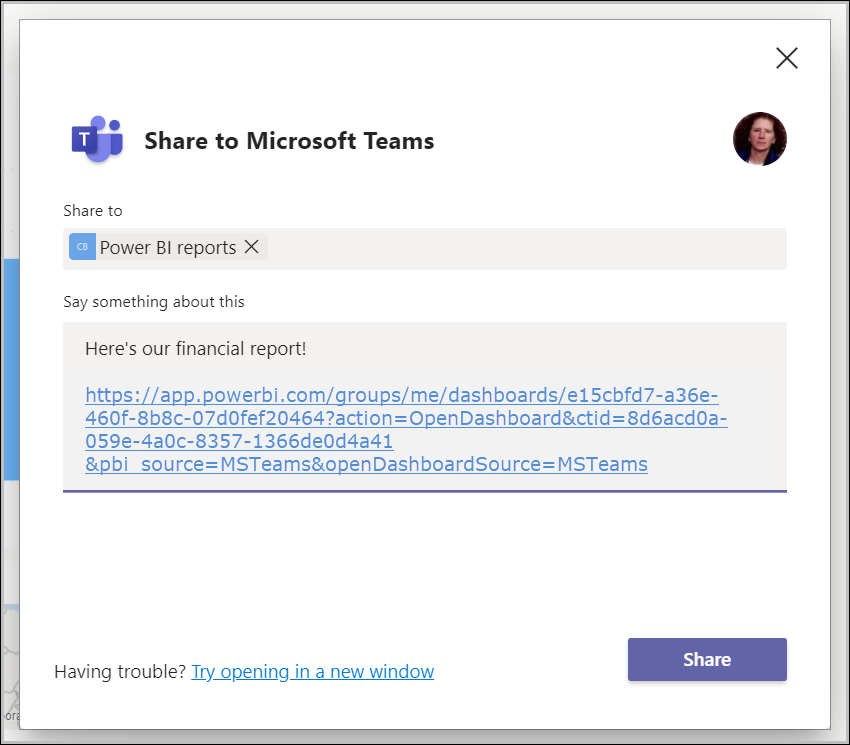
Länken visas i Inlägg för den personen, gruppen eller kanalen.
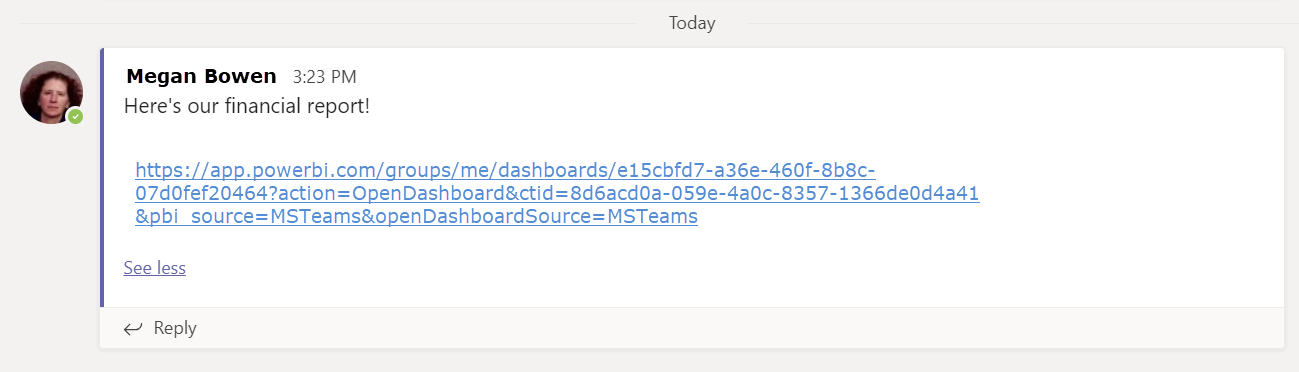
Relaterat innehåll
- Nu när du har skapat en grundläggande rapport i Power BI-tjänst, vad sägs om att skapa en rapport i Power BI Desktop? Prova självstudien Från Excel-arbetsbok till fantastisk rapport i Power BI Desktop.
Har du fler frågor? Prova Power BI Community.