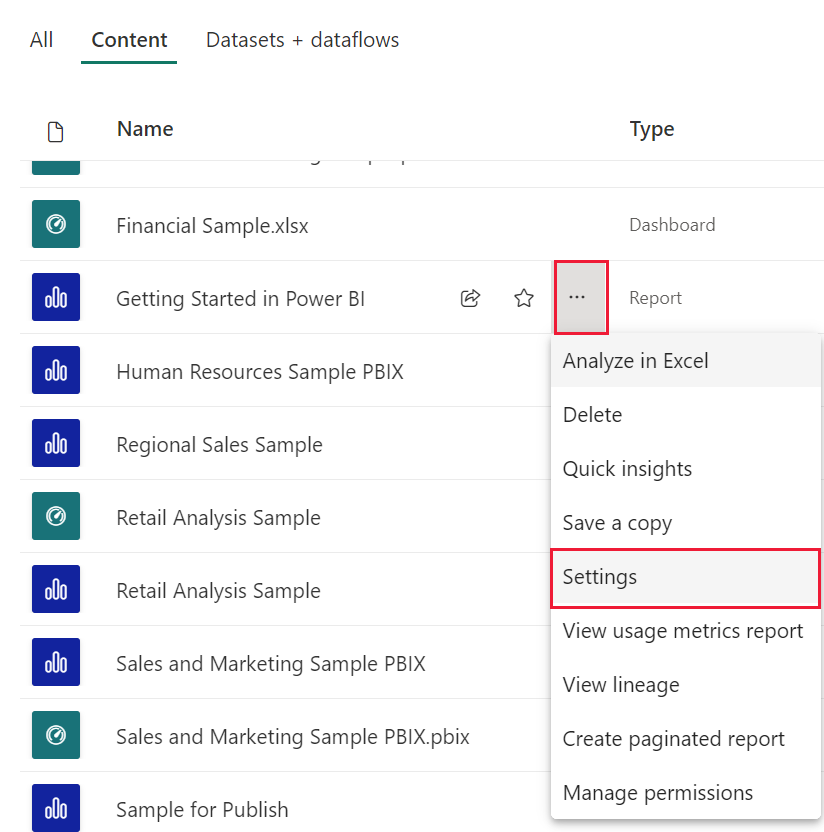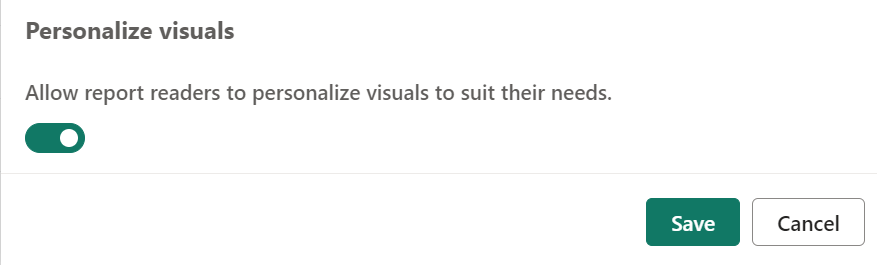Låt användare anpassa visuella objekt i en rapport
GÄLLER FÖR: Power BI Desktop-Power BI-tjänst
När du delar en rapport med en bred målgrupp kanske vissa av dina användare vill se lite olika vyer av vissa visuella objekt. De kanske vill byta ut det som finns på axeln, ändra den visuella typen eller lägga till något i knappbeskrivningen. Det är svårt att göra ett visuellt objekt som uppfyller allas krav. Med den här nya funktionen kan du ge dina företagsanvändare möjlighet att utforska och anpassa visuella objekt, allt i rapportläsningsvyn. De kan justera det visuella objektet som de vill och spara det som ett bokmärke att komma tillbaka till. De behöver inte ha redigeringsbehörighet för rapporten eller gå tillbaka till rapportförfattaren för en ändring.
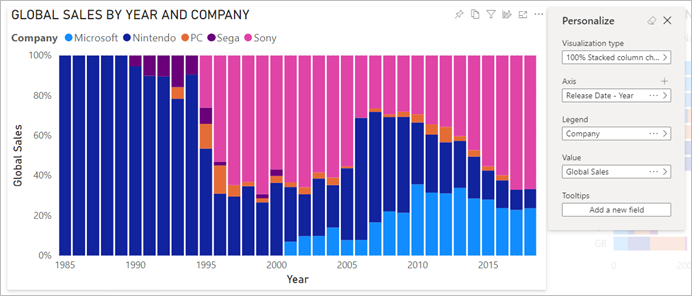
Vad rapportanvändare kan ändra
Den här funktionen är perfekt för rapportskapare: Du kan aktivera grundläggande utforskningsscenarier för rapportläsarna. Rapportläsarna får ytterligare insikter genom ad hoc-utforskning av visuella objekt i en Power BI-rapport. Här är ändringar som de kan göra:
- Ändra visualiseringstyp.
- Växla ut ett mått eller en dimension.
- Lägg till eller ta bort en förklaring.
- Jämför två eller flera mått.
- Ändra sammansättningar osv.
Den här funktionen tillåter inte bara nya utforskningsfunktioner, den innehåller även sätt för användare att samla in och dela sina ändringar:
- Samla in deras ändringar.
- Dela med dig av ändringarna.
- Återställ alla ändringar för en rapport. Om du väljer Återställ till standard tar alla anpassningar bort.
- Återställ alla ändringar för ett visuellt objekt.
- Rensa bort de senaste ändringarna.
När rapportläsarna har anpassat en rapport kan de skapa personliga bokmärken för att spara sina anpassningar. Information om hur rapportläsare kan använda den här funktionen finns i Anpassa visuella objekt i dina rapporter.
Aktivera anpassning i en rapport
Du kan aktivera funktionen antingen i Power BI Desktop eller i Power BI-tjänst. Du kan också aktivera den i inbäddade rapporter.
Om du vill aktivera funktionen i Power BI Desktop går du till Filalternativ>och inställningar>Alternativ>Aktuella filrapportinställningar.> Markera kryssrutan Anpassa visuella objekt .
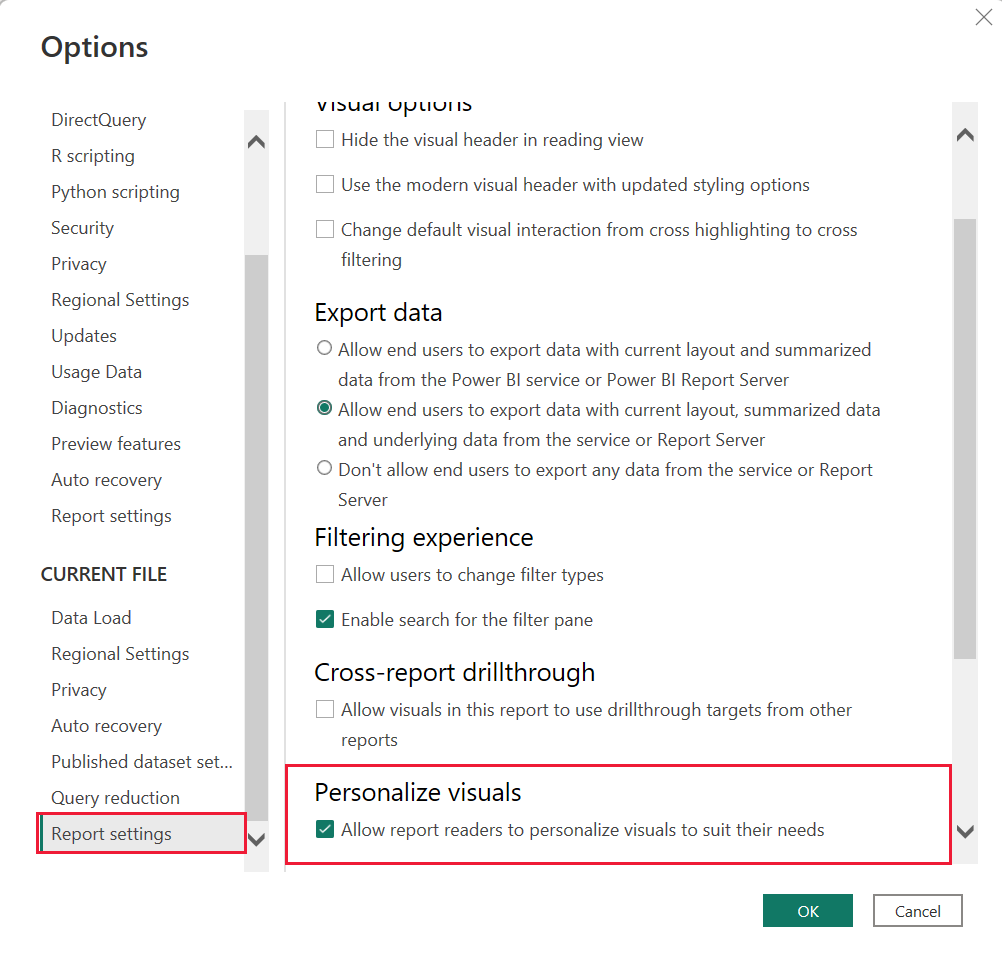
Aktivera eller inaktivera funktionen på en sida eller visuell nivå
När du aktiverar Anpassa visuella objekt för en viss rapport kan alla visuella objekt i rapporten som standard anpassas. Om du inte vill att alla visuella objekt ska anpassas kan du aktivera eller inaktivera inställningen per sida eller per visuellt objekt.
Anpassa visuellt objekt per sida
Välj sidfliken > och välj Format i fönstret Visualiseringar .
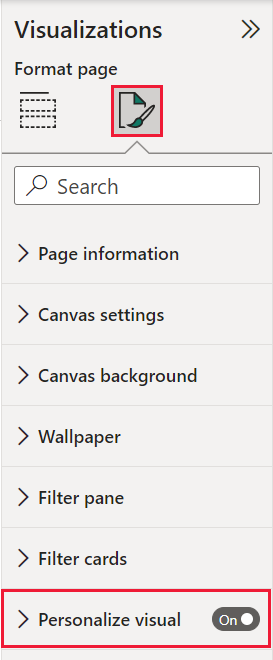
Anpassa det visuella objektet>på eller av.
Anpassa visuellt objekt per visuellt objekt
Välj det visuella objektet. Välj sedan Formatera>ikoner för> allmänt>sidhuvud.
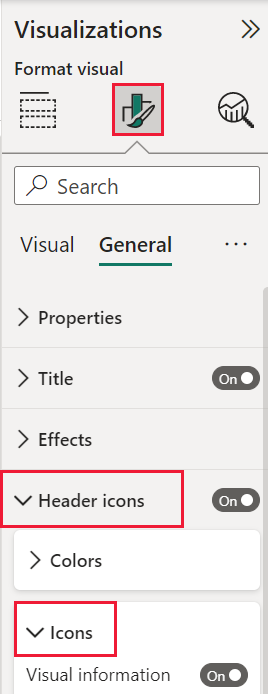
Anpassa det visuella objektet>på eller av.
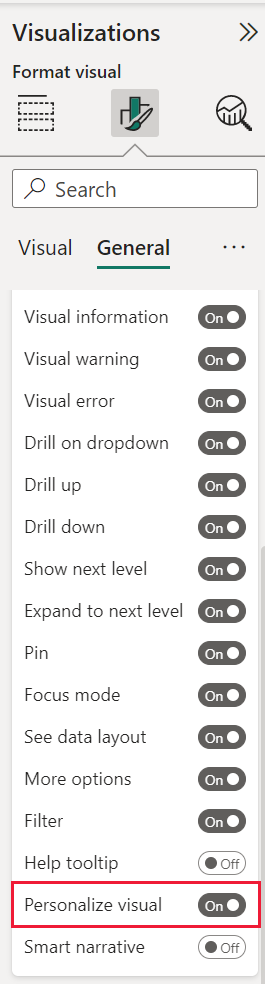
Använda perspektiv för en mer fokuserad vy
För Anpassa visuella objekt kan du använda Perspektiv för att välja en delmängd av en modell som ger en mer fokuserad vy. Att välja en delmängd kan vara användbart när du arbetar med en stor datamodell, så att du kan fokusera på en hanterbar delmängd av fält. Att välja en delmängd kan också hjälpa till att inte överbelasta rapportläsarna med den fullständiga samlingen med fält i den stora modellen.
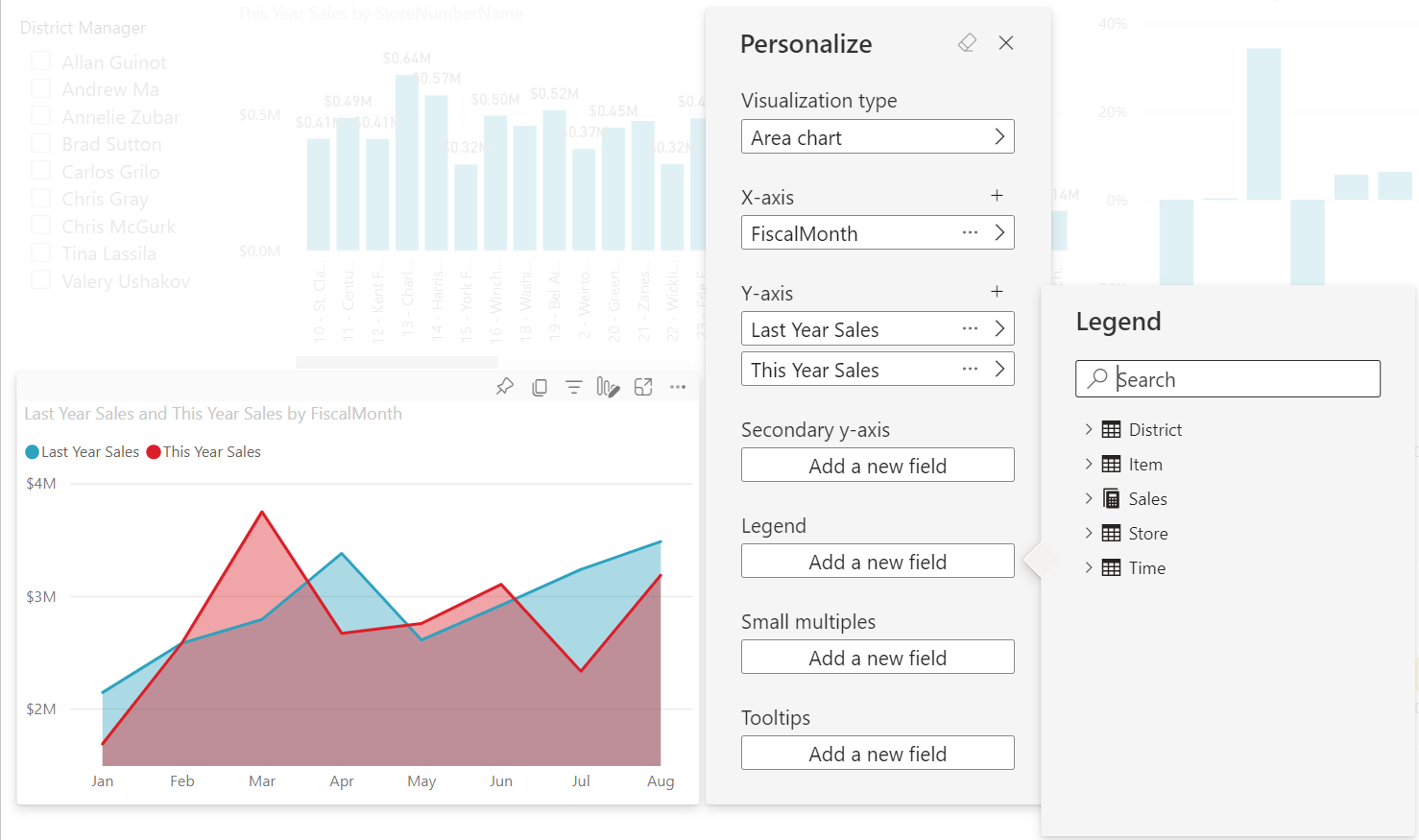
Tänk på följande när du arbetar med perspektiv:
Perspektiv är inte avsedda att användas som en säkerhetsmekanism, de är ett verktyg för att ge en bättre slutanvändarupplevelse. All säkerhet för ett perspektiv ärvs från den underliggande modellen.
Perspektiv i både tabellmodeller och flerdimensionella modeller stöds. För perspektiv i flerdimensionella modeller kan du dock bara ange att perspektivet ska vara detsamma som baskuben för rapporten.
Innan du tar bort ett perspektiv från en modell måste du kontrollera att perspektivet inte används i upplevelsen Anpassa visuella objekt.
Om du vill använda Perspektiv måste du aktivera Anpassa visuella objekt för rapporten. Du måste också skapa minst ett perspektiv som innehåller de dimensioner och mått som du vill att slutanvändarna ska interagera med för att anpassa visuella objekt.
Om du vill skapa perspektivet använder du Tabellredigeraren, som du kan ladda ned från följande plats: Hämta tabellredigeraren.
När du har installerat Tabellredigeraren öppnar du rapporten i Power BI Desktop och startar Tabellredigeraren från fliken Externa verktyg i menyfliksområdet.
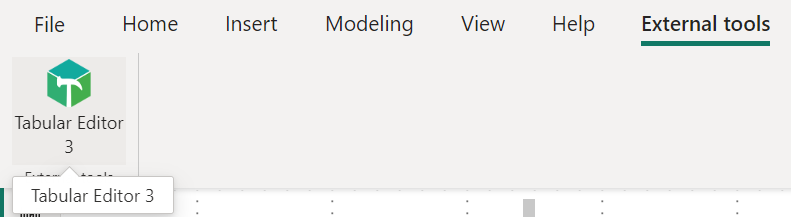
Högerklicka på Perspektiv Skapa> i Tabellredigeraren.>
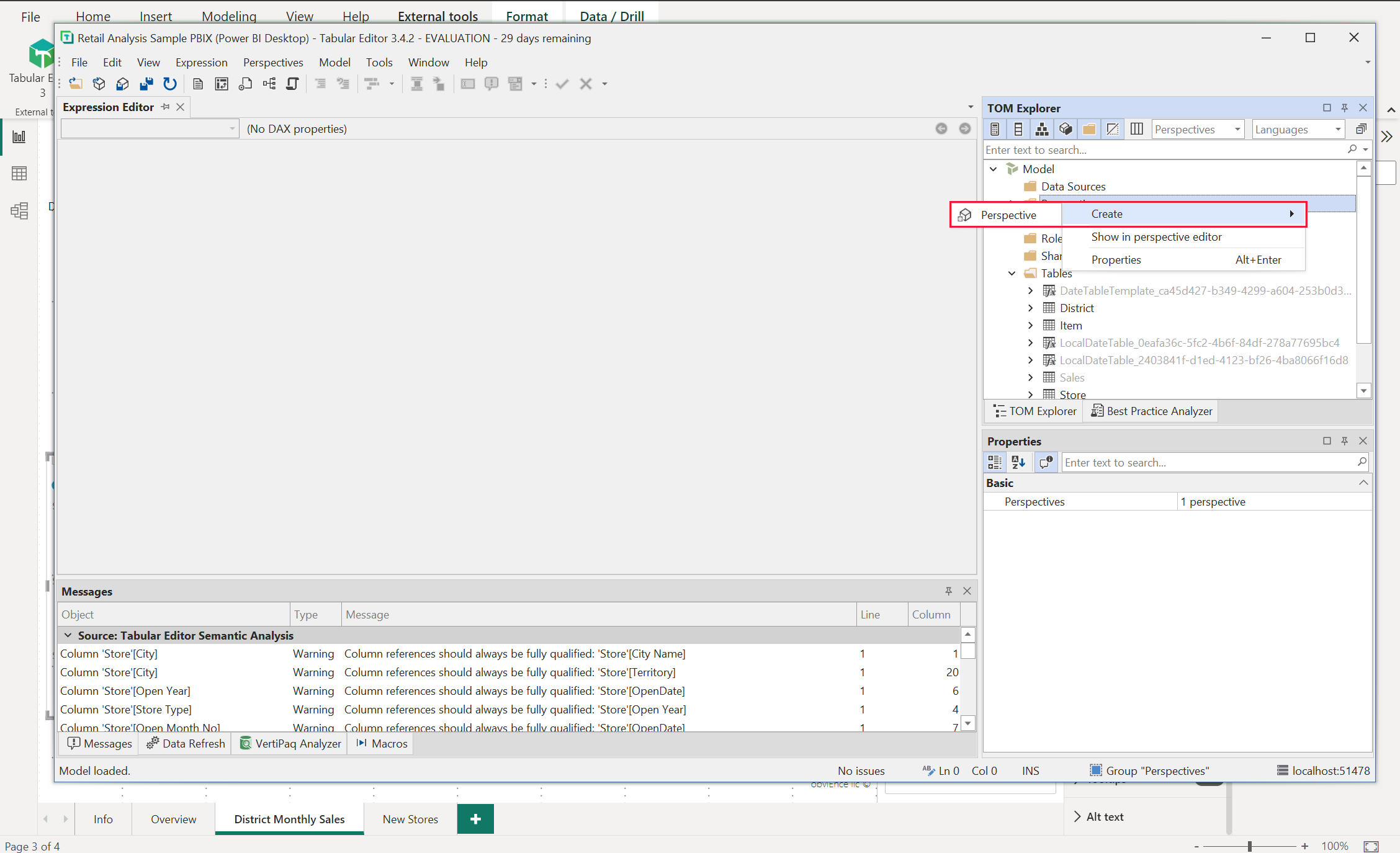
Du kan dubbelklicka på texten för att byta namn på perspektivet.
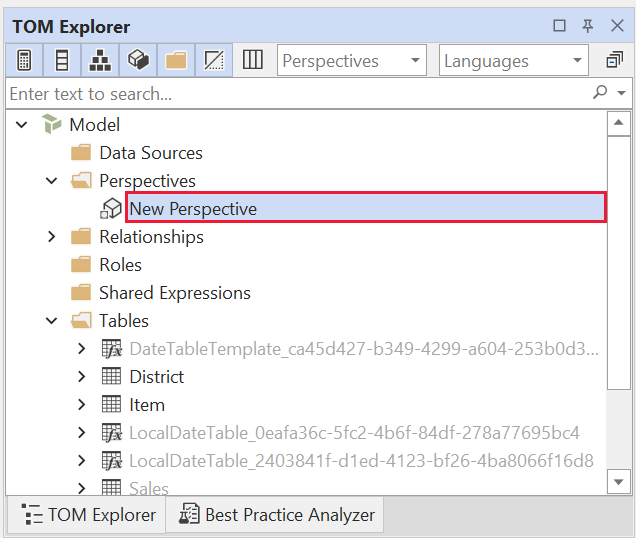
Lägg sedan till fält i perspektivet genom att öppna mappen Tabeller i Tabellredigeraren. Högerklicka sedan på de fält som du vill visa i perspektivet.
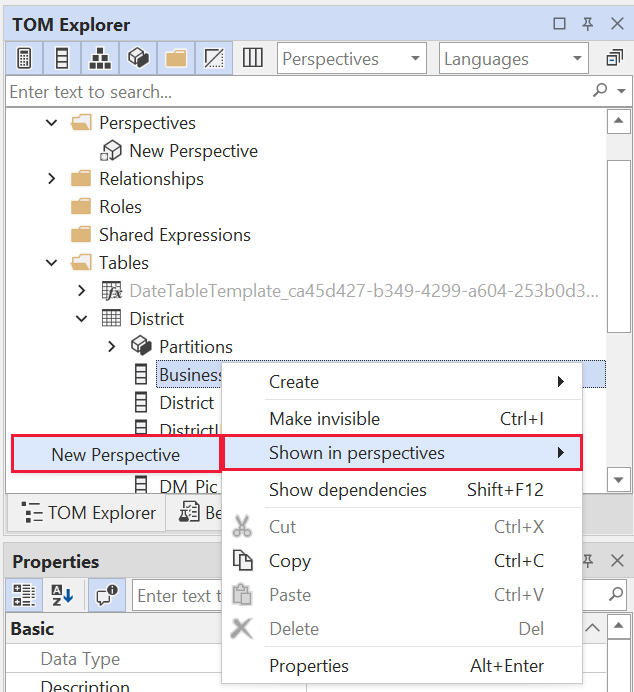
Upprepa processen för varje fält som du vill lägga till i perspektivet. Du kan inte lägga till duplicerade fält i ett perspektiv, så alla fält som du redan har lagt till kan inte läggas till igen.
När du har lagt till alla fält du vill spara inställningarna, både i Tabellredigeraren och sedan även i Power BI Desktop.
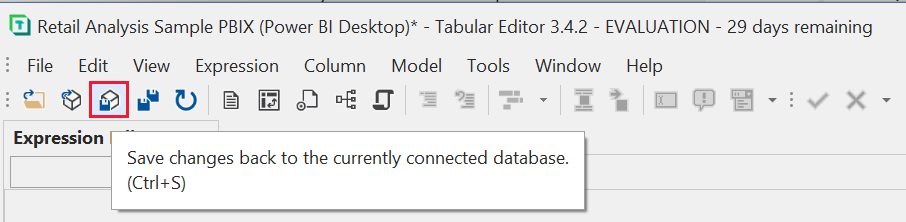
När du har sparat det nya perspektivet i modellen och sparat Power BI Desktop-rapporten går du till fönstret Format för sidan, där du ser ett nytt avsnitt för Anpassa visuellt objekt.
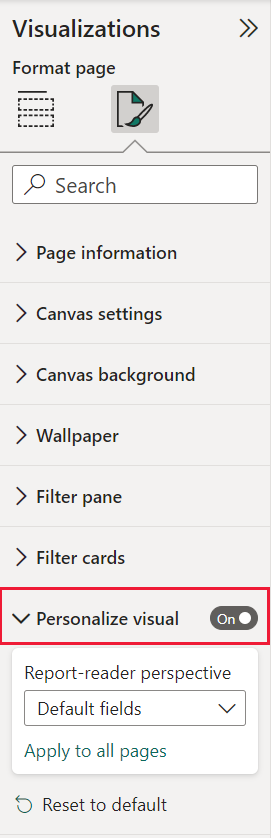
Markeringen för rapportläsarperspektivet är inställd på Standardfält från början. När du har valt listrutepilen ser du de andra perspektiv som du har skapat.
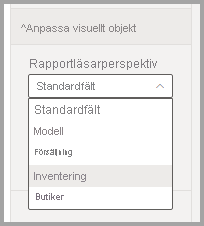
När du har angett perspektiv för rapportsidan filtreras upplevelsen Anpassa visuella objekt för den sidan till det valda perspektivet. Välj Tillämpa på alla sidor för att tillämpa inställningen Perspektiv på alla befintliga sidor i rapporten.
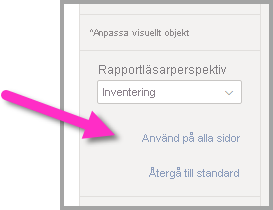
Beaktanden och begränsningar
Funktionen har några begränsningar att känna till.
- Den här funktionen stöds inte för publicering på webben.
- Exportera till PowerPoint och PDF samlar inte in anpassade visuella objekt.
- Användarutforskningar bevaras inte automatiskt. Uppmuntra rapportläsarna att spara sina vyer som personliga bokmärken för att samla in sina ändringar.
- Den här funktionen stöds i Power BI-mobilappar för iOS- och Android-surfplattor. Det stöds inte i Power BI-mobilappar för telefoner. Men alla ändringar i ett visuellt objekt som du sparar i ett personligt bokmärke i Power BI-tjänst respekteras i alla Power BI-mobilappar.
Relaterat innehåll
Har du fler frågor? Fråga Power BI Community