Skapa en mobiloptimerad layout
Använd fönstret Sidvisualiseringar för att skapa en layout för din mobiloptimerade vy.
Fönstret Sidvisualiseringar
Fönstret Sidvisualiseringar visar alla visuella objekt, både visade och dolda, som finns på den ursprungliga rapportsidan. Följande funktioner hjälper dig att börja skapa din mobiloptimerade vy:
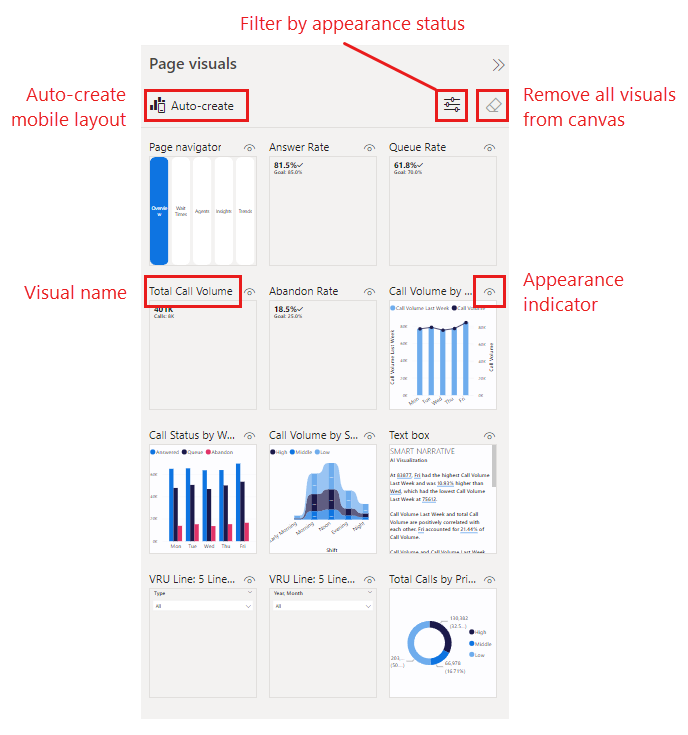
- Skapa automatiskt: Skapar en mobil layout med hjälp av de visuella objekten i rapporten. Alla visuella objekt som redan finns på arbetsytan tas bort. Om du inte är nöjd med den automatiskt genererade layouten kan du använda Ångra (Ctrl+Z) för att gå tillbaka till föregående layout. Den automatiskt genererade layouten är avsedd att hjälpa dig att komma igång med att skapa en mobiloptimerad vy för en rapport, och layoutens kvalitet beror på ett antal faktorer. Mer information finns i Automatisk skapande av mobil layout.
- Visuellt namn: Hjälper till att identifiera det visuella objektet.
- Utseendestatus: Anger utseendets status för det visuella objektet – synligt eller dolt. Den här indikatorn ändras beroende på det visuella objektets utseendestatus i webbrapportvyns aktuella tillstånd. Utseendeindikatorn är användbar när du arbetar med bokmärken.
- Filtrera efter utseendestatus: Filtrerar de visuella objekten efter utseendestatus, vilket gör det lättare att hitta ett visuellt objekt.
- Ta bort alla visuella objekt från arbetsytan: Tar bort alla visuella objekt från arbetsytan. Om du tar bort visuella objekt från arbetsytan tas de inte bort från fönstret Sidvisualiseringar. De är fortfarande tillgängliga för dig att använda.
Lägg ut visuella objekt på arbetsytan
Om du vill skapa layouten kan du antingen använda alternativet skapa automatiskt för att få en fullständig, automatiskt genererad inledande layout som du sedan kan ändra efter behov, eller så kan du börja placera de visuella objekten på arbetsytan manuellt, dra och släppa dem från fönstret sidvisualiseringar till den mobila layoutarbetsytan. När du drar ett visuellt objekt till arbetsytan fästs det som standard i rutnätet. Du kan också dubbelklicka på det visuella objektet i fönstret sidvisualiseringar så läggs det till på arbetsytan.
När ett visuellt objekt har placerats på arbetsytan kan du ändra storlek på det genom att välja det och dra handtagen som visas runt kanten av det visuella objektet. Om du vill behålla det visuella objektets proportioner vid storleksändring trycker du på Skift-tangenten medan du drar storlekshandtagen.
Varje gång du drar ett visuellt objekt till arbetsytan läggs det till på ett eget lager ovanpå andra visuella objekt som redan finns på arbetsytan. Visuella objekt kan läggas ovanpå varandra för att skapa interaktiva rapporter med hjälp av bokmärken eller för att skapa attraktiva rapporter genom att lägga visuella objekt över bilder. Använd markeringsfönstret för att ändra lagerordningen för de visuella objekten.
Följande animering visar hur du drar, släpper, ändrar storlek på och lägger över visuella objekt från fönstret Sidvisualiseringar till arbetsytan.
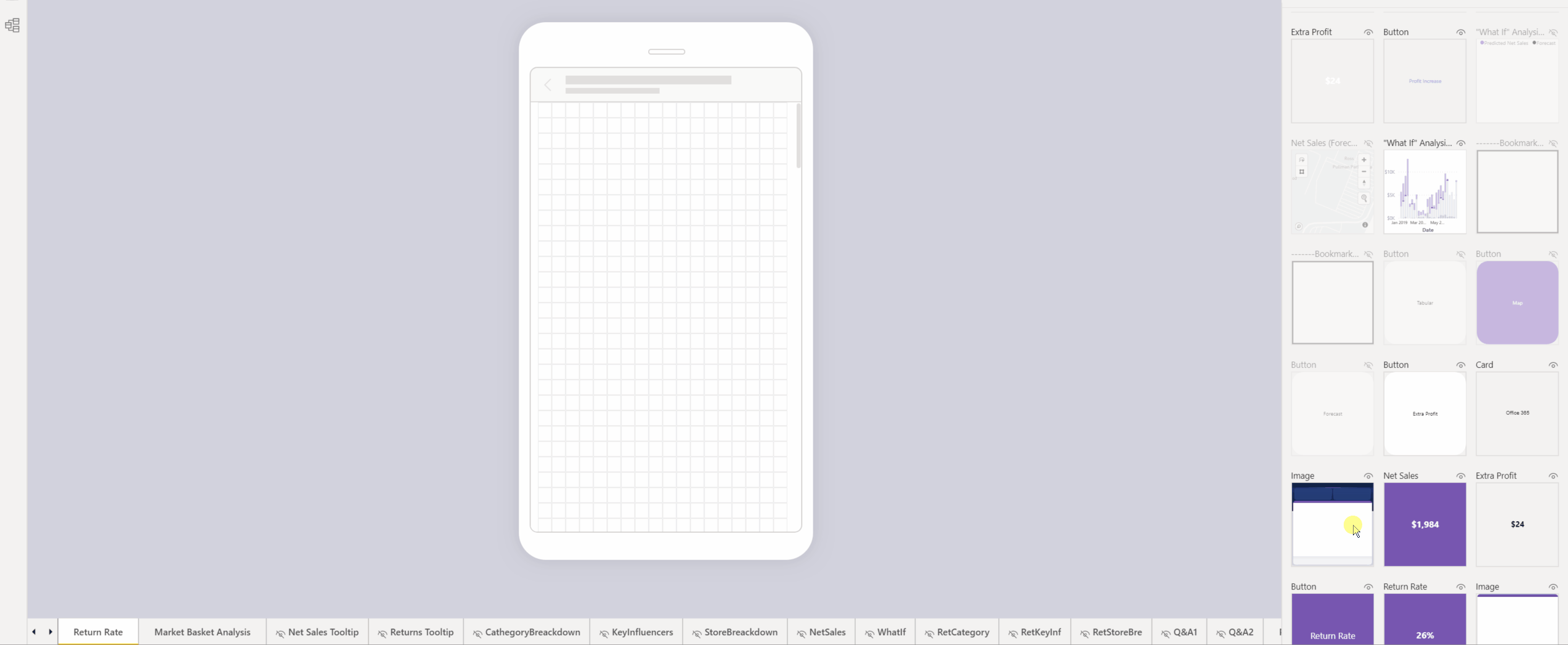
Kommentar
- Du kan lägga till några eller alla visuella objekt i fönstret Sidvisualiseringar på den mobiloptimerade rapportsidan.
- Du kan dra och släppa dolda visuella objekt på arbetsytan. De placeras, men visas inte om inte deras synlighetsstatus ändras i den aktuella skrivbordsrapportvyn.
- Arbetsytan är interaktiv, så du kan testa beteendet för knappar, utsnitt och andra visuella objekt. Vissa begränsningar gäller.
Ta bort visuella objekt från arbetsytan för mobil layout
Om du vill ta bort ett enda visuellt objekt från den mobila layouten väljer du X i det övre högra hörnet av det visuella objektet på telefonarbetsytan eller väljer det visuella objektet och trycker på Ta bort.
Om du vill ta bort alla visualiseringar från arbetsytan väljer du raderaren i fönstret Sidvisualiseringar .
Om du tar bort visuella objekt från arbetsytan för mobil layout tas de endast bort från arbetsytan för mobil layout. De visuella objekten är fortfarande tillgängliga för användning i fönstret Sidvisualiseringar och den ursprungliga skrivbordslayoutrapporten påverkas inte.