Använda visuella element för att förbättra Power BI-rapporter
GÄLLER FÖR: Power BI Desktop-Power BI-tjänst
Med Power BI Desktop kan du använda visuella element, till exempel skrivbordsunderlägg och förbättrade visuella rubriker för visualiseringar, för att förbättra utseendet på dina rapporter.
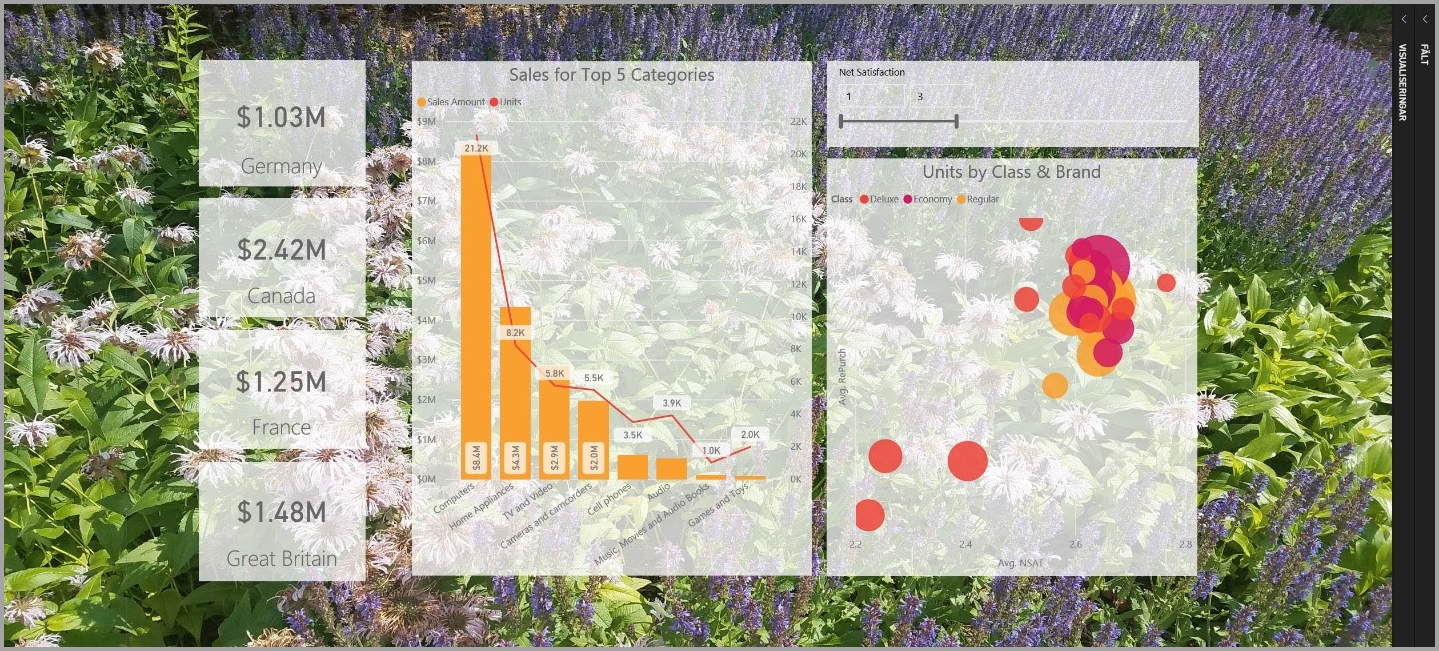
Du kan använda förbättringar i dina rapporter och göra dina analyser och rapporter ännu mer tilltalande än tidigare. Följande förbättringar beskrivs i den här artikeln:
- Använd skrivbordsunderlägg i dina rapporter så att din bakgrund kan förbättra eller markera element i den berättelse som du vill berätta med dina data.
- Använd förbättrade visuella rubriker för enskilda visualiseringar för att skapa perfekt justerade visuella objekt på rapportarbetsytan.
I följande avsnitt beskrivs hur du använder de här förbättringarna och hur du tillämpar dem på dina rapporter.
Använda bakgrundsbild i Power BI-rapporter
Du kan formatera det grå området utanför rapportsidan med hjälp av skrivbordsunderlägg. Följande bild har en röd ruta som klargör var skrivbordsunderläggsområdet gäller.
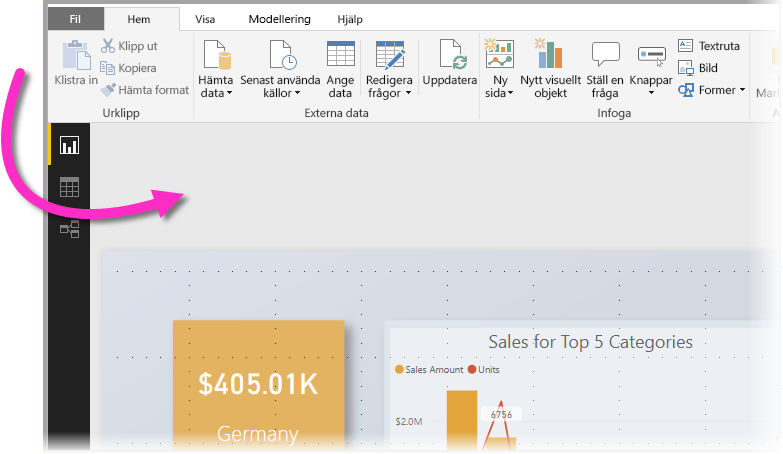
Du kan antingen ange skrivbordsunderlägg per rapportsida eller ha samma skrivbordsunderlägg för varje sida i rapporten. Om du vill ange skrivbordsunderlägg väljer du formateringsikonen när inget visuellt objekt har valts i rapporten och kortet Bakgrund visas i fönstret.
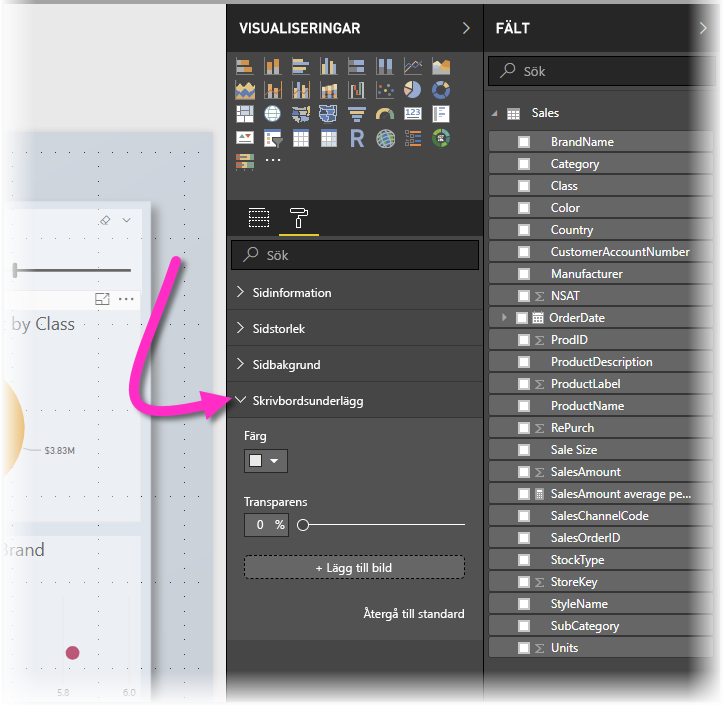
Du kan välja en färg som ska användas som skrivbordsunderlägg genom att välja listrutan Färg , eller så kan du välja knappen Lägg till fil för att välja en bild som ska användas som skrivbordsunderlägg. Du kan också använda transparens för skrivbordsunderlägget, oavsett om det är en färg eller en bild, med hjälp av skjutreglaget Transparens .
Det är användbart att tänka på följande definitioner som gäller skrivbordsunderlägg:
- Det grå området utanför rapportområdet är bakgrundsområdet.
- Området på arbetsytan där du kan placera visuella objekt kallas för rapportsidan och kan ändras i fönstret Format med listrutan Arbetsyta.
Rapportsidan är alltid i förgrunden (jämfört med skrivbordsunderlägget), medan skrivbordsunderlägget ligger bakom den och det längst tillbaka elementet på rapportsidan. När du tillämpar transparens på sidan tillämpas även transparensen i de visuella objekten i rapporten, vilket gör att skrivbordsunderlägget kan visas i bakgrunden via dina visuella objekt.
Alla nya rapporter har följande standardinställningar:
- Rapportsidan är inställd på vit och dess transparens är inställd på 100 %.
- Skrivbordsunderlägget är inställt på vitt och dess transparens är inställd på 0 %.
När du anger sidbakgrunden till större än 50 % transparens visas en prickad kantlinje när du skapar eller redigerar rapporten för att visa gränsen för rapportens kantlinje.
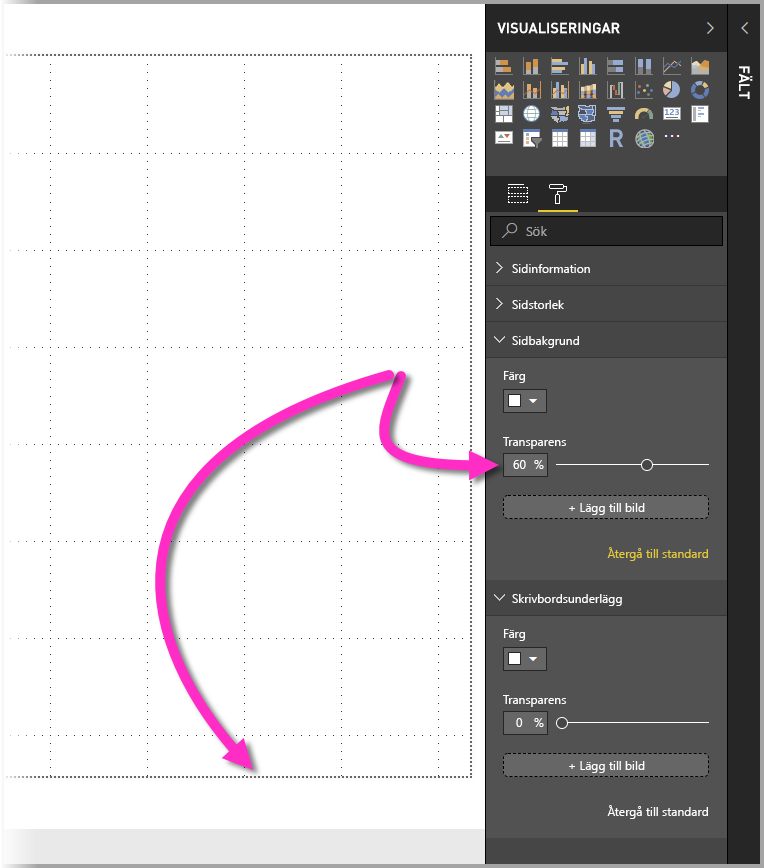
Det är viktigt att observera att den prickade gränsen bara visas när du redigerar rapporten och inte visas för personer som visar din publicerade rapport, till exempel när den visas i Power BI-tjänst.
Kommentar
Om du använder mörkfärgade bakgrunder för skrivbordsunderlägg och anger textfärg till vitt eller mycket ljus, tänk på att funktionen Exportera till PDF inte innehåller skrivbordsunderlägg, så alla exporter med vita teckensnitt blir nästan osynliga i den exporterade PDF-filen. Mer information finns i exportera till PDF.
Använda förbättrade visuella rubriker i Power BI-rapporter
Rubrikerna för visuella objekt i rapporter har förbättrats avsevärt. De främsta förbättringarna är att rubriken har kopplats från det visuella objektet, så att dess position kan justeras baserat på vad du föredrar för layout och placering. Huvudet visas nu i själva det visuella objektet i stället för att sväva ovanför det.
Som standard visas rubriken i det visuella objektet i linje med rubriken. I följande bild kan du se rubriken (fästikonen, expandera-ikonen och ellipsikonen) i det visuella objektet och justerat till höger, längs samma vågräta position som det visuella objektets rubrik.
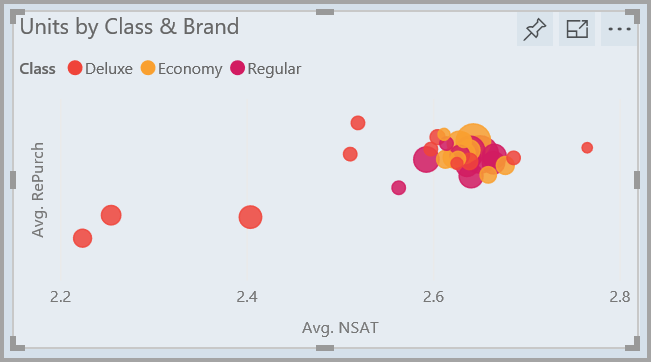
Om det visuella objektet inte har någon rubrik svävar rubriken ovanför det visuella objektets överkant justerat till höger, enligt följande bild.
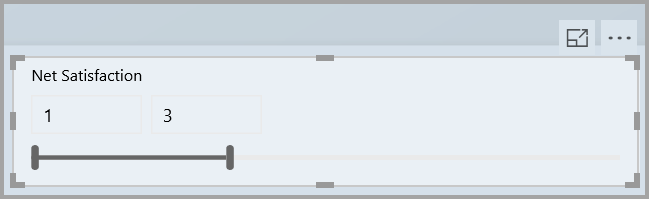
Om det visuella objektet placeras längst upp i rapporten fästs det visuella huvudet i stället längst ned i det visuella objektet.
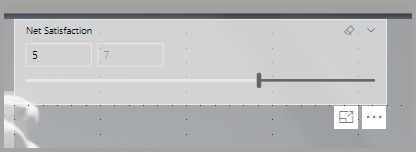
Varje visuellt objekt har också ett kort i formateringsavsnittet i fönstret Visualiseringar med namnet Rubrikikoner. Du kan justera alla typer av egenskaper för det visuella huvudet.
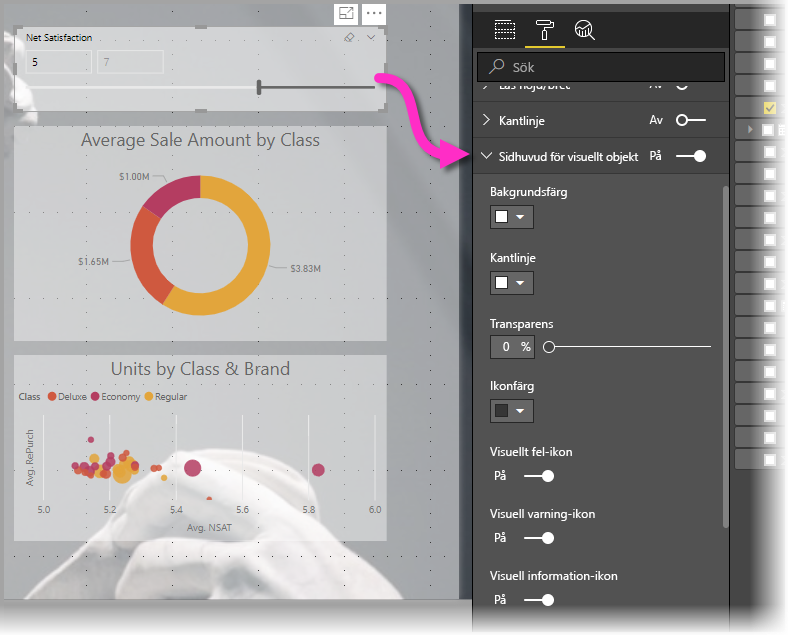
Kommentar
Växlingsknappens synlighet påverkar inte rapporten när du redigerar eller redigerar rapporten. Du måste publicera rapporten och visa den i läsläge för att se effekten. Det här beteendet säkerställer att de många alternativ som anges i visuella rubriker visas under redigeringen, särskilt varningsikoner som varnar dig för problem vid redigering.
För rapporter som bara visas i Power BI-tjänst kan du justera användningen av visuella rubriker genom att gå till Min arbetsyta, välja Fler alternativ bredvid rapporten och sedan välja Inställningar. Där visas inställningar för rapporten som du har valt Inställningar för. Du kan justera inställningarna därifrån, under Visuella alternativ, som du ser i följande bild.
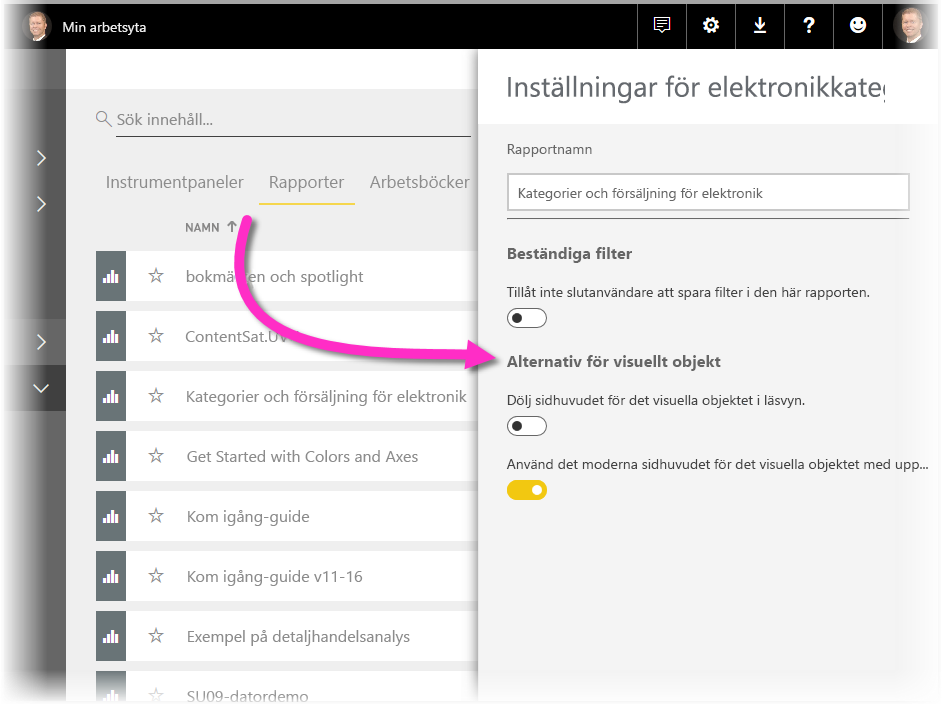
Aktivera förbättrade visuella rubriker för befintliga rapporter
Det nya visuella huvudet är standardbeteendet för alla nya rapporter. För befintliga rapporter måste du aktivera det här beteendet i Power BI Desktop genom att gå till Alternativ för filalternativ > och inställningar>. I avsnittet Rapportinställningar aktiverar du kryssrutan Använd det moderna visuella objektet med uppdaterade formateringsalternativ.
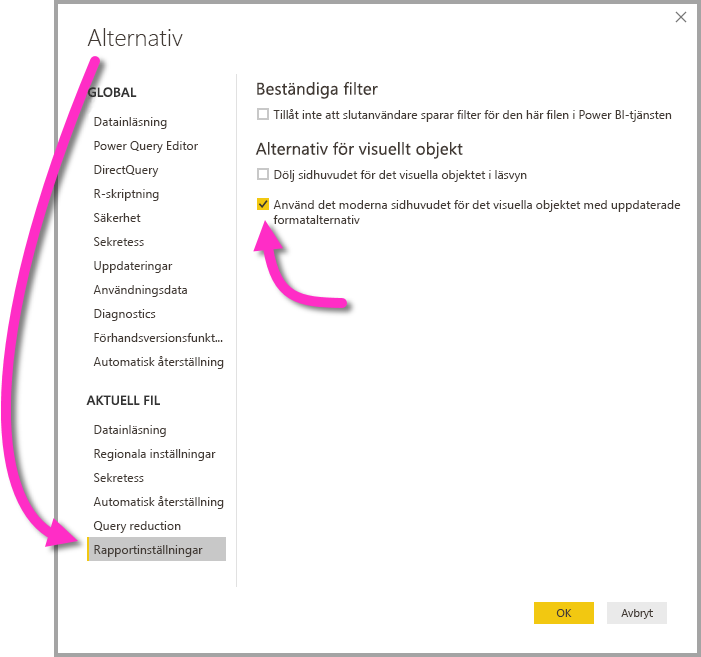
Relaterat innehåll
Mer information om Power BI Desktop och hur du kommer igång finns i: