Visa objekt utan data i Power BI
GÄLLER FÖR: Power BI Desktop-Power BI-tjänst
Med Power BI kan du visualisera data från olika källor. När du skapar ett visuellt objekt visar Power BI bara relevanta data för att hantera hur data visas och visas korrekt. Power BI avgör vilka data som är relevanta baserat på konfigurationen av det visuella objektet och den underliggande datamodellen. Den här artikeln beskriver hur Power BI beter sig när relevanta data fastställs. Vi har också tagit med exempel som visar hur beslut görs.
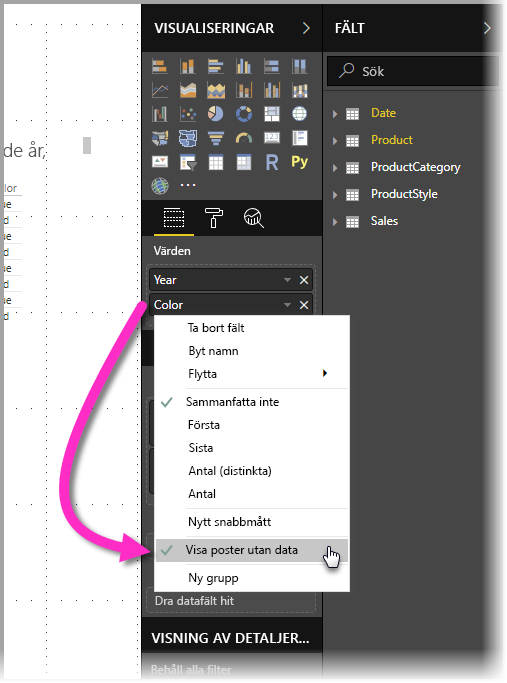
Fastställa relevanta data
För att illustrera hur Power BI avgör vilka data som är relevanta för visning ska vi titta på en tabell som ett enkelt exempel. Med hjälp av modellen som visas i avsnittet exempeldatamodell, som finns i slutet av den här artikeln, bör du överväga en tabell som skapats med följande inställningar:
1. Grupper från samma tabell: Product[Color] - Product[Size]
| Product[Color] | Produkt[Storlek] |
|---|---|
| Blått | Stort |
| Blått | Medium |
| Blått | Litet |
| Röd | Stort |
I det här exemplet visar Power BI kombinationerna av [Färgstorlek] som finns i tabellen [Produkt].
Nu ska vi titta på en annan kombination:
2. Grupper från olika men direkt relaterade tabeller och ett mått: ProductStyle[Finish] - Product[Color] - Sum(Sales[Quantity])
| ProductStyle[Finish] | Product[Color] | Sum(Sales[Quantity]) |
|---|---|---|
| Glans | Blått | 10 |
| Matt | Blått | 15 |
I det här exemplet visar Power BI endast kombinationer som finns. Kombinationer som inte finns i modellen, till exempel ("None" + "Blue") eller ("Matte" + "Red") visas inte. Villkoret som avgör vilka kombinationer som finns är att värdet för Sum(Sales[Quantity]) inte är tomt.
Nu ska vi titta på ett annat fall:
3. Grupper från olika men relaterade tabeller och inget mått: ProductStyle[Finish] - Product[Color]
| ProductStyle[Finish] | Product[Color] |
|---|---|
| Glans | Blått |
| Glans | Röd |
| Matt | Blått |
Eftersom det inte finns något explicit mått och de två tabellerna är direkt relaterade försöker Power BI mata in ett mått för att begränsa de resulterande kombinationerna. I det här fallet matar Power BI in ett CALCULATE(COUNTROWS('Product')) mått, som inte ska vara tomt, eftersom Product är det som är gemensamt för båda tabellerna.
I det här fallet visar Power BI de kombinationer som har poster i tabellen Produkt, vilket exkluderar kombinationerna ("None" + "Blue") och ("Matte" + "Red").
4. Grupper från olika och orelaterade tabeller
Exempelmodellen innehåller inte den här kombinationen, men om det finns grupper från olika och orelaterade tabeller kan Power BI inte relatera två kolumner. Resultatet blir en korskoppling av alla värden i varje kolumn. I så fall utfärdar Power BI ett fel av typen ej tränad koppling eftersom sådana korskopplingar är dyra att beräkna i databasen, och de ger inte mycket information till en användare.
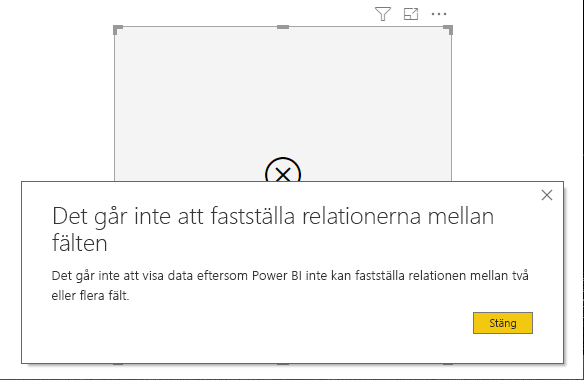
Visa objekt utan data
I föregående avsnitt beskrivs hur Power BI avgör vilka data som är relevanta för visning. Det kan dock finnas tillfällen då du vill visa objekt utan data.
Med funktionen Visa objekt utan data kan du inkludera datarader och kolumner som inte innehåller måttdata (tomma måttvärden).
Om du vill aktivera funktionen Visa objekt utan data följer du dessa steg:
- Välj ett visuellt objekt.
- I fälten Värden högerklickar du på fältet och väljer Visa objekt utan data från menyn som visas, enligt följande bild:
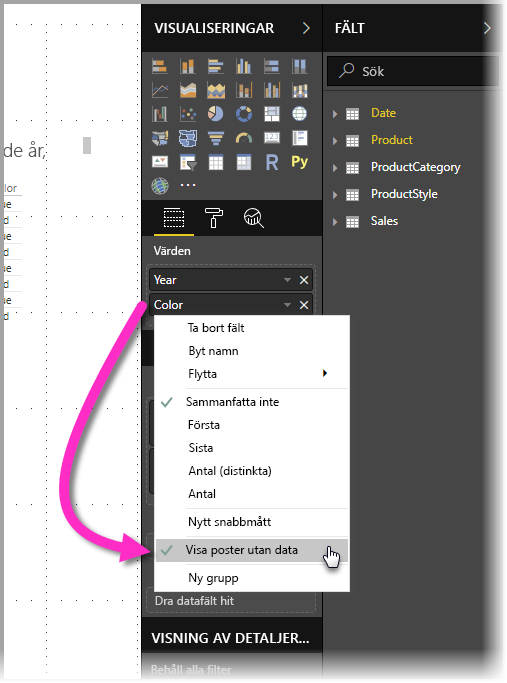
Funktionen Visa objekt utan data har ingen effekt under följande omständigheter:
- Inget mått har lagts till i det visuella objektet och grupperingskolumnerna kommer från samma tabell.
- Grupper är orelaterade. Power BI kör inte frågor för visuella objekt som har orelaterade grupper.
- Måttet är inte relaterat till någon av grupperna. I det här fallet blir måttet aldrig tomt för endast vissa gruppkombinationer.
- Det finns ett användardefinierat måttfilter som exkluderar tomma mått. Exempel: SalesAmount > 0
Varning
Om du aktiverar alternativet för att visa objekt utan data kan det påverka prestanda negativt och orsaka långsam återgivning av visuella objekt eller en tidsgräns för dataexport.
Så här fungerar Visa objekt utan data
De mest intressanta användningsområdena för Visa objekt utan data är när mått finns. Tänk på situationen när grupperna kommer från samma tabell eller kan relateras via en sökväg i modellen. ProductStyle är till exempel direkt relaterat till Produkt och indirekt relaterat till Försäljning. ProductStyle och ProductCategory kan relateras via tabellen Produkt .
Låt oss titta på några intressanta fall och jämföra när Visa objekt utan data är av och sedan på.
1. Gruppera kolumner från samma tabell: Product[Color] - Product[Size] - Sum(Sales[Quantity])
Så här visas den när funktionen Visa objekt utan data är inaktiverad:
| Product[Color] | Produkt[Storlek] | Sum(Sales[Quantity]) |
|---|---|---|
| Blått | Medium | 15 |
| Blått | Litet | 10 |
Så här visas den när funktionen Visa objekt utan data är aktiverad:
| Product[Color] | Produkt[Storlek] | Sum(Sales[Quantity]) |
|---|---|---|
| Blått | Stort | |
| Blått | Medium | 15 |
| Blått | Litet | 10 |
| Röd | Stort |
Observera hur två nya kombinationer visas med funktionen aktiverad: Blå – Stor och Röd – Stor. Båda dessa poster har ingen motsvarande Kvantitet i tabellen Försäljning . De visas dock i tabellen Produkt .
2. Gruppera kolumner från relaterade tabeller: ProductStyle[Finish] - Product[Color] - Sum(Sales[Quantity])
Så här visas den när funktionen Visa objekt utan data är inaktiverad:
| ProductStyle[Finish] | Product[Color] | Sum(Sales[Quantity]) |
|---|---|---|
| Glans | Blått | 10 |
| Matt | Blått | 15 |
Så här visas den när funktionen Visa objekt utan data är aktiverad:
| ProductStyle[Finish] | Product[Color] | Sum(Sales[Quantity]) |
|---|---|---|
| Glans | Blått | 10 |
| Glans | Röd | |
| Matt | Blått | 15 |
| Ingen |
Observera hur Gloss-Red och None, blank visas som kombinationer. Här är varför de dök upp:
- Power BI tar först hänsyn till ProductStyle[Finish] och väljer alla värden som ska visas, vilket resulterar i Gloss, Matte, None.
- Med vart och ett av dessa värden väljer Power BI alla motsvarande Produkt[Färg] -poster.
- Ingen motsvarar ingen Produkt[Färg], så ett tomt värde visas för det värdet.
Det är viktigt att observera att mekanismen för att välja värden för kolumnerna är ordningsberoende och kan betraktas som en vänster yttre kopplingsåtgärd mellan tabeller. Om ordningen på kolumnerna ändras ändras även resultatet.
Titta nu på ett exempel på hur ordningen ändras och hur den påverkar resultatet. Det här exemplet är detsamma som det andra objektet i det här avsnittet, där ordningen har ändrats.
Product[Color] – ProductStyle[Finish] – Sum(Sales[Quantity])
Så här visas det med Visa objekt utan datafunktion på:
| Product[Color] | ProductStyle[Finish] | Sum(Sales[Quantity]) |
|---|---|---|
| Blått | Glans | 10 |
| Blått | Matt | 15 |
| Röd | Glans |
Observera hur ProductStyle[Finish]=None inte visas i tabellen. I det här fallet väljer Power BI först alla färgvärden i tabellen Produkt . För varje färg väljer Power BI motsvarande slutvärden som innehåller data. Eftersom Ingen inte visas i någon kombination av Färg är den inte markerad.
Beteende för visuella Power BI-objekt
När Visa objekt utan data är aktiverat i ett fält i ett visuellt objekt aktiveras funktionen automatiskt för alla andra fält som finns i samma visuella bucket eller hierarki. En visuell bucket eller hierarki kan vara dess axel eller förklaring, eller kategori, rader eller kolumner.
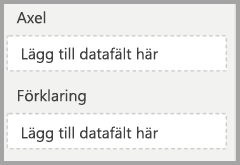
I ett visuellt matrisobjekt med fyra fält i bucketen Rader , om ett fält har Visa objekt utan data aktiverat, har alla objekt i matrisen aktiverats. I följande bild är fältet Visa objekt utan data aktiverat i det första fältet i bucketen Rader , fältet SupplierID . De andra fälten i bucketen Rader har också aktiverats automatiskt.
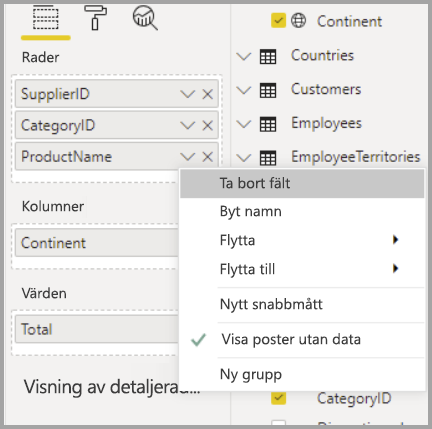
Fältet Kontinent som visas i bucketen Kolumner har däremot inte Visa objekt utan automatiskt aktiverade data.
Det här visuella beteendet visas ofta om ett visuellt objekt konverteras till en annan typ, till exempel konverterar ett visuellt matrisobjekt till ett visuellt tabellobjekt. I sådana konverteringar aktiveras Visa objekt utan data automatiskt för alla fält som flyttas till en bucket där ett fält i bucketen har funktionen aktiverad. I föregående exempel, om SupplierID har funktionen Visa objekt utan data aktiverad och det visuella objektet konverteras till en tabell, flyttas fältet Kontinent från bucketen Kolumner (tillsammans med fälten i bucketen Rader) till den enda bucketen som används i ett visuellt tabellobjekt, bucketen Värden. Därför har alla fält i bucketen Värden visa objekt utan data aktiverade.
Exportera data
När du använder funktionen Exportera sammanfattade data är beteendet för funktionen Visa objekt utan data detsamma som om exporten konverterades till ett visuellt tabellobjekt. När du exporterar ett visuellt objekt, till exempel ett visuellt diagrammatrisobjekt, kan de exporterade data se annorlunda ut än det visuella objekt som visas. Det här beteendet beror på att konverteringen till ett visuellt tabellobjekt, som en del av exportprocessen, aktiverar Visa objekt utan data för alla fält som exporteras.
Exempel på datamodell
Det här avsnittet visar exempeldatamodellen som används i exemplen i den här artikeln.
Modell: 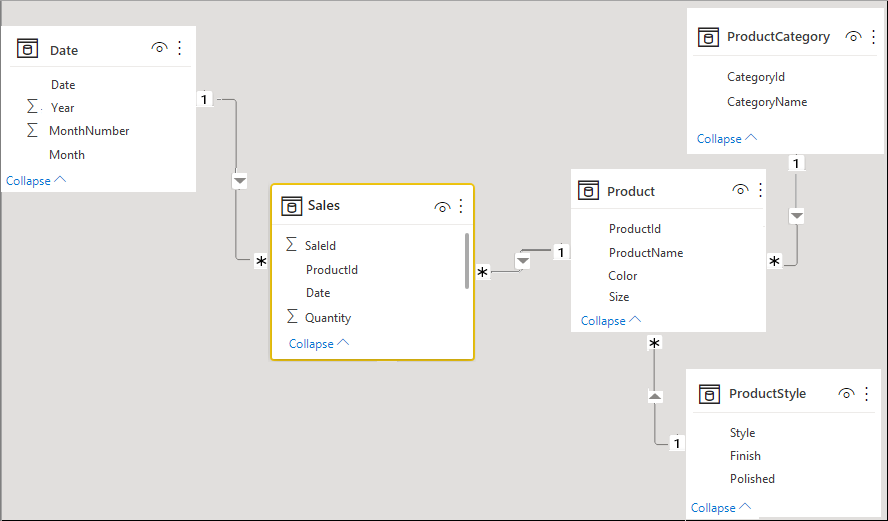
Data:
| Product[ProductId] | Product[ProductName] | Product[Color] | Produkt[Storlek] | Product[CategoryId] | Product[StyleId] |
|---|---|---|---|---|---|
| 1 | Prod1 | Blått | Litet | 1 | 1 |
| 2 | Prod2 | Blått | Medium | 2 | 2 |
| 3 | Prod3 | Röd | Stort | 1 | 1 |
| 4 | Prod4 | Blått | Stort | 2 | 2 |
| ProductCategory[CategoryId] | ProductCategory[CategoryName] |
|---|---|
| 1 | Telefon |
| 2 | Kamera |
| 3 | TV |
| ProductStyle[StyleId] | ProductStyle[Finish] | ProductStyle[polished] |
|---|---|---|
| 1 | Glans | Ja |
| 2 | Matt | Nej |
| 3 | Ingen | Nej |
| Sales[SaleId] | Sales[ProductId] | Försäljning[Datum] | Sales[Quantity] |
|---|---|---|---|
| 1 | 1 | 1/1/2012 0:00 | 10 |
| 2 | 2 | 1/1/2013 0:00 | 15 |
Relaterat innehåll
I den här artikeln beskrivs hur du kan aktivera funktionen Visa objekt utan data i Power BI. Du kanske också är intresserad av följande artiklar: