Använda R-baserade visuella Power BI-objekt i Power BI
GÄLLER FÖR: Power BI Desktop-Power BI-tjänst
I Power BI Desktop och Power BI-tjänst kan du använda R-baserade visuella Power BI-objekt utan någon kunskap om R och utan R-skript. På så sätt kan du utnyttja den analytiska och visuella kraften hos visuella R-objekt och R-skript, utan att lära dig R eller göra någon programmering själv.
Om du vill använda R-baserade visuella Power BI-objekt väljer du först och laddar ned det anpassade visuella R-objektet som du är intresserad av att använda från AppSource-galleriet med visuella Power BI-objekt för Power BI.
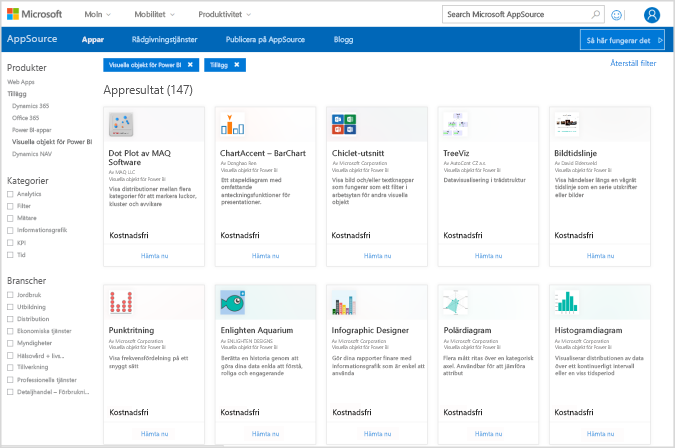
I följande avsnitt beskrivs hur du väljer, läser in och använder R-baserade visuella objekt i Power BI Desktop.
Använda visuella R Power BI-objekt
Om du vill använda R-baserade visuella Power BI-objekt laddar du ned varje visuellt objekt från biblioteket för visuella Power BI-objekt och använder sedan det visuella objektet som alla andra typer av visuella objekt i Power BI Desktop. Det finns två sätt att hämta visuella Power BI-objekt: du kan ladda ned dem från AppSource-webbplatsen online eller bläddra och hämta dem från Power BI Desktop.
Hämta visuella Power BI-objekt från AppSource
Följande är stegen för att bläddra och välja visuella objekt från appkällans onlinewebbplats:
Gå till biblioteket för visuella Power BI-objekt som finns på https://appsource.microsoft.com. Välj fliken Produkter , välj Power Platform och välj sedan Visa alla Power Platform-appar.
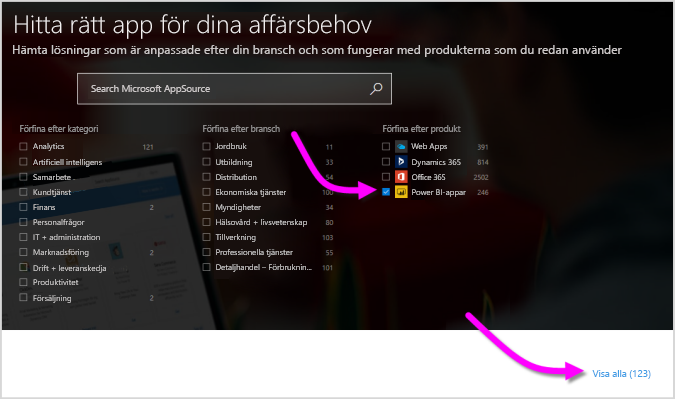
På bibliotekssidan för visuella Power BI-objekt väljer du Visuella Power BI-objekt i listan med tillägg i den vänstra rutan.
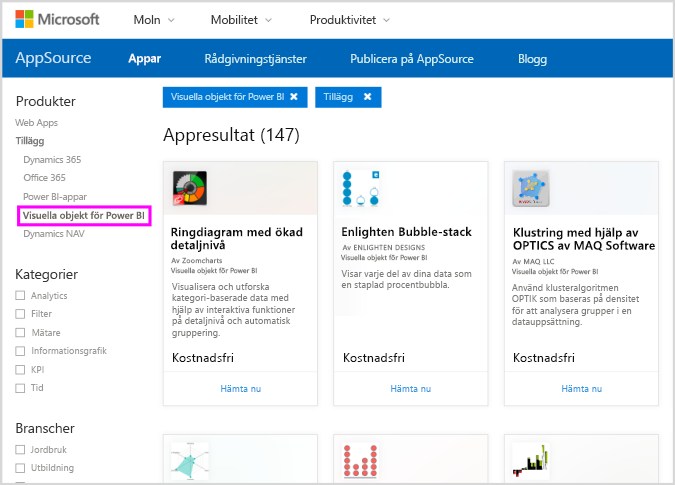
Välj det visuella objekt som du är intresserad av från galleriet och du kommer till en sida som beskriver det visuella objektet. Välj knappen Hämta nu för att ladda ned.
Kommentar
För redigering i Power BI Desktop måste du ha R installerat på den lokala datorn. Men när användarna vill visa ett R-baserat visuellt objekt i Power BI-tjänst behöver de inte R installerat lokalt.
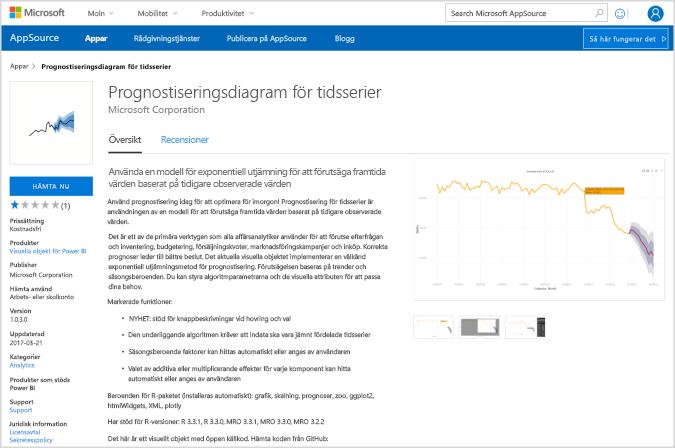
Du behöver inte installera R för att använda R-baserade visuella Power BI-objekt i Power BI-tjänst, men om du vill använda R-baserade visuella Power BI-objekt i Power BI Desktop måste du installera R på den lokala datorn. Du kan ladda ned R från CRAN.
När det visuella objektet har laddats ned (vilket är som att ladda ned en fil från webbläsaren) går du till Power BI, väljer Fler alternativ (...) i fönstret Visualiseringar och väljer Importera ett visuellt objekt från en fil.
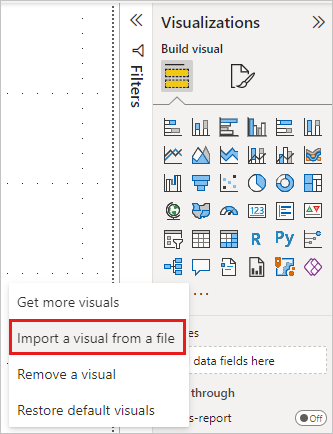
Du får en varning om att importera ett anpassat visuellt objekt enligt följande bild:
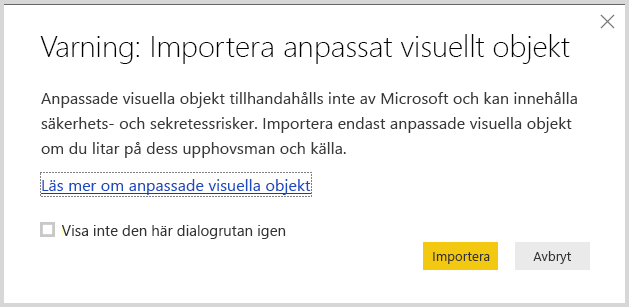
Navigera till platsen där den visuella filen sparades och välj sedan filen. Anpassade visualiseringar i Power BI Desktop har tillägget .pbiviz.
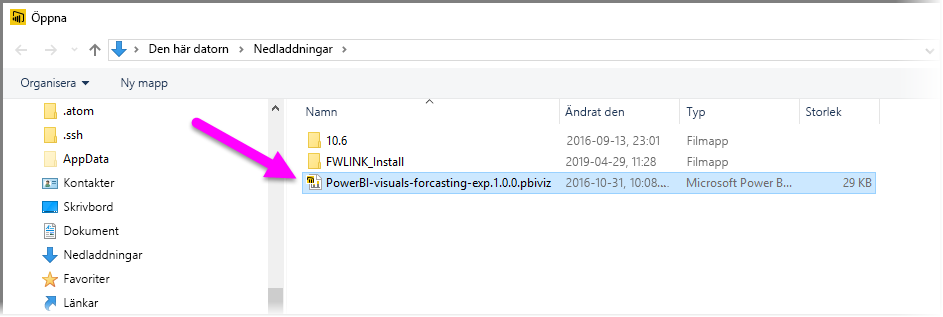
När du återvänder till Power BI kan du se den nya visuella typen i fönstret Visualiseringar .
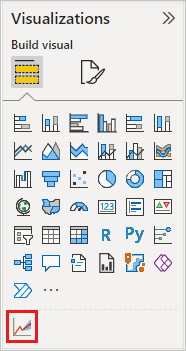
När du importerar det nya visuella objektet (eller öppnar en rapport som innehåller ett R-baserat anpassat visuellt objekt) installerar Power BI Desktop de R-paket som krävs.
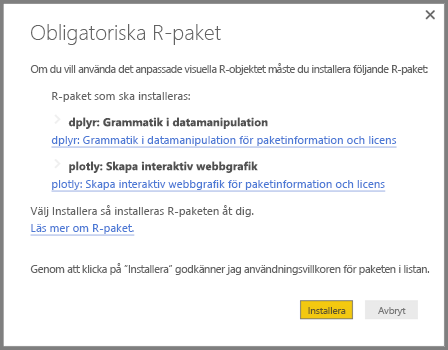
Därifrån kan du lägga till data i det visuella objektet precis som andra visuella Power BI Desktop-objekt . När det är klart kan du se det färdiga visuella objektet på arbetsytan. I följande visuella objekt användes det R-baserade visuella objektet Forecasting till höger med FN:s födelsetalsprognoser.
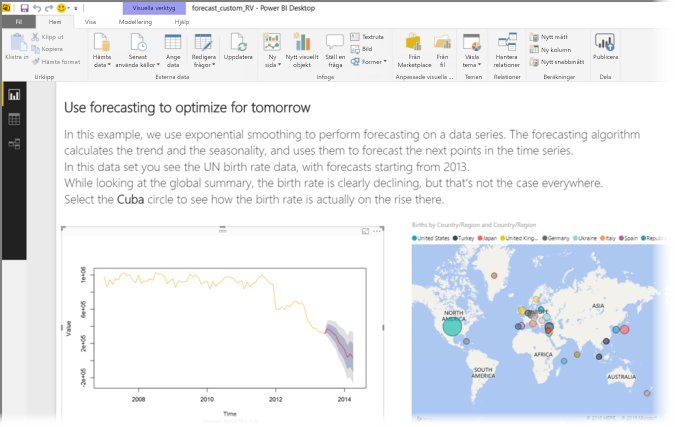
Precis som andra visuella Power BI Desktop-objekt kan du publicera den här rapporten med dess R-baserade visuella objekt till Power BI-tjänst och dela den med andra.
Kontrollera ofta biblioteket eftersom nya visuella objekt läggs till hela tiden.
Hämta visuella Power BI-objekt inifrån Power BI
Du kan också hämta visuella Power BI-objekt från Power BI Desktop eller Power BI-tjänst. Välj ellipsen (...) i fönstret Visualiseringar och välj Hämta fler visuella objekt.
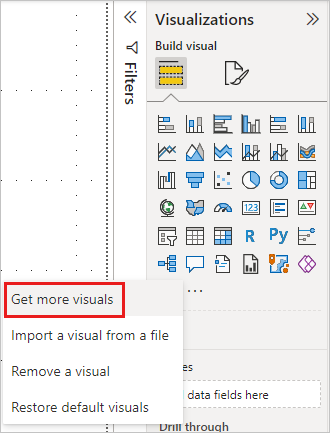
När du gör det visas dialogrutan Visuella Power BI-objekt , där du kan bläddra igenom de tillgängliga visuella Power BI-objekten och välja vad du vill. Du kan söka efter namn, välja en kategori eller bara bläddra igenom de tillgängliga visuella objekten. När du är klar väljer du bara Lägg till för att lägga till det anpassade visuella objektet i Power BI.
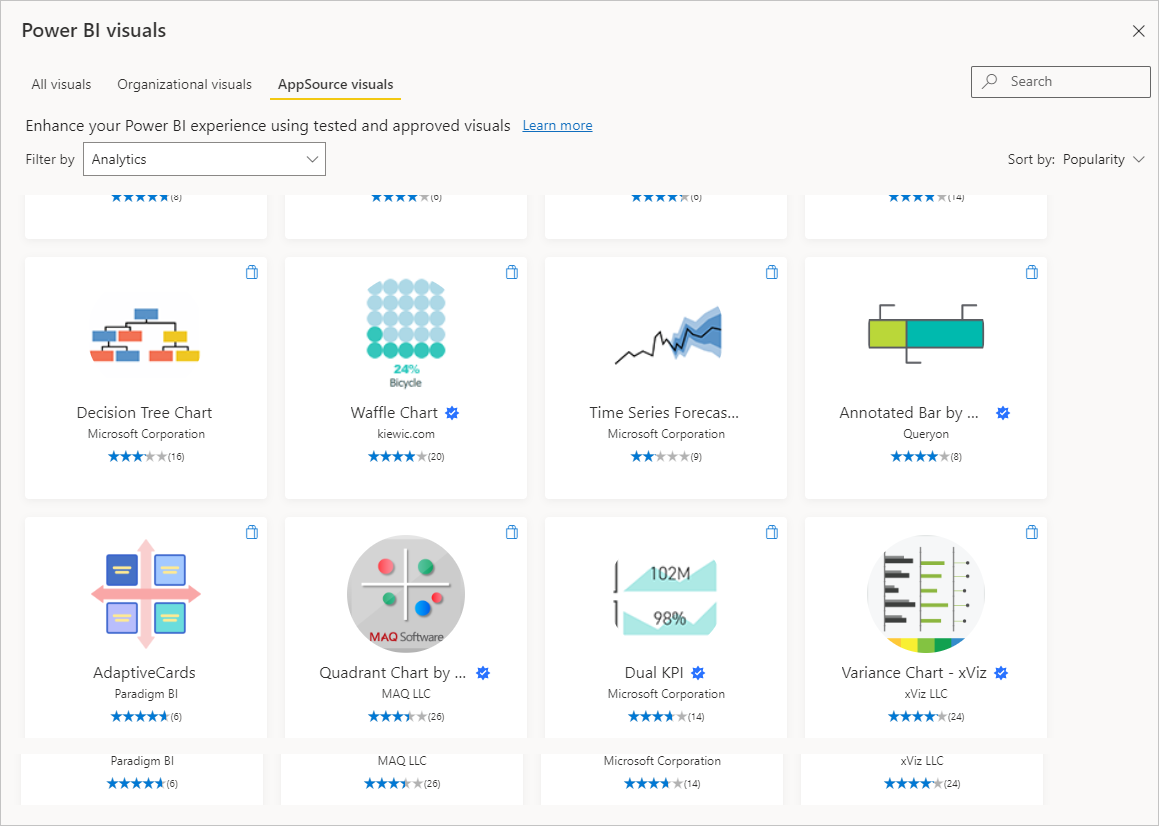
Bidra med R-baserade visuella Power BI-objekt
Om du skapar egna visuella R-objekt för användning i dina rapporter kan du dela dessa visuella objekt med världen genom att bidra med ditt anpassade visuella objekt till galleriet för visuella Power BI-objekt. Bidrag görs via GitHub och processen beskrivs på följande plats:
Felsöka R-baserade visuella Power BI-objekt
R-baserade visuella Power BI-objekt har vissa beroenden som måste uppfyllas för att de visuella objekten ska fungera korrekt. När R-baserade visuella Power BI-objekt inte körs eller läses in korrekt är problemet vanligtvis något av följande:
- R-motorn saknas
- Fel i R-skriptet som det visuella objektet baseras på
- R-paket saknas eller är inaktuella
I följande avsnitt beskrivs felsökningssteg som du kan vidta för att åtgärda problem som du kan stöta på.
Saknade eller inaktuella R-paket
När du försöker installera ett R-baserat anpassat visuellt objekt kan du stöta på fel när det saknas eller inaktuella R-paket. Detta beror på någon av följande orsaker:
- R-installationen är inte kompatibel med R-paketet
- Brandväggs-, antivirusprogram- eller proxyinställningarna hindrar R från att ansluta till Internet
- Internetanslutningen är långsam eller så är det problem med Internetanslutningen
Power BI-teamet arbetar aktivt med att åtgärda dessa problem innan de når dig och nästa Power BI Desktop kommer att innehålla uppdateringar för att lösa dessa problem. Tills dess kan du vidta ett eller flera av följande steg för att åtgärda problemen:
Ta bort det anpassade visuella objektet och installera det sedan igen. Detta initierar en ominstallation av R-paketen.
Om installationen av R inte är aktuell uppgraderar du R-installationen och tar sedan bort och installerar om det anpassade visuella objektet enligt beskrivningen i föregående steg.
R-versioner som stöds visas i beskrivningen av varje R-baserad anpassad visualisering, enligt följande bild.
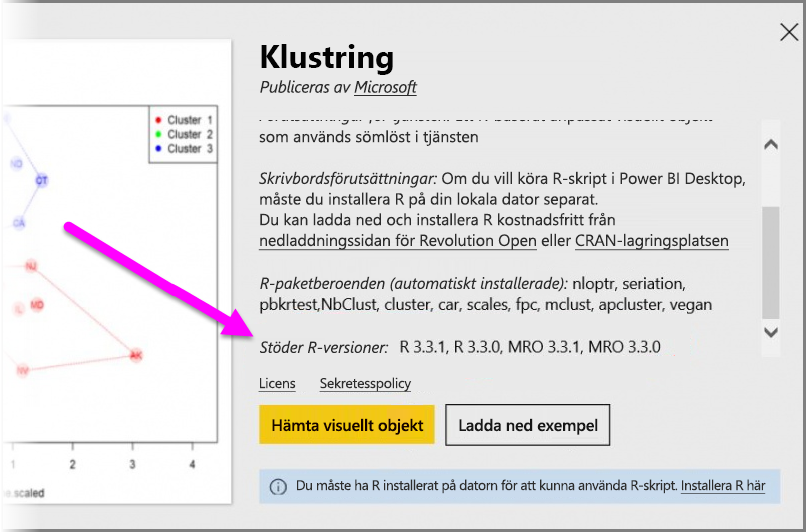
Kommentar
Du kan behålla den ursprungliga R-installationen och endast associera Power BI Desktop med den aktuella versionen som du installerar. Gå till Filalternativ > och inställningar > Alternativ > R-skript.
Installera R-paket manuellt med valfri R-konsol. Stegen för den här metoden följer:
a. Ladda ned installationsskriptet för R-baserade visuella objekt och spara filen på en lokal enhet.
b. Kör följande från R-konsolen:
source("C:/Users/david/Downloads/ScriptInstallPackagesForForecastWithWorkarounds.R")Vanliga standardinstallationsplatser är följande:
c:\Program Files\R\R-3.3.x\bin\x64\Rterm.exe (for CRAN-R) c:\Program Files\R\R-3.3.x\bin\x64\Rgui.exe (for CRAN-R) c:\Program Files\R\R-3.3.x\bin\R.exe (for CRAN-R) c:\Program Files\Microsoft\MRO-3.3.x\bin\R.exe (for MRO) c:\Program Files\Microsoft\MRO-3.3.x\bin\x64\Rgui.exe (for MRO) c:\Program Files\RStudio\bin\rstudio.exe (for RStudio)Om föregående steg inte fungerar kan du prova följande:
a. Använd R Studio och följ det steg som beskrivs i 3.b. ovan (kör skriptraden från R-konsolen).
b. Om föregående steg inte fungerar ändrar du Verktyg > Globala alternativpaket > i R Studio och aktiverar kryssrutan för Använd Internet Explorer-bibliotek/proxy för HTTP och upprepar sedan steg 3.b. från stegen ovan.
Relaterat innehåll
Ta en titt på följande ytterligare information om R i Power BI.