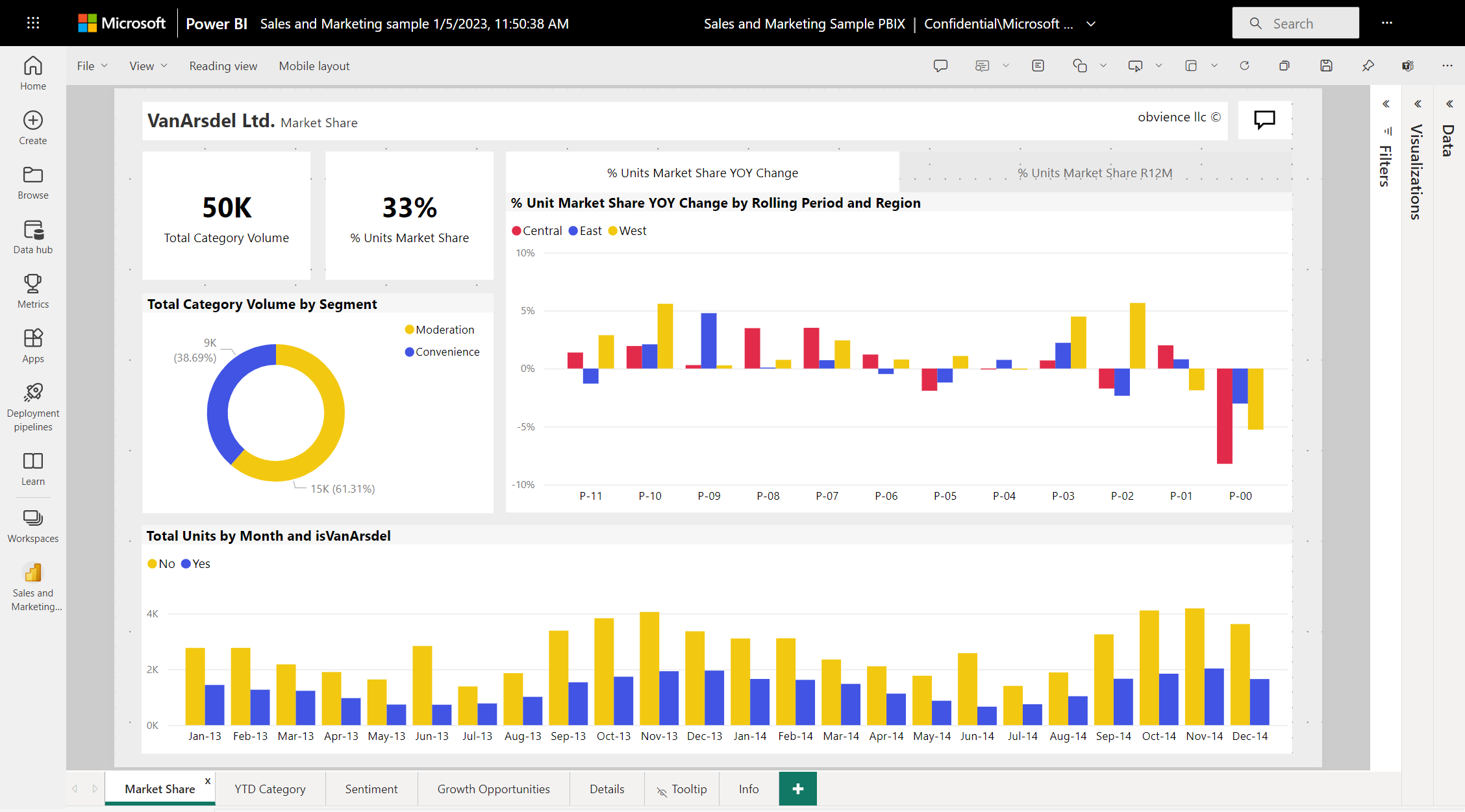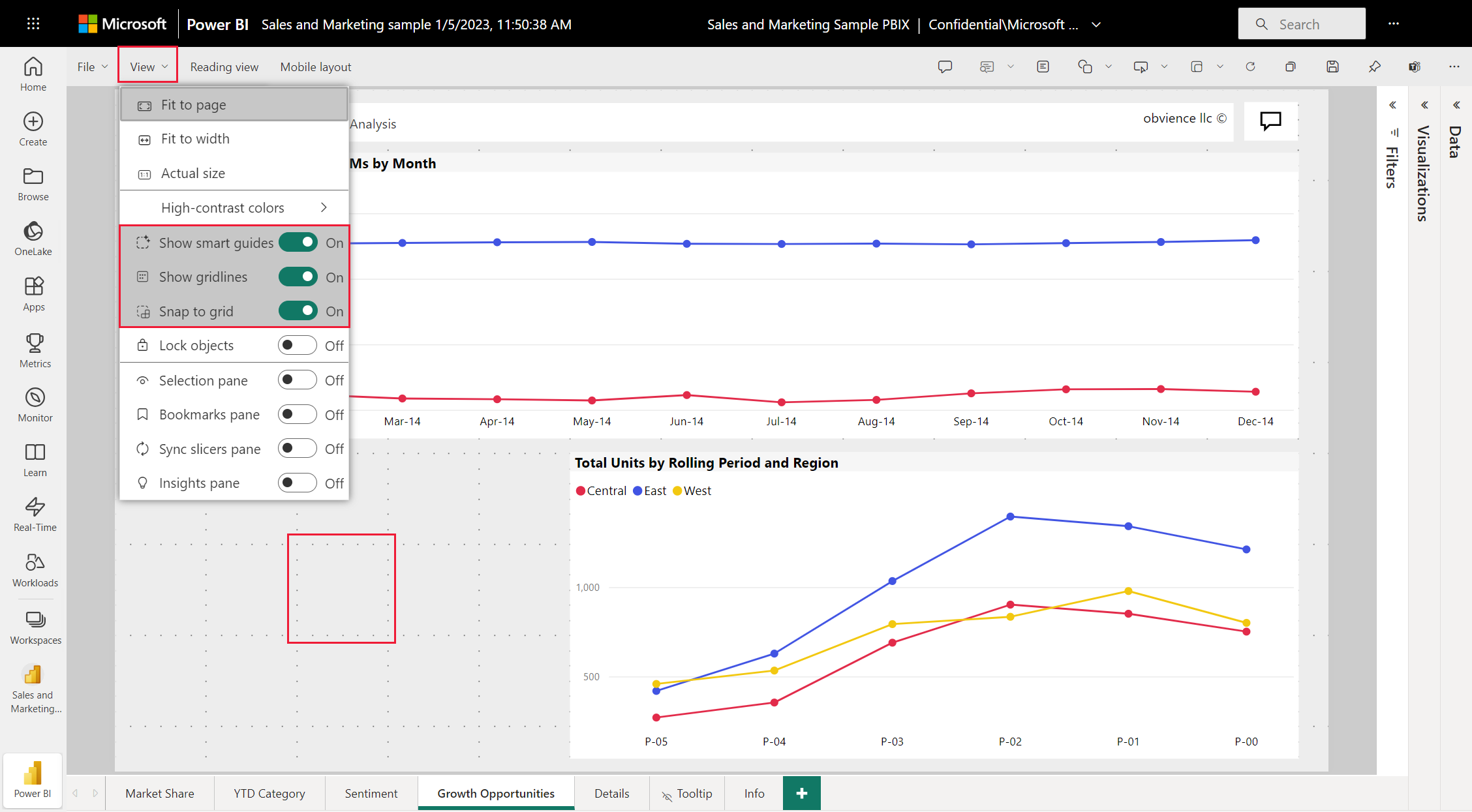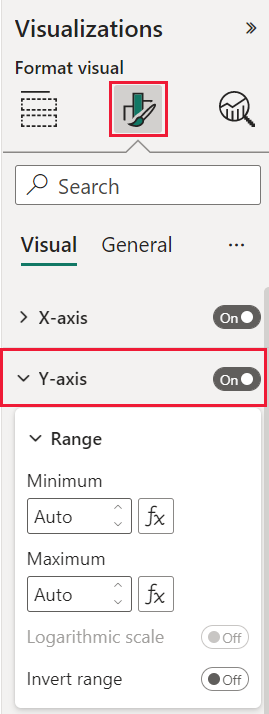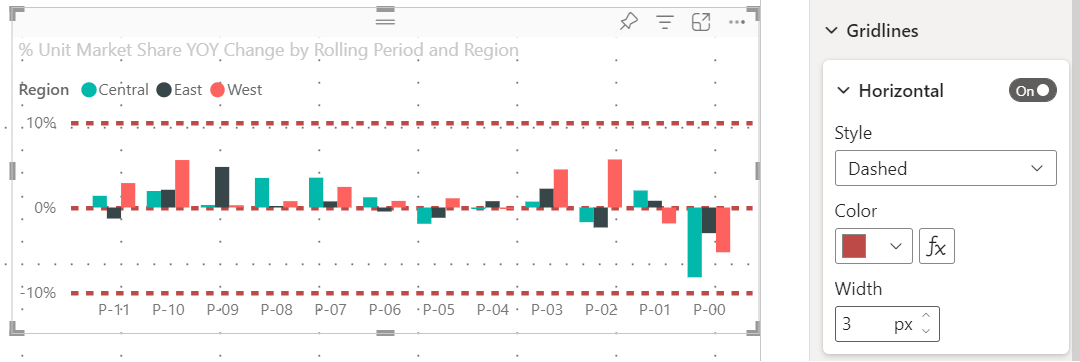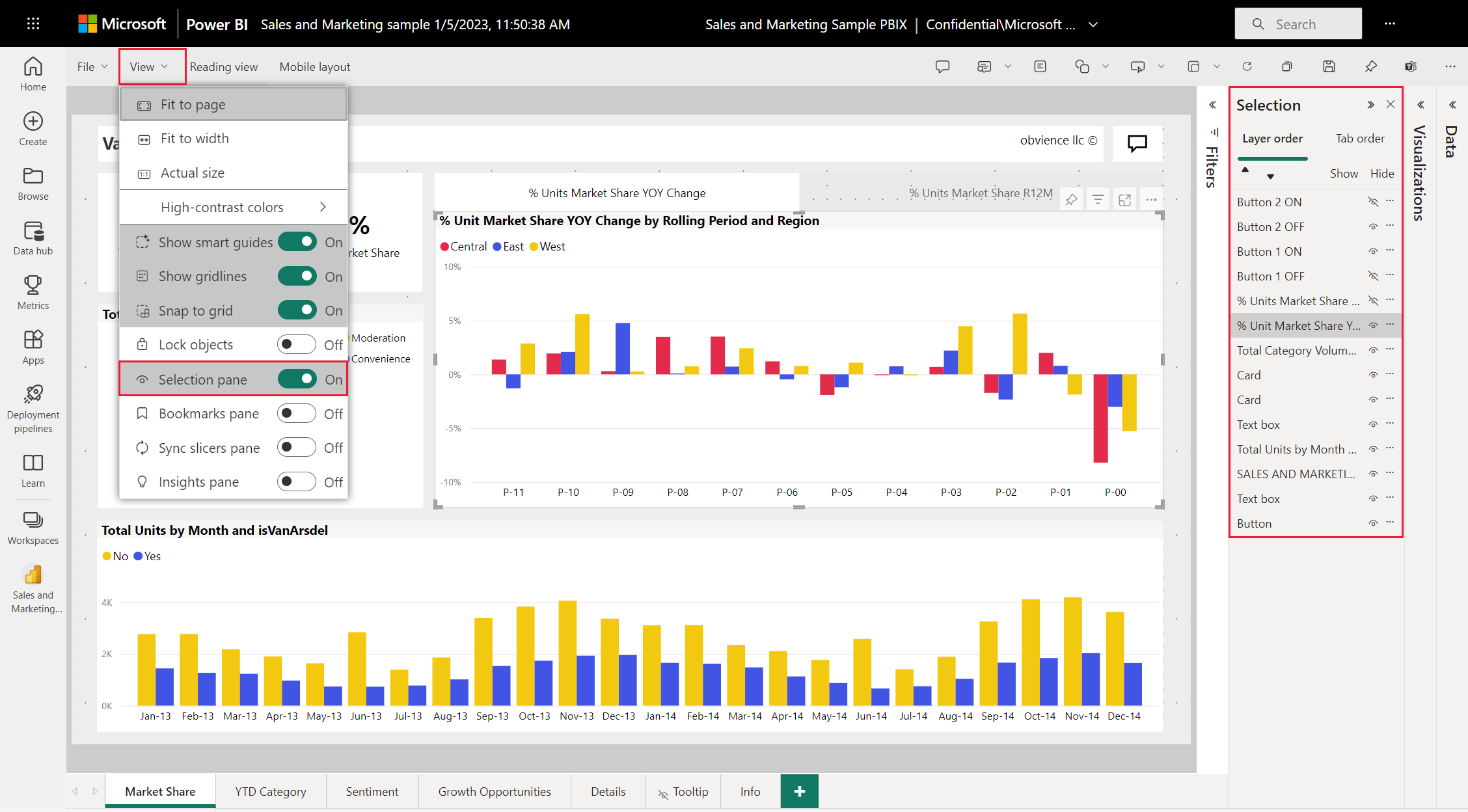Använda stödlinjer och snap-to-grid i Power BI-rapporter
GÄLLER FÖR: Power BI Desktop-Power BI-tjänst
Rapportarbetsytan i Power BI Desktop och Power BI-tjänst innehåller stödlinjer som gör att du enkelt kan justera visuella objekt på en rapportsida. Du kan använda snap-to-grid och smarta guider så att de visuella objekten i rapporten ser rena, justerade och jämnt fördelade ut.
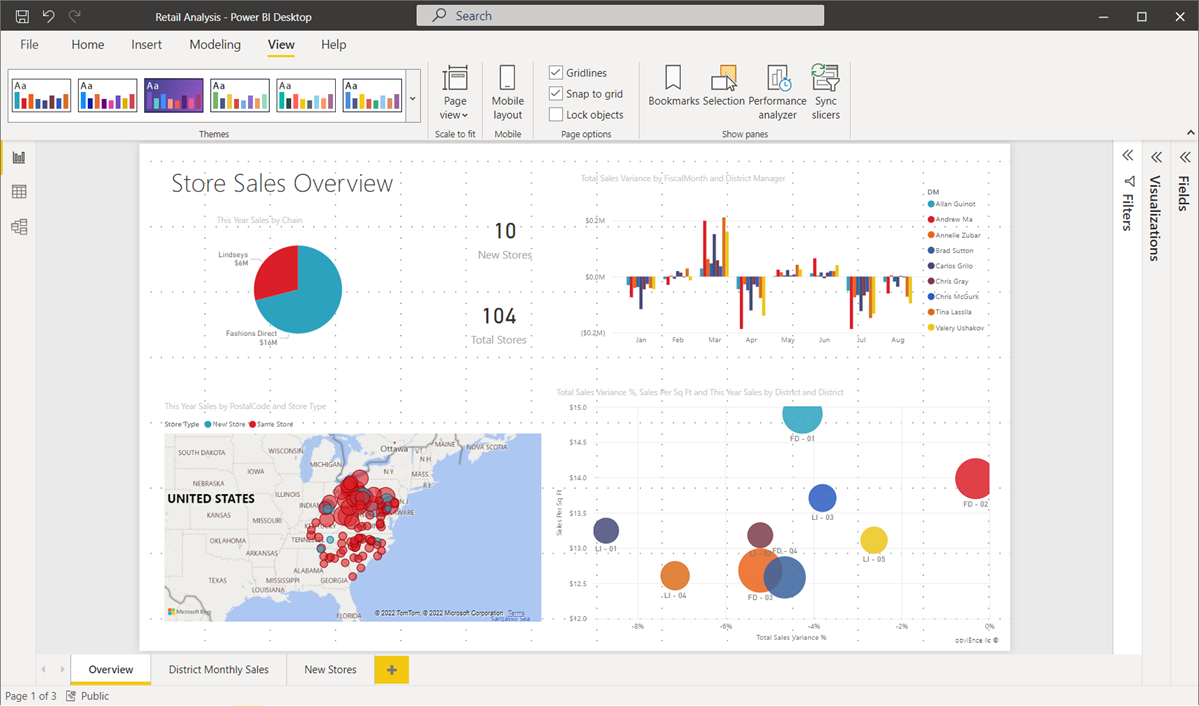
Aktivera stödlinjer, fäst-till-rutnät och smarta guider
Om du vill aktivera stödlinjer och snap-to-grid väljer du menyn Visa och aktiverar sedan kryssrutorna för Visa stödlinjer och Fäst objekt till rutnät. Du kan välja ett eller båda alternativen. de arbetar oberoende av varandra. Dessutom kan du aktivera Visa smarta guider, som ger relativa riktlinjer när du flyttar ett visuellt objekt eller en grupp med visuella objekt.
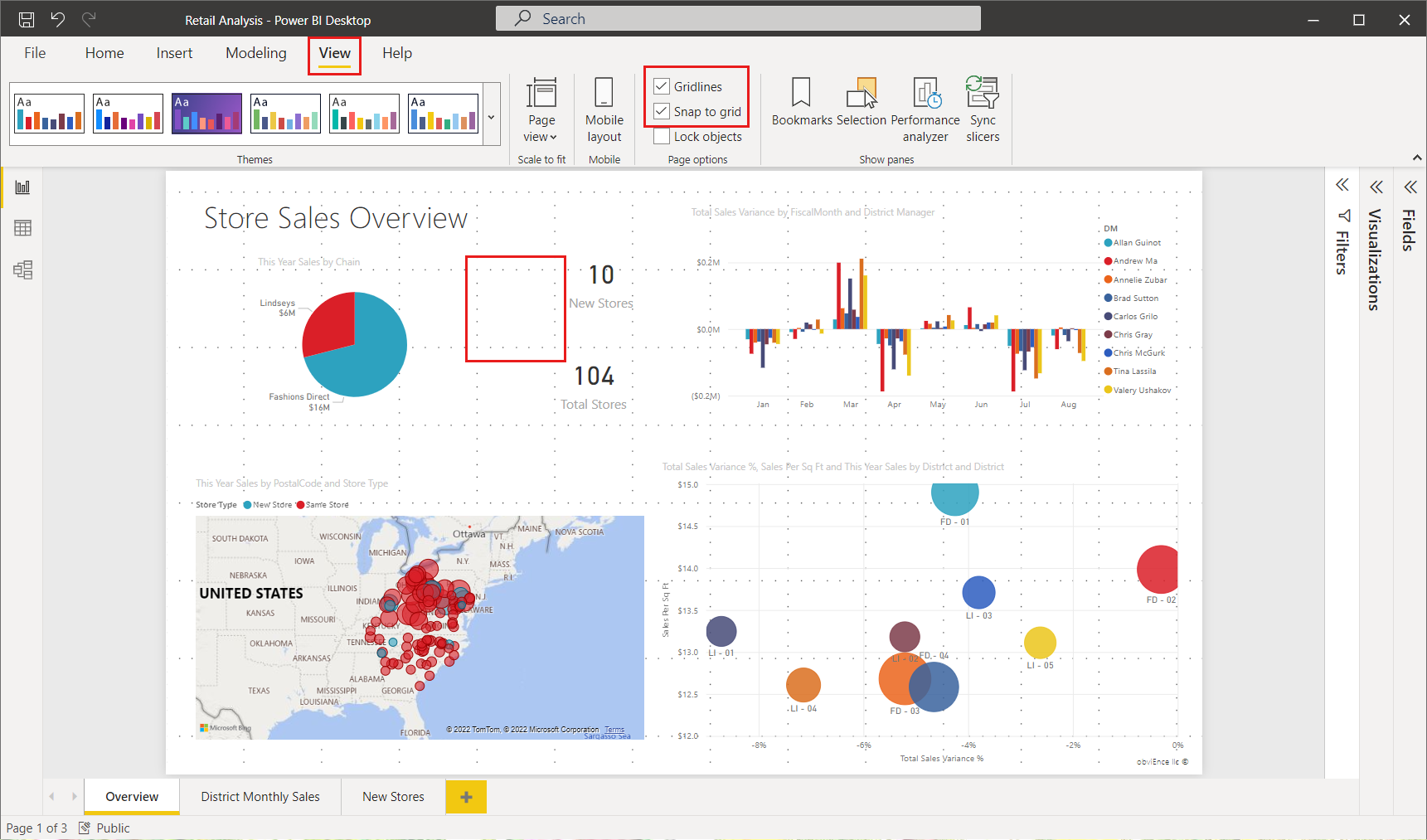
Kommentar
Om Visa stödlinjer och Fäst objekt till rutnät är inaktiverade ansluter du till alla datakällor så aktiveras de.
Använda stödlinjer
Stödlinjer är synliga stödlinjer som hjälper dig att justera dina visuella objekt. När du försöker avgöra om två (eller flera) visuella objekt är vågrätt eller lodrätt, använder du stödlinjerna för att avgöra om deras kantlinjer justeras.
Använd Ctrl+ Klicka om du vill markera fler än ett visuellt objekt i taget, som visar alla markerade visuella objekts kantlinjer och visar om de visuella objekten är korrekt justerade.
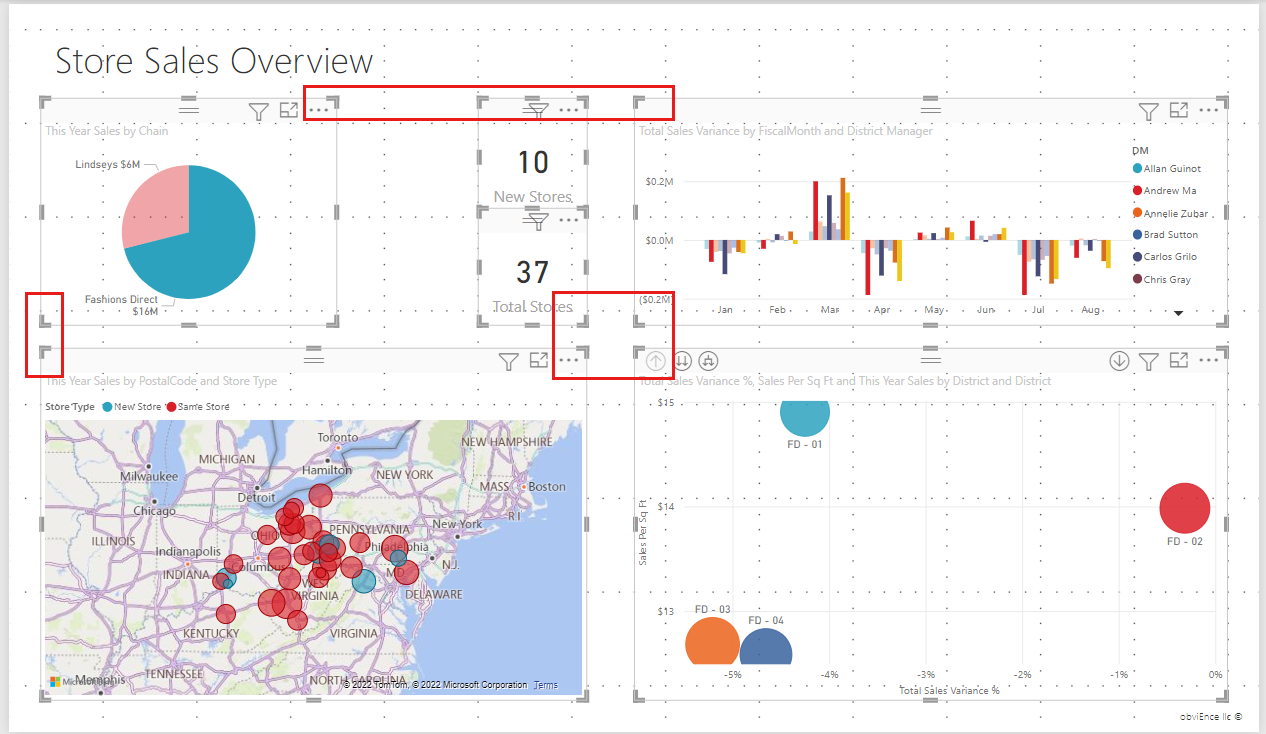
Använda stödlinjer i visuella objekt
I Power BI finns det även stödlinjer i visuella objekt som ger synliga guider för att jämföra datapunkter och värden. Du kan hantera stödlinjerna i visuella objekt med X-axeln eller Y-axelkortet (efter behov baserat på visuell typ) som finns i avsnittet Format i fönstret Visualiseringar. Du kan hantera följande element i stödlinjer i ett visuellt objekt:
- Aktivera eller inaktivera stödlinjer
- Ändra färg på stödlinjer
- Justera linjernas linje (bredd)
- Välj linjeformatet för stödlinjerna i det visuella objektet, till exempel heldragen, streckad eller prickad
Att ändra vissa element i stödlinjer kan vara särskilt användbart i rapporter där mörka bakgrunder används för visuella objekt. Följande bilder visar avsnittet Stödlinjer i Y-axelkortet .
När du har valt ett visuellt objekt rullar du till inställningen Stödlinjer och ställer in den på På. Ändra sedan inställningarna efter behov.
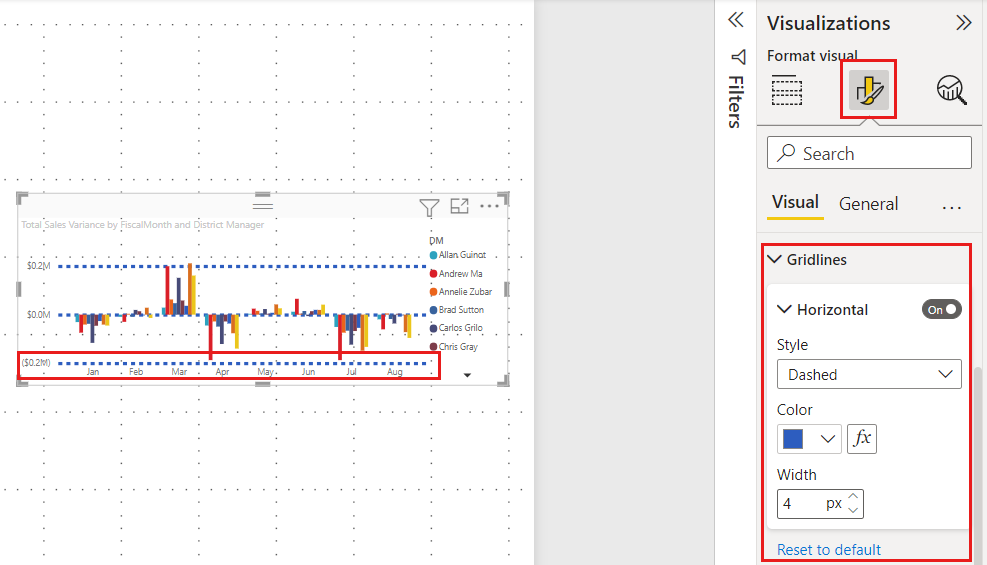
Använda snap-to-grid
När du aktiverar Fäst objekt till rutnät justeras alla visuella objekt på Den Power BI-arbetsyta som du flyttar (eller ändrar storlek på) automatiskt till närmaste rutnätsaxel, vilket gör det mycket enklare att se till att två eller flera visuella objekt justeras till samma vågräta eller lodräta plats eller storlek.
Det här visuella objektet ligger till exempel mellan stödlinjer.
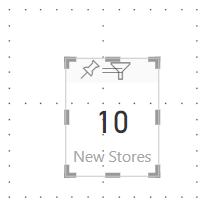
När det här visuella objektet har flyttats justeras det med rutnätet.
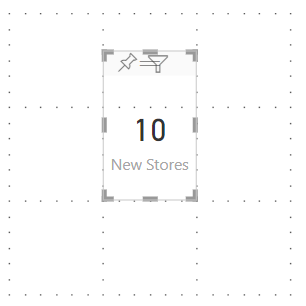
Det är allt som finns för att använda stödlinjer och snap-to-grid för att säkerställa att de visuella objekten i dina rapporter är snyggt justerade.
Använda smarta guider
Smarta guider är synliga guider som hjälper dig att justera dina visuella objekt i förhållande till ett annat visuellt objekt. Dessa rader visas när ett markerat visuellt objekt eller en grupp med visuella objekt flyttas. När en smart guide visas kan du sluta flytta det visuella objektet och det justeras till ett närliggande visuellt objekt. Smarta guider visas för mitten, sidorna, överst och längst ned i det valda visuella objektet, med avseende på ett närliggande visuellt objekt.
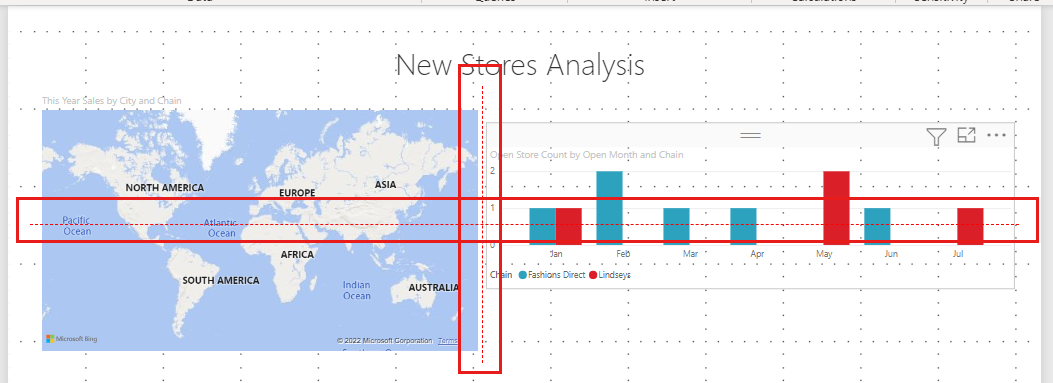
Använda z-order
Du kan hantera den främre till bakre ordningen för visuella objekt i en rapport, som ofta kallas z-ordningen för element. Med den här funktionen kan du överlappa visuella objekt på det sätt du vill och sedan justera den främre till den bakre ordningen för var och en av dem.
Du kan ange z-ordningen för dina visuella objekt med hjälp av menyerna Flytta framåt och Skicka bakåt i menyfliksområdet Format . Menyfliksområdet Format visas när du väljer ett eller flera visuella objekt på sidan. Om du till exempel vill ta med en eller flera markerade visuella objekt till det översta lagret (överst) väljer du Ta fram.
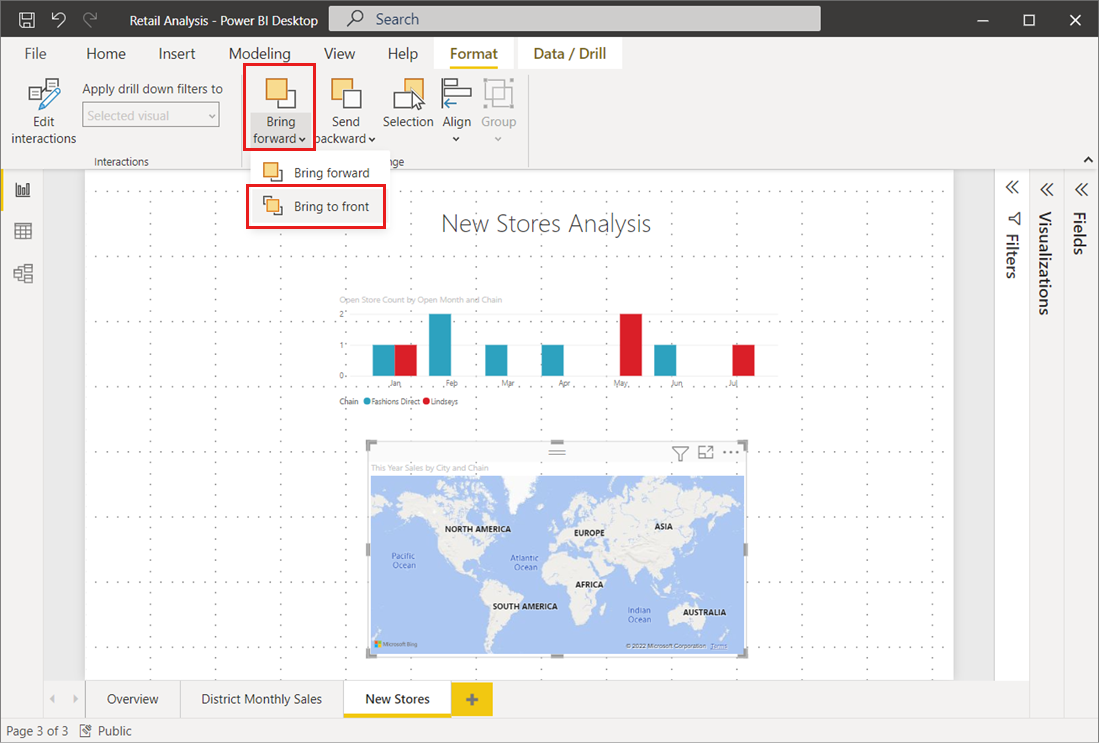
Du kan också ange z-ordningen för dina visuella objekt med hjälp av markeringsfönstret. I menyfliksområdet Format väljer du Markeringsfönster. I markeringsfönstret anger du z-ordning med hjälp av fliken Lagerordning.
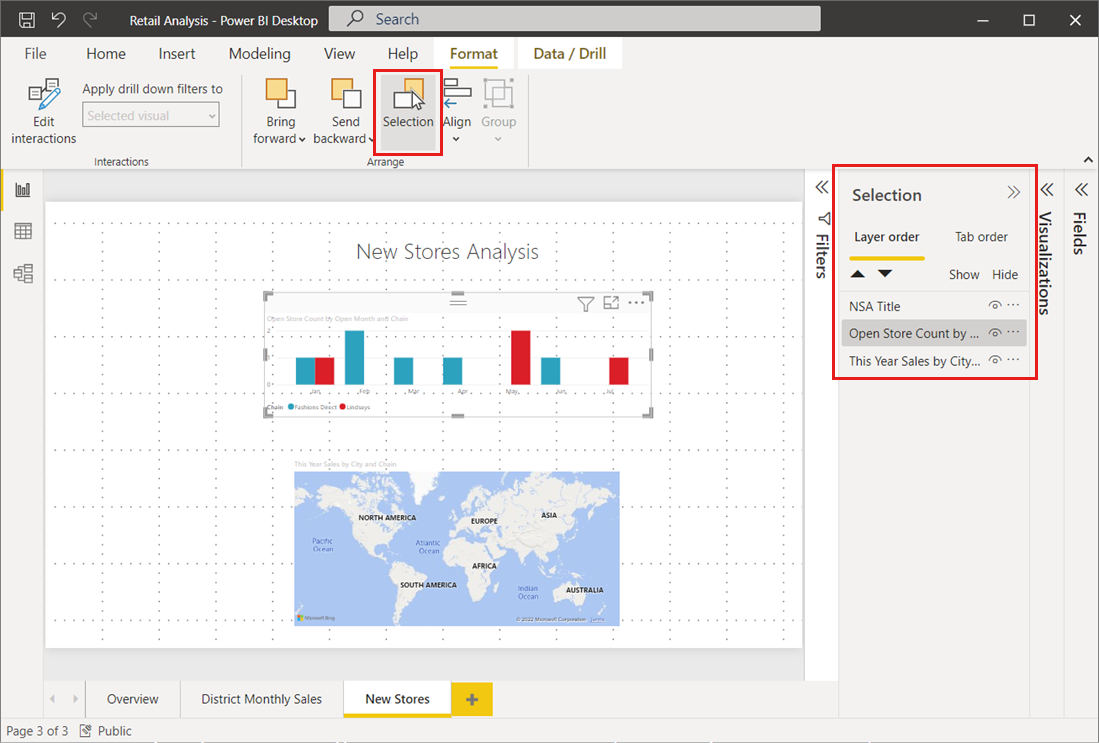
Justera och distribuera visuella objekt
I Power BI Desktop gör menyfliksområdet Format att du kan justera eller jämnt distribuera markerade visuella objekt på arbetsytan, vilket säkerställer att dina visuella objekt visas på sidan i den justering som ser ut och fungerar bäst.
Menyn Justera justerar ett enskilt markerat visuellt objekt mot kanten (eller mitten) på rapportarbetsytan. När två eller flera visuella objekt har valts justeras de tillsammans med hjälp av de visuella objektens befintliga gränser.
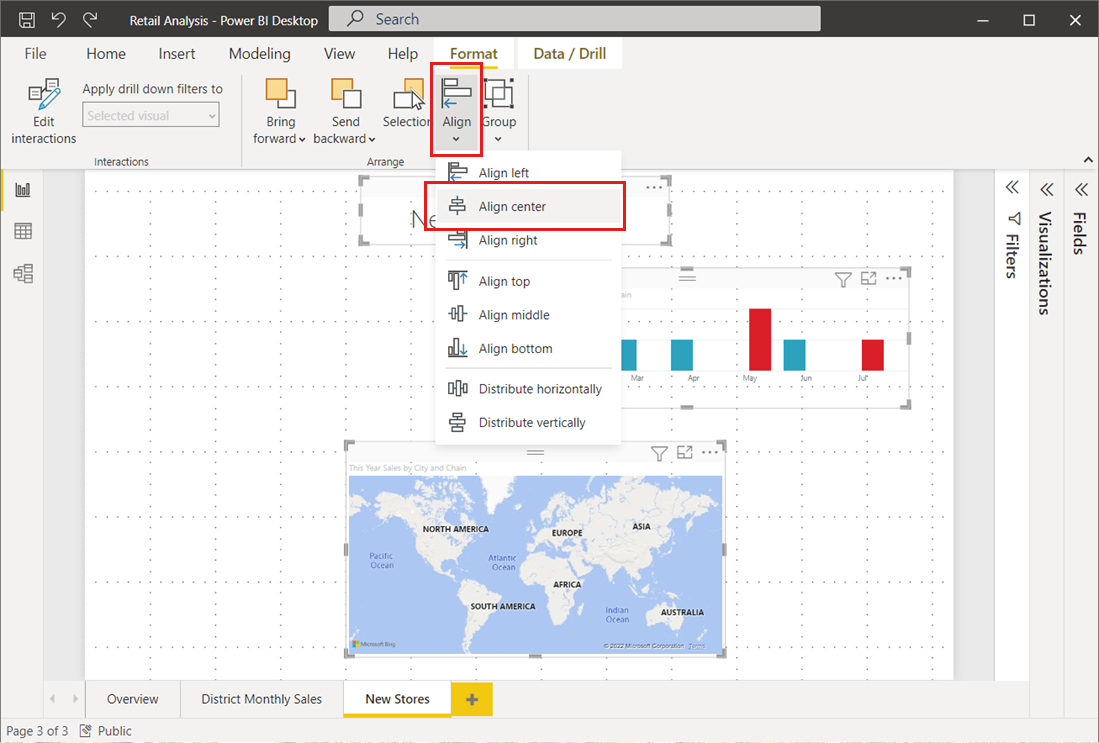
Om du till exempel väljer tre visuella objekt och väljer alternativet Justera mitten justeras de visuella objekten till mitten av alla markerade visuella objekt.
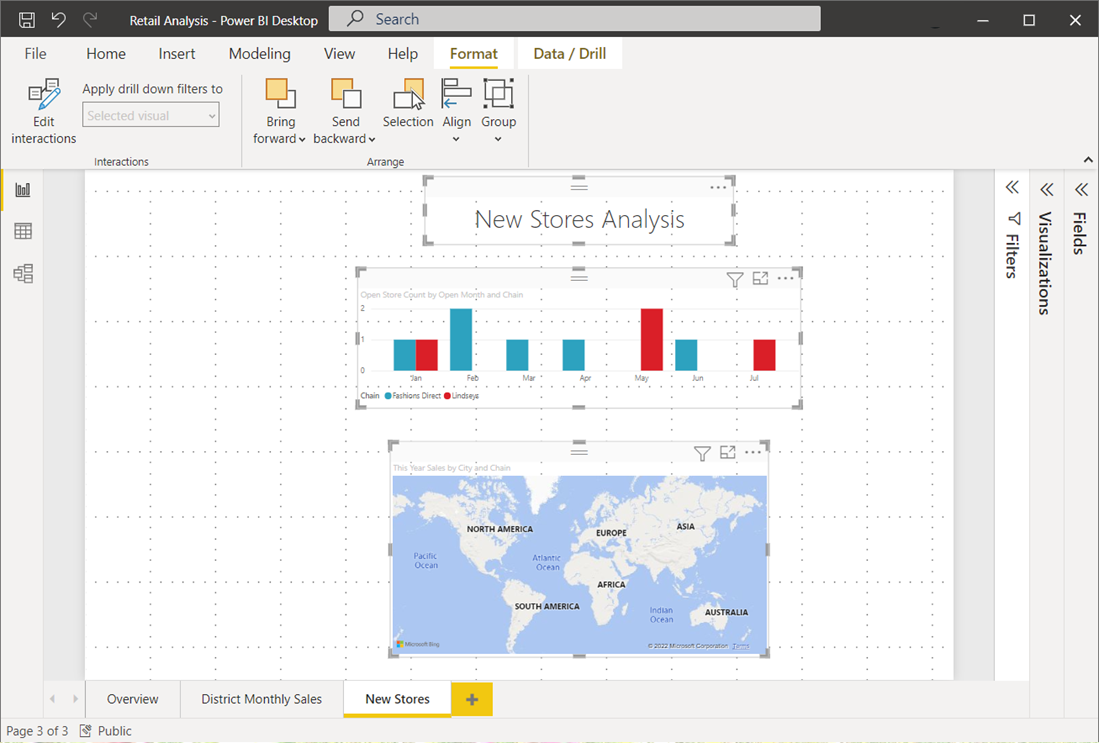
Du kan också distribuera dina visuella objekt jämnt över rapportarbetsytan, antingen lodrätt eller vågrätt. Markera bara fler än ett visuellt objekt och välj sedan Distribuera vågrätt eller Distribuera lodrätt från menyn Justera i menyfliksområdet Format .
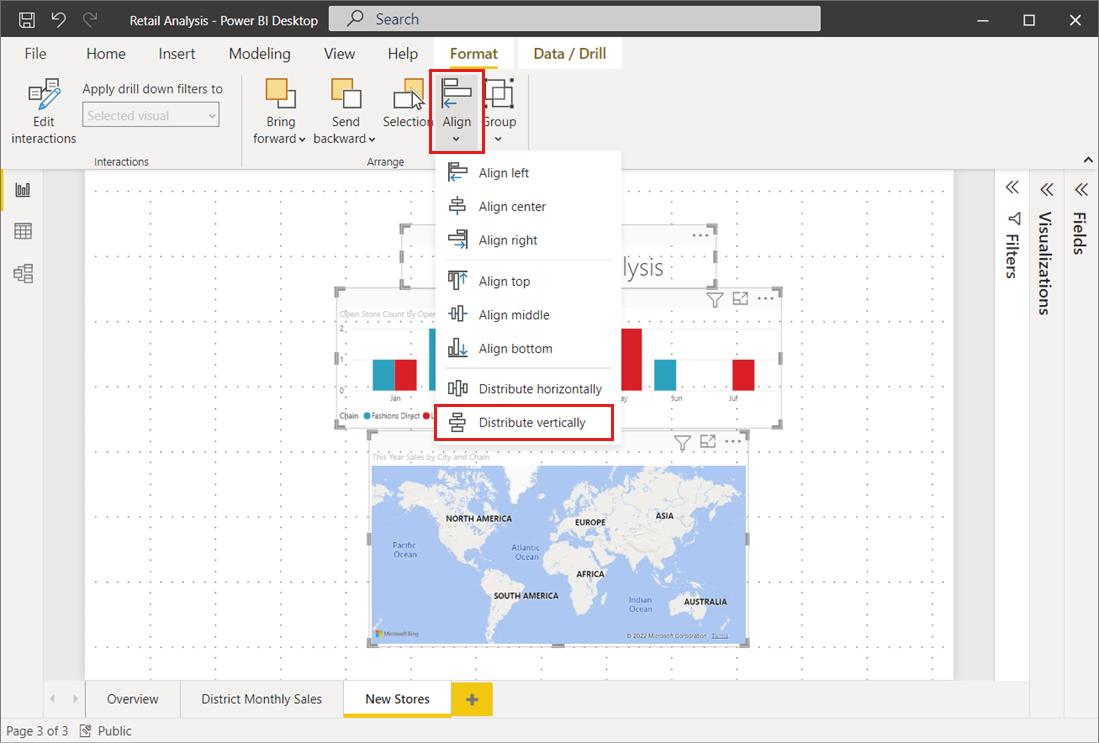
Om du till exempel väljer tre visuella objekt och väljer alternativet Distribuera lodrätt distribueras de visuella objekten jämnt på rapportarbetsytan.
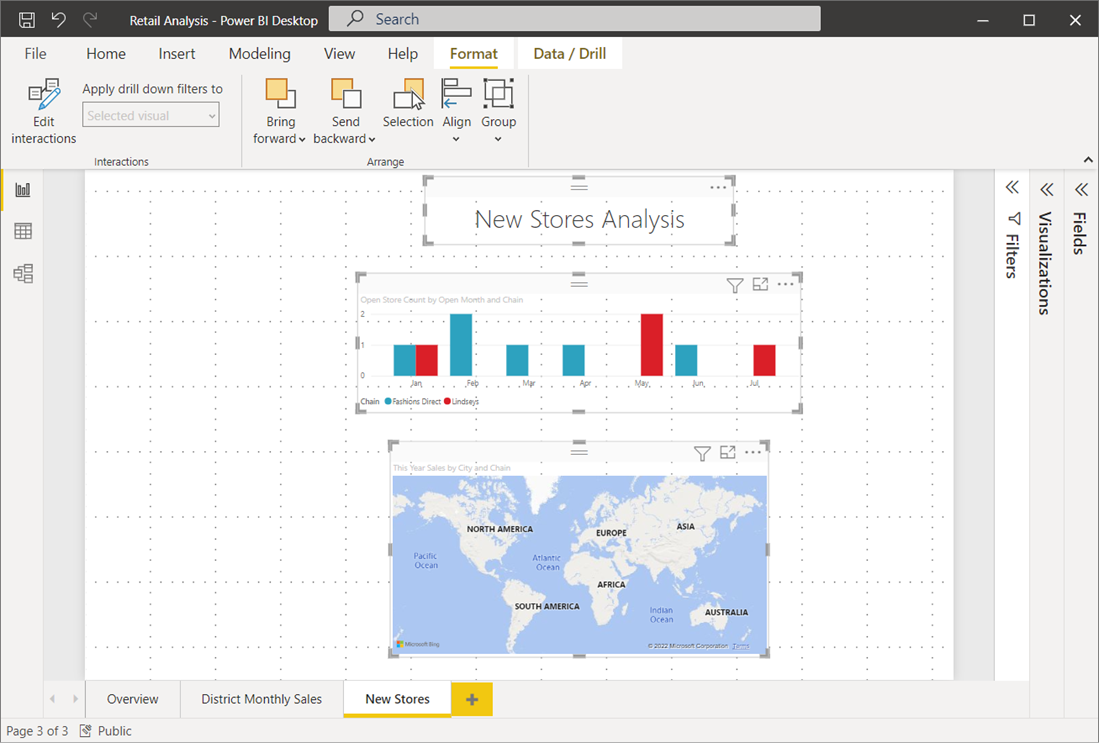
Med några val från de här stödlinjerna, justerings- och distributionsverktygen ser dina rapporter ut precis som du vill att de ska göra.