Skapa rapportbokmärken i Power BI för att dela insikter och skapa berättelser
GÄLLER FÖR: Power BI Desktop-Power BI-tjänst
När du redigerar en rapport i Power BI Desktop och Power BI-tjänst kan du lägga till bokmärken för att avbilda det aktuella tillståndet för en rapportsida. Bokmärken sparar aktuella filter och utsnitt, korsmarkerade visuella objekt, sorteringsordning och så vidare. Det finns två typer av bokmärken: personliga och rapport. Den här artikeln beskriver hur du skapar och använder rapportbokmärken . När du lägger till rapportbokmärken i en rapport och andra visar rapporten kan de återgå till det exakta tillståndet genom att välja det sparade rapportbokmärket.
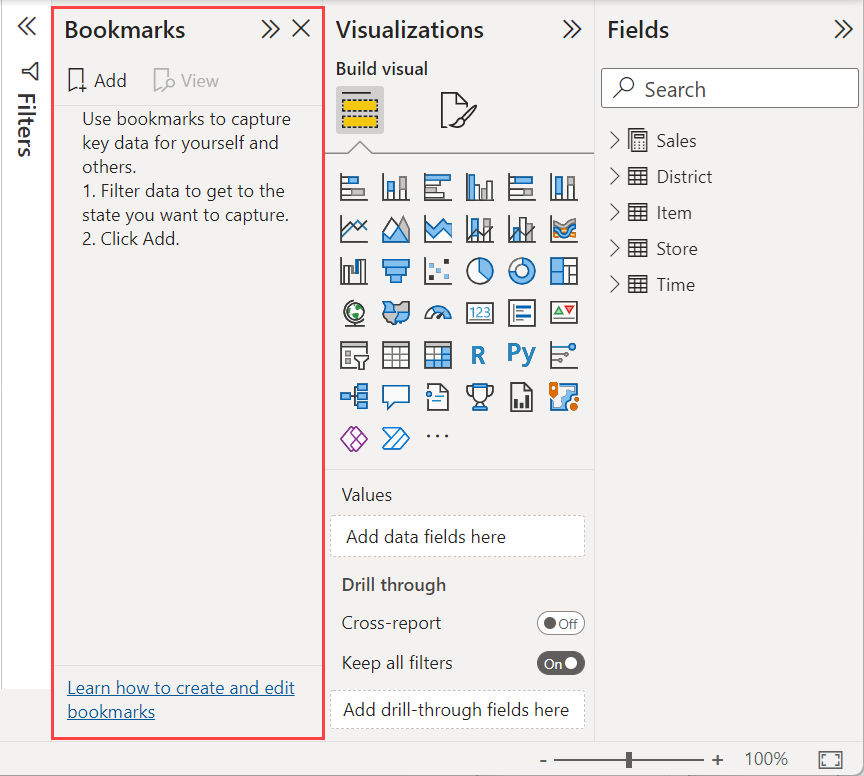 Det finns många användningsområden för bokmärken. Du kan till exempel skapa en samling bokmärken och ordna dem i önskad ordning. Senare går du igenom varje bokmärke i en presentation för att markera en serie insikter, eller den berättelse som du vill berätta med dina visuella objekt och rapporter. Du kan också använda bokmärken för att hålla reda på dina egna framsteg när du skapar rapporter (bokmärken är enkla att lägga till, ta bort och byta namn på).
Det finns många användningsområden för bokmärken. Du kan till exempel skapa en samling bokmärken och ordna dem i önskad ordning. Senare går du igenom varje bokmärke i en presentation för att markera en serie insikter, eller den berättelse som du vill berätta med dina visuella objekt och rapporter. Du kan också använda bokmärken för att hålla reda på dina egna framsteg när du skapar rapporter (bokmärken är enkla att lägga till, ta bort och byta namn på).
Andra artiklar om bokmärken
- I Power BI-tjänst kan alla som visar en rapport skapa ett personligt bokmärke. Mer information om personliga bokmärken finns i om personliga bokmärken i Power BI-tjänst.
- När du har skapat dina rapportbokmärken kan du och rapportläsarna göra mer med dem. Du kan snabbt skapa en navigeringsupplevelse för bokmärken med några klick till.
Skapa rapportbokmärken
Om du vill skapa rapportbokmärken måste du ha redigeringsbehörighet för rapporten.
Power BI Desktop
Välj Bokmärken på fliken Visa.
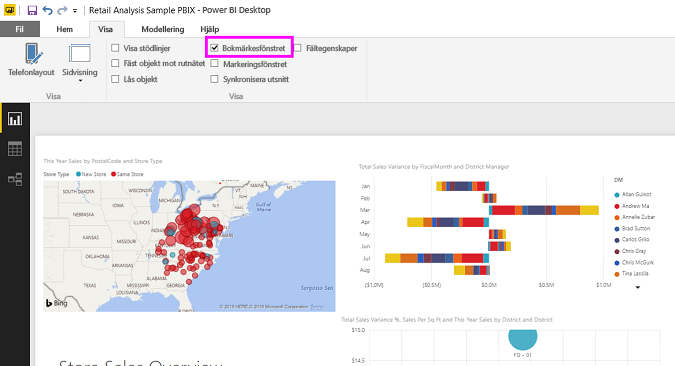
Power BI-tjänsten
Öppna en rapport i redigeringsvyn.

Välj Visa och aktivera fönstret Bokmärken.
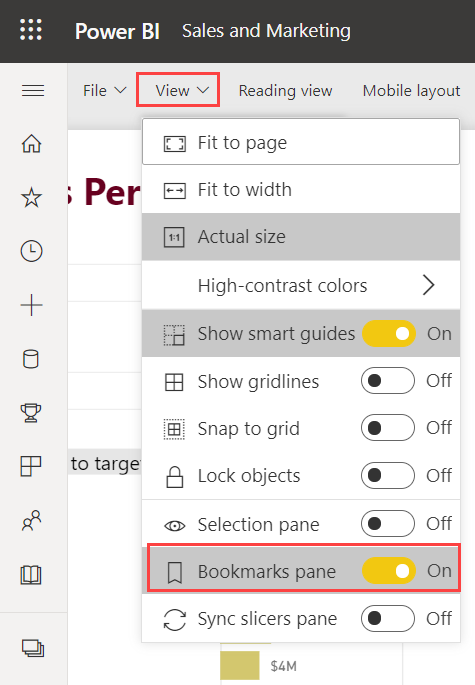
När du skapar ett bokmärke sparas följande element med bokmärket:
- Den aktuella sidan
- Filter
- Utsnitt, inklusive utsnittstyp (till exempel listruta eller lista) och utsnittstillstånd
- Kontrollval (till exempel filter för korsmarkering)
- Sorteringsordning
- Granskningsplats
- Synlighet för ett objekt (med hjälp av markeringsfönstret)
- Fokus eller Spotlight-läge för alla synliga objekt
Konfigurera en rapportsida som du vill att den ska visas i bokmärket. När rapportsidan och de visuella objekten har ordnats som du vill ha dem väljer du Lägg till i fönstret Bokmärken för att lägga till ett bokmärke.
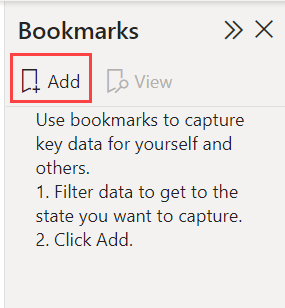
Power BI skapar ett bokmärke och ger det ett allmänt namn. Byt enkelt namn på, ta bort eller uppdatera ett bokmärke genom att välja Fler alternativ (...) bredvid bokmärkets namn och sedan välja en åtgärd på menyn som visas.
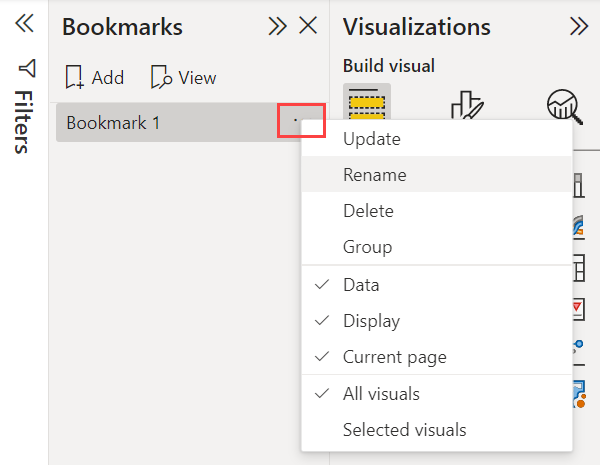
När du har skapat ett bokmärke visar du det genom att välja det i fönstret Bokmärken .
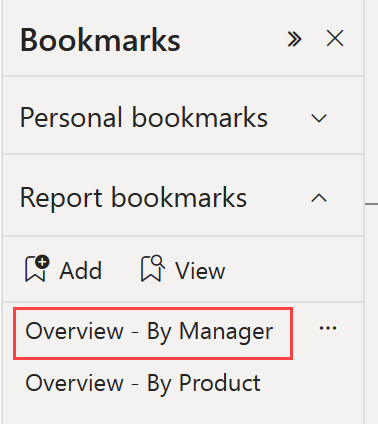
Du kan också välja om varje bokmärke ska använda andra egenskaper i rapporten. Om du vill göra dessa ändringar väljer du Fler alternativ (...) bredvid bokmärkets namn och markerar eller avmarkerar sedan bockmarkeringarna bredvid Data, Visa och andra kontroller. Alternativen är:
- Dataegenskaper , till exempel filter och utsnitt.
- Visa egenskaper, till exempel spotlight och dess synlighet.
- Aktuella sidändringar , som visar sidan som var synlig när bokmärket lades till.
- Välj mellan Alla visuella objekt och Valda visuella objekt.
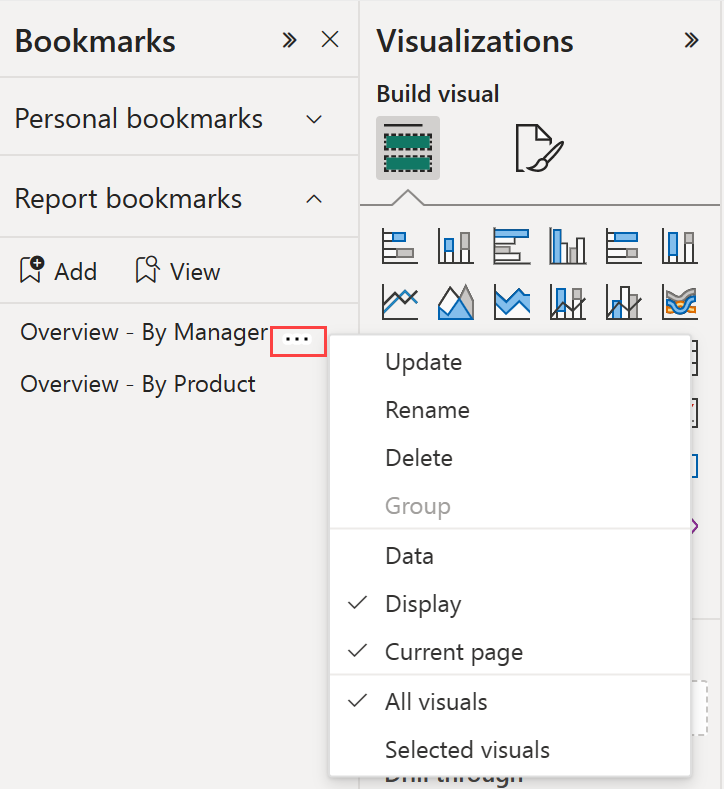
De här funktionerna är användbara när du använder bokmärken för att växla mellan rapportvyer eller val av visuella objekt. Därför vill du förmodligen inaktivera dataegenskaper, så att filter inte återställs när användare växlar vyer genom att välja ett bokmärke.
Ordna bokmärken
När du skapar rapportbokmärken kan det hända att ordningen som du skapar dem i skiljer sig från den ordning som du vill presentera för målgruppen. Inga problem, du kan enkelt ordna om ordningen på bokmärken.
I fönstret Bokmärken drar och släpper du bokmärken för att ändra deras ordning.
Det gula fältet mellan bokmärken anger var du placerar det dragna bokmärket.
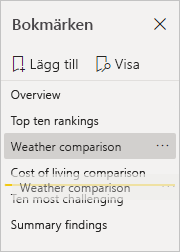
Ordningen på dina bokmärken kan vara viktig när du använder funktionen Visa i bokmärken, enligt beskrivningen i nästa avsnitt Bokmärken som ett bildspel.
Kommentar
Du kan inte ordna om personliga bokmärken förutom att välja standardvyn .
Bokmärken som ett bildspel
När du har en samling bokmärken som du vill presentera i ordning kan du visa dem som ett bildspel i Power BI Desktop och i Power BI-tjänst i redigerings- eller läsläge.
I fönstret Bokmärken väljer du Visa.
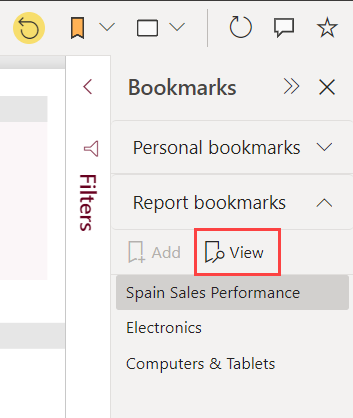
Läs mer om att använda bokmärken som ett bildspel i Power BI-tjänst.
Synlighet: Använda markeringsfönstret
Markeringsfönstret liknar fönstret Bokmärken. Båda visar en lista över alla objekt på den aktuella sidan och låter dig välja ett objekt och ange om det är synligt.
Markeringsfönster för Power BI Desktop
I Power BI Desktop finns markeringsfönstret på fliken Visa .
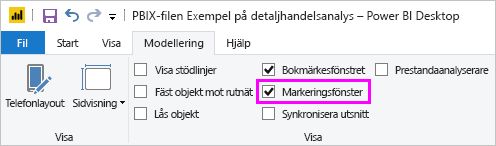
Power BI-redigeringsrapport
När du redigerar en rapport i Power BI-tjänst finns markeringsfönstret på menyn Visa. Du ser det inte om du inte kan redigera rapporten.
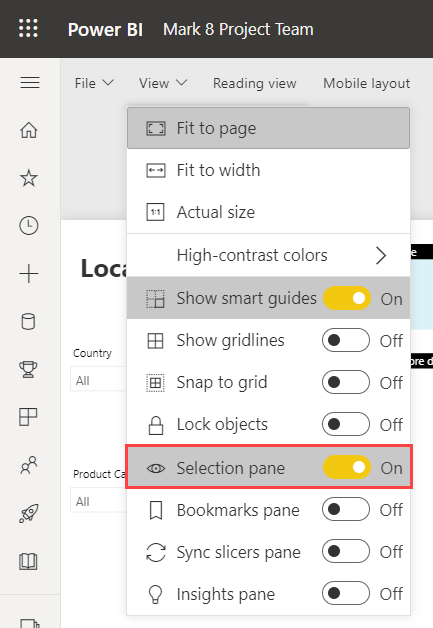
I markeringsfönstret väljer du ett objekt och växlar om objektet för närvarande är synligt genom att välja ögonikonen till höger om objektet.
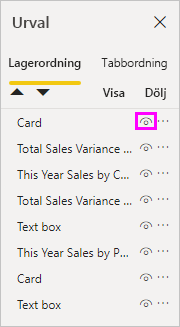
När du lägger till ett bokmärke sparas också synlighetsstatusen för varje objekt, baserat på dess inställning i markeringsfönstret.
Det är viktigt att observera att utsnitt fortsätter att filtrera en rapportsida, oavsett om de är synliga. Därför kan du skapa många olika bokmärken med olika utsnittsinställningar och få en enda rapportsida att se annorlunda ut (och markera olika insikter) i olika bokmärken.
Kommentar
När du använder markeringsfönstret i kombination med bokmärken, leder ändring av synligheten för en markering till att dess synlighet återgår till standardinställningen. När du har gjort sådana ändringar högerklickar du på ett bokmärke och väljer Uppdatera för att uppdatera dess synlighet.
Tilldela bokmärken till knappar
Du kan länka bokmärken till former och bilder. Med den här funktionen visas bokmärket som är associerat med objektet när du väljer ett objekt. Den här funktionen kan vara särskilt användbar när du arbetar med knappar. Läs mer om hur du använder knappar i Power BI. Överväg även att skapa en bokmärkesnavigator, som skapar en uppsättning knappar som alla länkas automatiskt till en grupp bokmärken.
Bokmärke för Power BI Desktop
Så här tilldelar du ett bokmärke till en knapp i Power BI Desktop:
I menyfliksområdet Infoga väljer du Knappar>tomma.
I fönstret Format-knappen växlar du skjutreglaget Åtgärd till På.
Expandera avsnittet Åtgärd . Under Typ väljer du Bokmärke.
Under Bokmärken väljer du ett bokmärke.
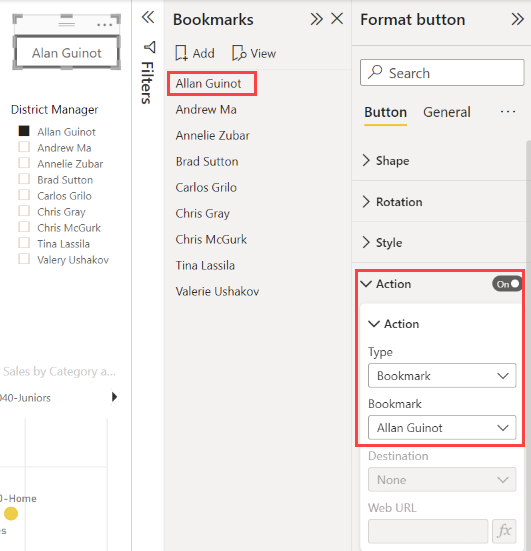
Power BI-bokmärke
Så här tilldelar du ett bokmärke till en knapp i Power BI-tjänst:
Välj ikonen Knappar i den översta menyraden och välj Tom.
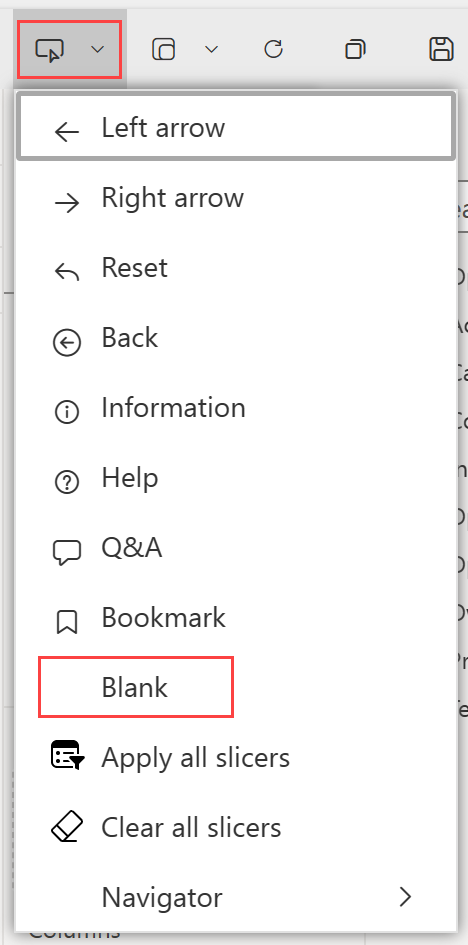
I fönstret Format-knappen växlar du skjutreglaget Åtgärd till På.
Expandera avsnittet Åtgärd . Under Typ väljer du Bokmärke.
Under Bokmärken väljer du ett bokmärke.
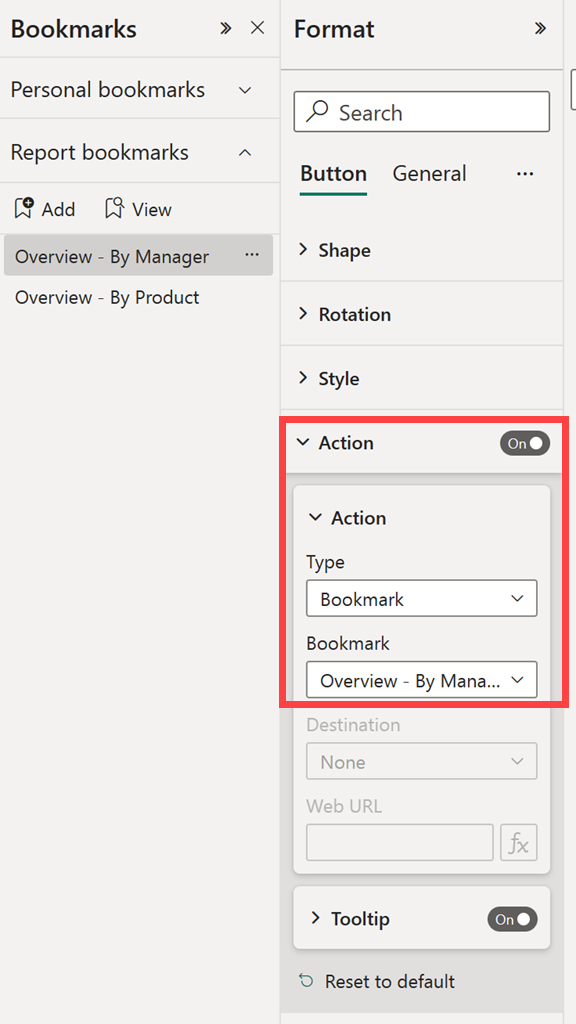
Det finns alla möjliga intressanta saker du kan göra med objektlänkade bokmärken. Du kan skapa en visuell innehållsförteckning på rapportsidan eller ange olika vyer (till exempel visuella typer) av samma information.
När du är i redigeringsläge trycker du på Ctrl och väljer länken för att följa den. När du inte är i redigeringsläge väljer du det objekt som ska följa länken.
Bokmärkesgrupper
När du redigerar en rapport kan du skapa och använda bokmärkesgrupper. En bokmärkesgrupp är en samling bokmärken som du anger, som kan visas och ordnas som en grupp. Du kan inte skapa grupper med personliga bokmärken.
Skapa en bokmärkesgrupp
Tryck på Ctrl och välj de bokmärken som du vill inkludera i gruppen.
Välj Fler alternativ (...) bredvid dina valda bokmärken och välj sedan Gruppera på menyn som visas.
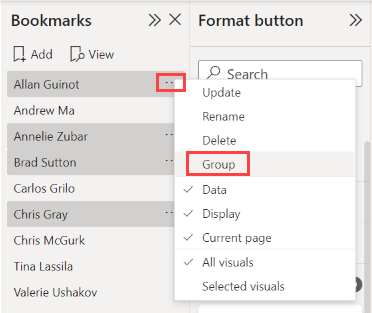
Power BI Desktop namnger automatiskt gruppen Grupp 1. Du kan välja Fler alternativ (...) bredvid det här namnet, välja Byt namn och byta namn på det till vad du vill.
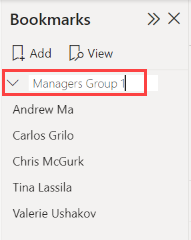
Om du expanderar bokmärkesgruppens namn expanderas eller döljs bara gruppen med bokmärken och representerar inte ett bokmärke på egen hand.
Bokmärkesgrupper i visningsläge
När du använder funktionen Visa i bokmärken gäller följande information:
Om det markerade bokmärket finns i en grupp när du väljer Visa från bokmärken visas endast bokmärkena i gruppen i visningssessionen.
Om det markerade bokmärket inte finns i en grupp eller är på den översta nivån (till exempel namnet på en bokmärkesgrupp) spelas alla bokmärken för hela rapporten upp, inklusive bokmärken i valfri grupp.
Dela upp bokmärken
Välj valfritt bokmärke i en grupp och välj Fler alternativ (...).
Välj Dela upp grupp på menyn som visas.
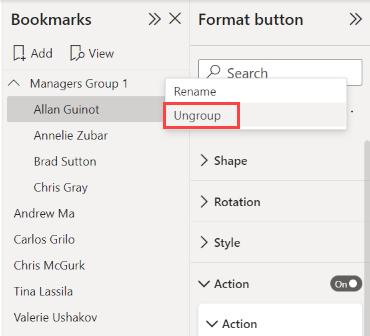
Om du väljer Dela upp grupp för ett bokmärke från en grupp tas alla bokmärken bort från gruppen. Gruppen tas bort, men inte själva bokmärkena.
Ta bort ett enskilt bokmärke från en grupp
Dela upp en medlem från gruppen, vilket tar bort hela grupperingen.
Välj de medlemmar som du vill använda i den nya gruppen genom att trycka på Ctrl och välja varje bokmärke och sedan välja Gruppera igen.
Beaktanden och begränsningar
I den här versionen av bokmärkesfunktioner finns det några överväganden och begränsningar att tänka på.
- De flesta visuella Power BI-objekt fungerar bra med bokmärken. Men om du stöter på problem med bokmärken och ett anpassat visuellt objekt kontaktar du skaparen av det anpassade visuella objektet och ber dem att lägga till stöd för bokmärken i det visuella objektet.
- Om du lägger till ett utsnitt på en sida där du tidigare skapade bokmärken rensas utsnittet.
- Bokmärken gäller för de visuella objektens tillstånd på en rapportsida och inte för de visuella objektens plats på rapportsidan. Du kan skapa ett bokmärke och sedan flytta visuella objekt på den sidan. Om du väljer bokmärket returneras inte dessa visuella objekt till deras tidigare platser.
Relaterat innehåll
Mer information om funktioner som liknar eller interagerar med bokmärken finns i följande artiklar: