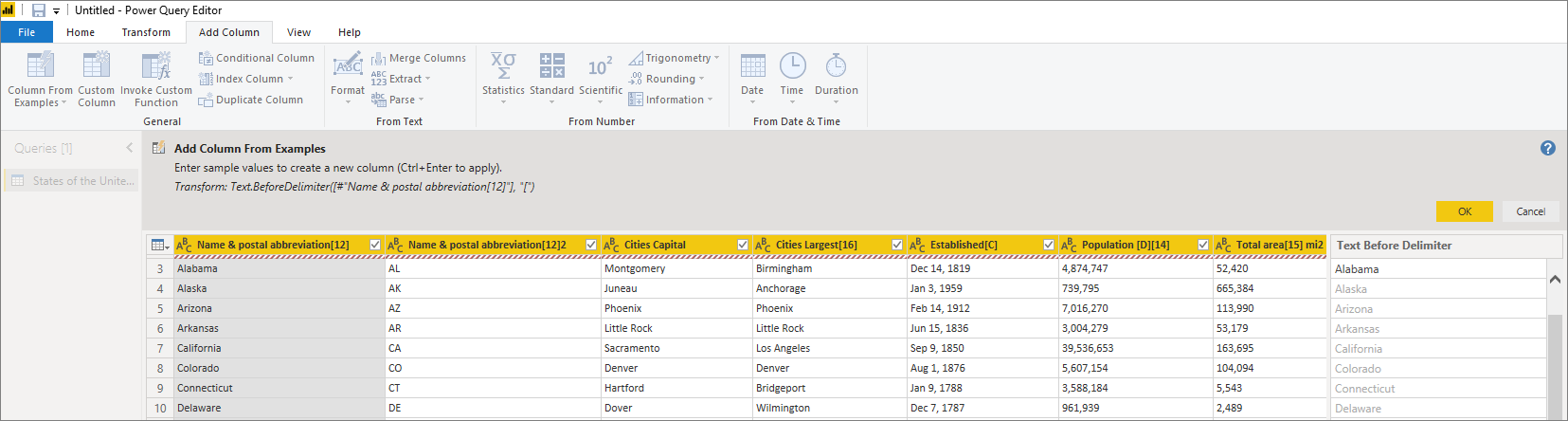Lägga till en kolumn från exempel i Power BI Desktop
GÄLLER FÖR: Power BI Desktop-Power BI-tjänst
Med Lägg till kolumn från exempel i Power Query-redigeraren kan du lägga till nya kolumner i datamodellen genom att ange ett eller flera exempelvärden för de nya kolumnerna. Du kan skapa de nya kolumnexemplen från en markering eller ange indata baserat på alla befintliga kolumner i tabellen.
Använd Lägg till kolumn från exempel för att snabbt och enkelt skapa nya kolumner i följande situationer:
- Du vet vilka data du vill ha i den nya kolumnen, men du är inte säker på vilken transformering eller samling transformeringar du behöver.
- Du vet redan vilka transformeringar du behöver, men du är inte säker på vad du ska välja i användargränssnittet för att få dem att hända.
- Du vet vilka transformeringar du behöver med ett uttryck för anpassad kolumn på M-språk , men ett eller flera av dessa uttryck är inte tillgängliga i användargränssnittet.
Det är enkelt och enkelt att lägga till en kolumn från ett exempel. I nästa avsnitt visas hur enkelt det är.
Lägga till en ny kolumn från exempel
Om du vill hämta exempeldata från Wikipedia väljer du Hämta datawebb> på fliken Start i menyfliksområdet Power BI Desktop.
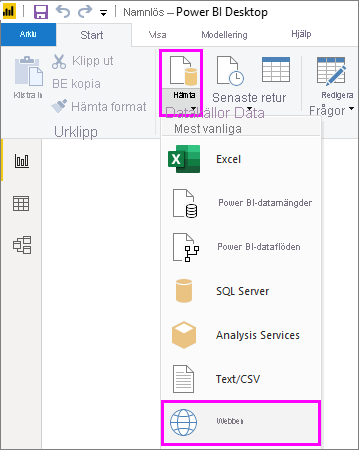
- Klistra in följande URL i dialogrutan som visas och välj OK:
https://wikipedia.org/wiki/List_of_states_and_territories_of_the_United_States
I dialogrutan Navigatör väljer du delstaterna i tabellen USA of America och väljer sedan Transformera data. Tabellen öppnas i Power Query-redigeraren.
Välj Transformera data på fliken Start i menyfliksområdet. Data öppnas i Power Query-redigeraren.
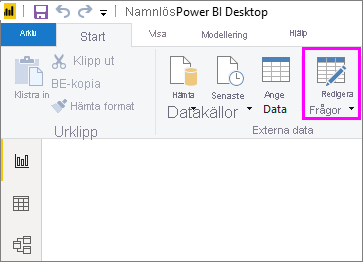
- När exempeldata öppnas i Power Query-redigeraren väljer du fliken Lägg till kolumn i menyfliksområdet och väljer sedan Kolumn från Exempel. Välj ikonen Kolumn från exempel för att skapa kolumnen från alla befintliga kolumner eller välj listrutepilen för att välja mellan Från alla kolumner eller Från markering. I den här genomgången använder du Från alla kolumner.
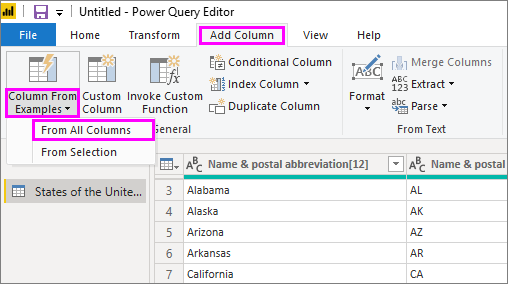
Fönstret Lägg till kolumn från exempel
När du väljer Lägg till kolumn>från exempel öppnas fönstret Lägg till kolumn från exempel överst i tabellen. Den nya kolumn 1 visas till höger om de befintliga kolumnerna. Du kan behöva rulla för att se alla kolumner. När du anger dina exempelvärden i de tomma cellerna i kolumn 1 skapar Power BI regler och transformeringar för att matcha dina exempel och använder dem för att fylla resten av kolumnen.
Observera att Kolumn från exempel också visas som ett tillämpat steg i fönstret Frågeinställningar . Som alltid registrerar Power Query-redigeraren dina transformeringssteg och tillämpar dem på frågan i ordning.
När du skriver ditt exempel i den nya kolumnen visar Power BI en förhandsgranskning av resten av kolumnen, baserat på de transformeringar som skapas. Om du till exempel skriver Alabama på den första raden motsvarar det Alabama-värdet i den första kolumnen i tabellen. När du trycker på Retur fyller Power BI i resten av den nya kolumnen baserat på det första kolumnvärdet och namnger kolumnen Namn och postförkortning[12] – Kopiera.
Gå nu till raden Massachusetts[E] i den nya kolumnen och ta bort [E] -delen av strängen. Power BI identifierar ändringen och använder exemplet för att skapa en transformering. Power BI beskriver omvandlingarna i fönstret Lägg till kolumn från exempel och byter namn på kolumnen till Text före avgränsare.
När du fortsätter att ge exempel lägger Power Query-redigeraren till transformeringar. När du är nöjd väljer du OK för att genomföra ändringarna.
Du kan byta namn på den nya kolumnen genom att dubbelklicka på kolumnrubriken eller genom att högerklicka på den och välja Byt namn.
Titta på den här videon om du vill se Hur du lägger till kolumn från exempel i praktiken med hjälp av exempeldatakällan:
Power BI Desktop: Lägg till kolumn från exempel.
Lista över omvandlingar som stöds
Många transformeringar är tillgängliga när du använder Lägg till kolumn från exempel. I följande lista visas de omvandlingar som stöds:
Allmänt
- Villkorskolumn
Referens
- Referens till en specifik kolumn, inklusive trimning, ren och skiftlägestransformeringar
Texttransformeringar
- Kombinera (stöder kombination av literalsträngar och hela kolumnvärden)
- Replace
- Längd
- Extrakt
- Första tecknen
- Sista tecken
- Intervall
- Text före avgränsare
- Text efter avgränsare
- Text mellan avgränsare
- Längd
- Ta bort tecken
- Behåll tecken
Kommentar
Alla texttransformeringar tar hänsyn till det potentiella behovet av att trimma, rensa eller tillämpa en skiftlägestransformering på kolumnvärdet.
Datumtransformeringar
- Dag
- Veckodag
- Namn på veckodag
- Dag på året
- Månad
- Namn på månad
- Kvartal
- Vecka i månaden
- Vecka på året
- Year
- Ålder
- Årets början
- Årets slut
- Början av månaden
- Månadens slut
- Början av kvartalet
- Dagar i månaden
- Kvartalets slut
- Veckans början
- Slutet av veckan
- Dag i månaden
- Start på dagen
- Dagens slut
Tidstransformeringar
- Tid
- Minut
- Second
- Till lokal tid
Kommentar
Alla datum- och tidstransformeringar tar hänsyn till det potentiella behovet av att konvertera kolumnvärdet till Datum , Tid eller DateTime.
Taltransformeringar
- Belopp
- Arccosinus
- Arcsinus
- Arctangens
- Konvertera till tal
- Cosinus
- Kub
- Dividera
- Exponent
- Fakultet
- Heltalsdelning
- Är jämn
- Är udda
- Ln
- Base-10 Logaritm
- Modulo
- Multiplicera
- Avrunda nedåt
- Samla ihop
- Signera
- Sin
- Kvadratrot
- Square
- Subtract
- Sum
- Tangent
- Bucketing/Intervall