Använda Power BI-rapporter med hjälp av hjälpmedelsfunktioner
GÄLLER FÖR: Power BI Desktop-Power BI-tjänst
Power BI har många inbyggda funktioner som hjälper personer med funktionsnedsättning att använda och interagera med Power BI-rapporter. De här verktygen hjälper användarna att få samma information från en rapport som användare som inte använder hjälpmedelsteknik.
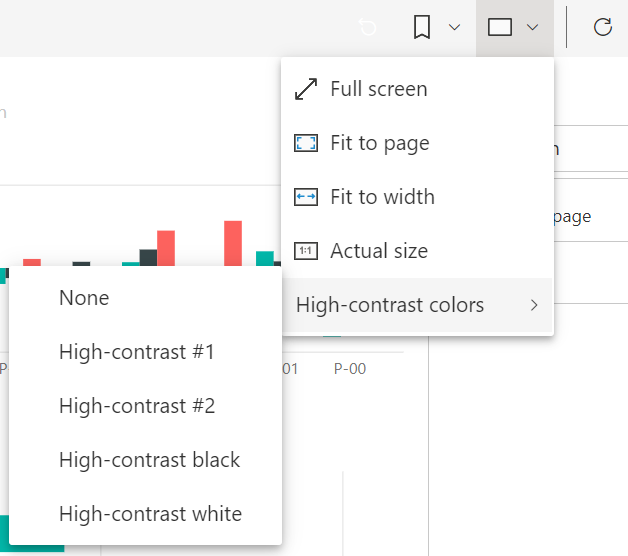 Det finns ett par termer att känna till när du läser igenom den här artikeln:
Det finns ett par termer att känna till när du läser igenom den här artikeln:
- Fokus är där musen finns på sidan. Fokus indikeras vanligtvis av en blå kantlinje som omger ett objekt.
- Arbetsytan är sidområdet i rapporten.
I följande avsnitt beskrivs hjälpmedelsverktygen som är tillgängliga för användning av Power BI-rapporter.
Navigera med tangentbordet
När du startar Power BI Desktop eller Power BI-tjänst visas en knappbeskrivning i det övre högra hörnet så fort du trycker på Tabb. Länken visa skärmläsare tips leder dig till den här artikeln, som ger information om hur du använder en rapport med hjälpmedelsverktyg. Om du klickar på länken Hoppa till huvudinnehåll kommer du till rapportarbetsytan.
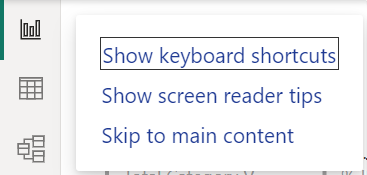
Om du trycker på ? öppnas en dialogruta med de vanligaste kortkommandona i Power BI. Om du vill se en fullständig lista över kortkommandon som är tillgängliga i Power BI kan du navigera till länken längst ned i dialogrutan, som tar dig till Power BI-dokumentationen om kortkommandon.
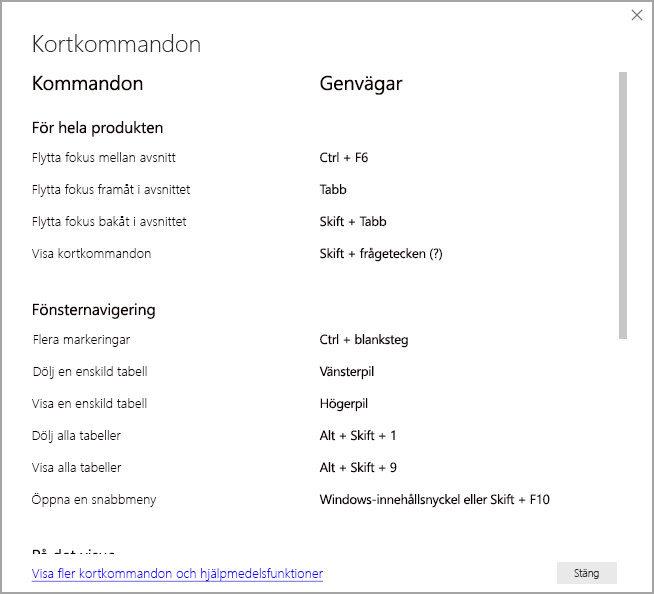
Du kan växla fokus mellan rapportsidans flikar eller objekt på en viss rapportsida med hjälp av Ctrl + F6. När fokus ligger på en inläst rapportsida använder du tabbtangenten för att flytta fokus till varje objekt på sidan, som innehåller alla textrutor, bilder, former och diagram.
I allmänhet är det vanliga kommandon i Power BI att använda Retur för att välja eller ange och använda Esc för att avsluta.
Tangentbordsnavigering för visuella objekt
Många Power BI-rapportskapare skapar rapporter som innehåller en stor mängd data. När du går igenom ett visuellt objekt kan det vara irriterande att ta en flik genom varje element i ett visuellt objekt. Tangentbordsnavigering för visuella objekt är utformad som en hierarki med tre nivåer. Dessa tre nivåer beskrivs i följande stycken.
Om du vill navigera på den första nivån när du navigerar till ett visuellt objekt trycker du på Ctrl + högerpil för att ange det visuella objektet. När du har angett det visuella objektet kan du trycka på Tabb för att gå igenom de viktigaste områdena i det visuella objektet. De huvudsakliga områden som du kan gå igenom är dataritningsområdet, axelkategorierna (om tillämpligt för det visuella objektet) och förklaringen om det visuella objektet har en.
Följande animering visar hur en användare växlar genom den första nivån i ett visuellt objekt:
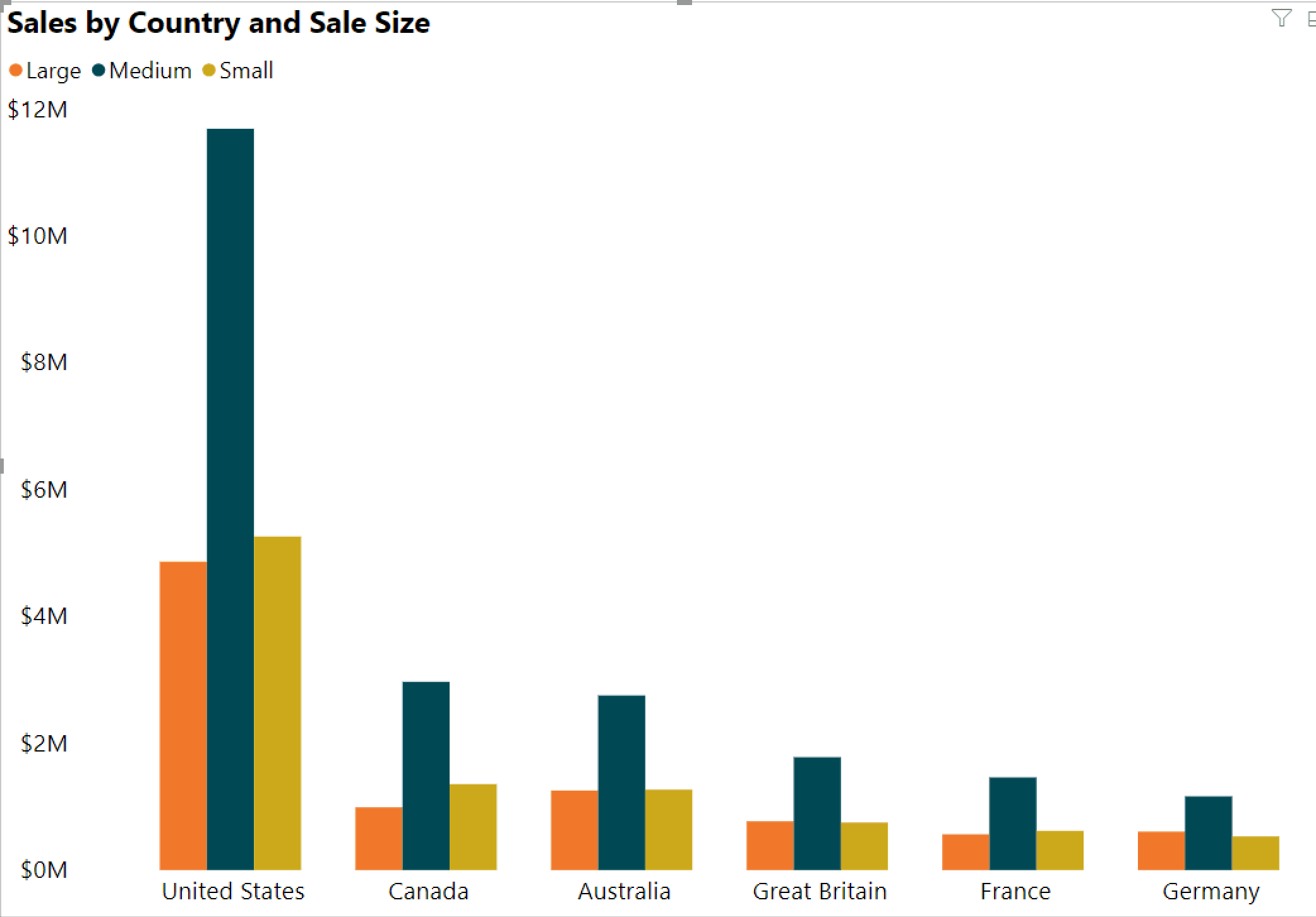
Den andra nivån i hierarkin anger ett av huvudområdena (dataritningsområde, x-axelkategorier, förklaring) för det visuella objektet. När du använder en rapport kan du flytta till något av dessa huvudområden och gå igenom datapunkterna eller kategorierna i det avsnittet av det visuella objektet. När du har bestämt dig för vilket område du vill utforska ytterligare kan du trycka på Retur för att gå igenom det specifika området.
Om du vill markera alla datapunkter i en serie går du till förklaringen och trycker på Retur. En gång i förklaringen kan du trycka på Tabb för att navigera genom de olika kategorierna i förklaringen. Tryck på Retur för att välja en specifik serie.
Om du vill välja specifika datapunkter navigerar du till dataritningsområdet och trycker på Retur. En gång i dataritningsområdet kan du trycka på Tabb för att navigera genom datapunkterna. Om det visuella objektet har flera serier kan du trycka på uppåtpilen eller nedåtpilen för att gå till datapunkterna i en annan serie.
Om du vill markera alla datapunkter i en kategorisk axel navigerar du till axeletiketterna och trycker på Retur. Väl i axeletiketterna kan du trycka på Tabb för att navigera genom etikettnamnen. Tryck på Retur för att välja ett etikettnamn.
Om du navigerar till ett lager kan du trycka på Esc- för att komma ut ur det lagret. Följande animering visar hur en användare kan ange och avsluta nivåerna för ett visuellt objekt och välja datapunkter, x-axelkategorietiketter, hoppa till en annan serie och välja alla datapunkter i en serie.
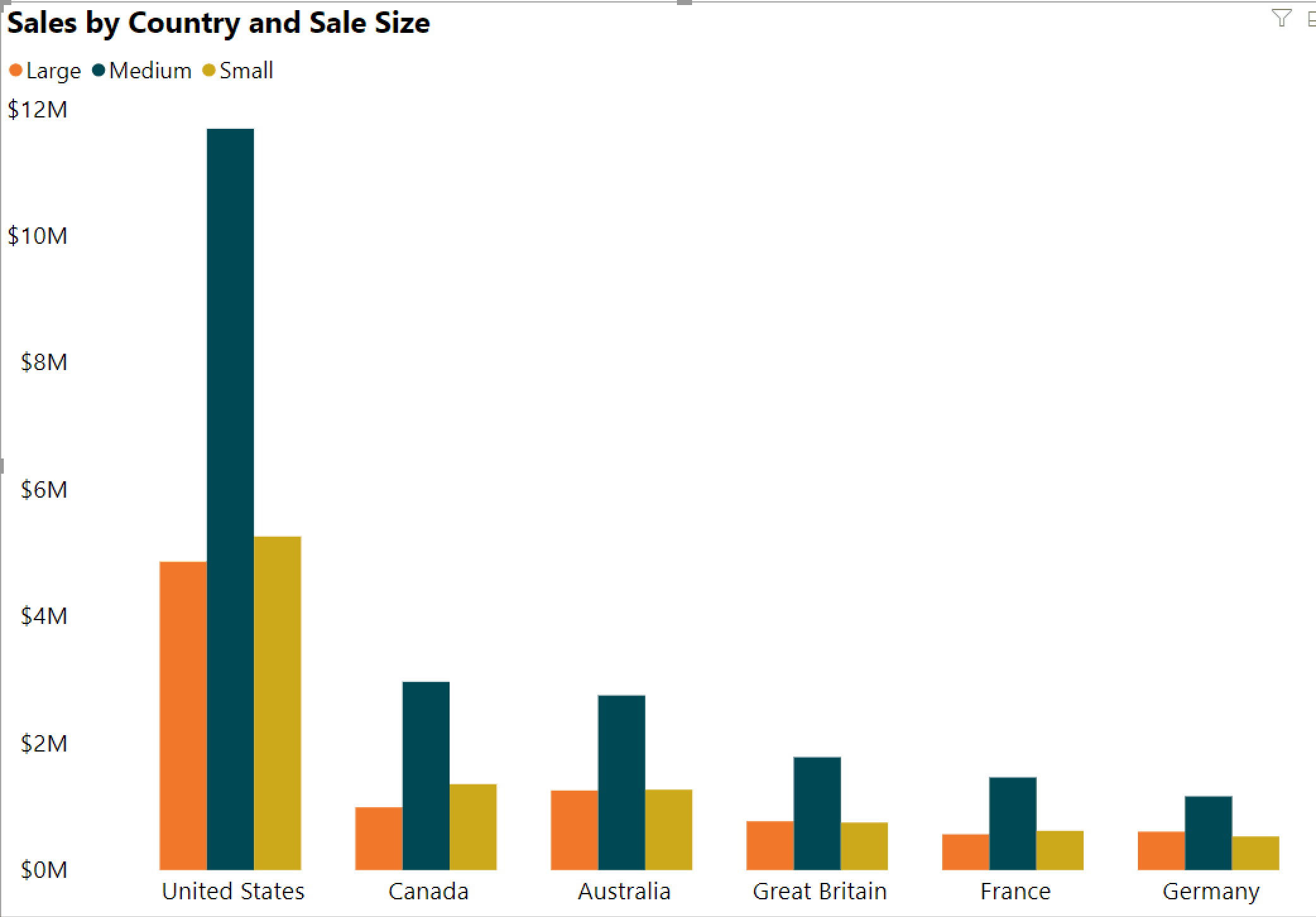
Om du inte kan navigera till ett objekt eller ett visuellt objekt när du använder ett tangentbord kan rapportförfattaren välja att dölja objektet från flikordningen. Rapportförfattare döljer ofta dekorativa objekt från flikordningen. Om du upptäcker att du inte kan ta en flik genom en rapport på ett logiskt sätt bör du kontakta rapportförfattaren. Rapportförfattare kan ange flikordningen för objekt och visuella objekt.
Tangentbordsnavigering för utsnitt
Utsnitt har också inbyggda hjälpmedelsfunktioner. När du väljer ett utsnitt använder du Ctrl + högerpil för att justera värdet för ett utsnitt för att gå igenom de olika kontrollerna i utsnittet. När du till exempel först trycker på Ctrl + Högerpil ligger fokus på raderaren. Att trycka på blankstegsfältet motsvarar att klicka på raderingsknappen, vilket raderar alla värden på utsnittet.
Du kan gå igenom kontrollerna i ett utsnitt genom att trycka på Tabb. Om du trycker på Tabb när raderaren flyttas till listruteknappen. En annan flik flyttas sedan till det första utsnittsvärdet om det finns flera värden för utsnittet, till exempel ett intervall.
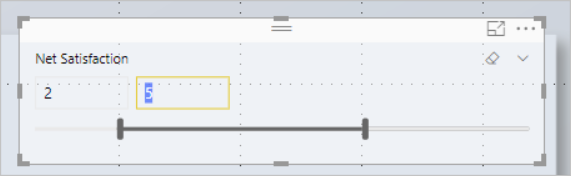
Växla sidor
När fokus ligger på rapportsidans flikar använder du flik- eller piltangenterna för att flytta fokus från en rapportsida till nästa. Skärmläsaren läser upp rapportsidans rubrik och om rapportsidan är markerad. Om du vill läsa in rapportsidan under fokus använder du tangenten Retur eller blanksteg.
Få åtkomst till det visuella huvudet
När du navigerar mellan visuella objekt kan du trycka på Alt + Skift + F10 för att flytta fokus till det visuella huvudet. Det visuella huvudet innehåller olika alternativ, inklusive sortering, export av data bakom diagrammet och Fokusläge. Ikonerna som visas i det visuella huvudet beror på vilka alternativ rapportförfattaren visar.
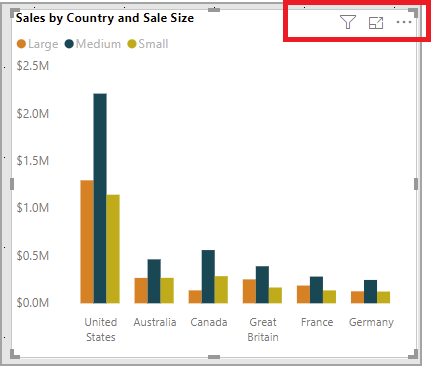
Högkontrastlägen
Power BI-tjänst försöker identifiera de högkontrastinställningar som valts för Windows. Identifieringens effektivitet och noggrannhet beror på vilken webbläsare som visar Power BI-tjänst. Om du vill ange temat manuellt i Power BI-tjänst kan du välja Visa > högkontrastfärger och sedan välja det tema som du vill använda för rapporten.
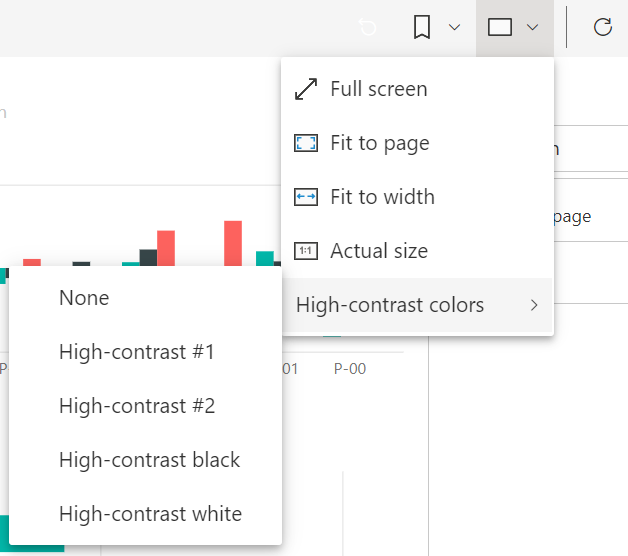
Skärmläsare
När du visar en rapport är det bäst att lämna genomsökningsläget avstängt. Power BI bör behandlas mer som ett program och mindre som ett dokument, så det konfigureras med anpassad navigering för att göra det enklare att navigera. När du använder en skärmläsare med Power BI Desktop bör du också se till att skärmläsaren är öppen innan du öppnar Power BI Desktop.
När läsare navigerar runt objekt läser skärmläsaren typen av objekt och objektets rubrik om objektet har en. Skärmläsaren läser också en beskrivning av objektet, alternativtexten, om det tillhandahålls av rapportförfattaren.
Visa data
Du kan trycka på Alt + Skift + F11 för att visa en tillgänglig version av fönstret Visa data . Med det här fönstret kan du utforska de data som används i det visuella objektet i en HTML-tabell med samma kortkommandon som du normalt använder med skärmläsaren.
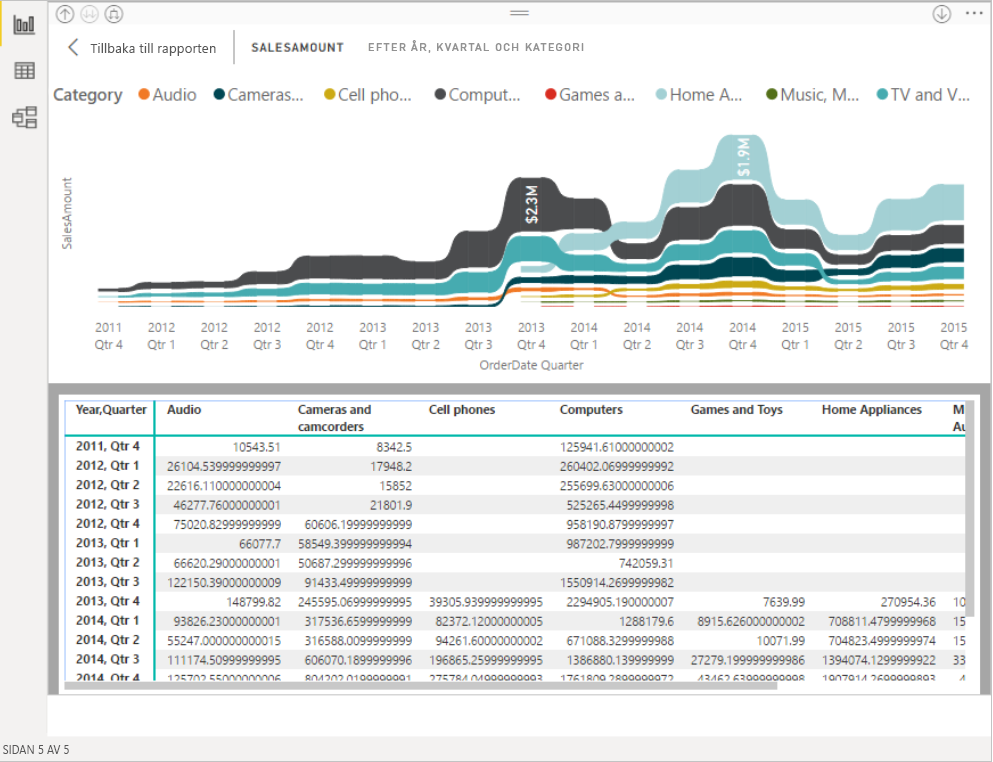
Funktionen Visa data är en HTML-tabell som endast är tillgänglig för en skärmläsare via den här kortkommandot. Om du öppnar Visa data från alternativet i det visuella huvudet visas en tabell som inte är skärmläsarkompatibel. När du använder Visa data via kortkommandon aktiverar du genomsökningsläget för att dra nytta av alla snabbtangenter som skärmläsaren tillhandahåller.
Om du vill avsluta vyn Visa data och återgå till en rapport trycker du på Esc.
Visa visuella objekt som tabeller (förhandsversion)
Vissa användare kanske föredrar att använda data i tabellformat beroende på deras olika inlärningsstilar och användning av hjälpmedelstekniker. Om du vill visa rapporten i tabellformat kan du trycka på Ctrl + Skift + F11 för att växla till Visa visuella objekt som tabellvisningsläge . Med en enda åtgärd visar alla sidor i rapporten de flesta visuella objekt i tabell- eller matrisformat, samtidigt som funktioner för interaktion och korsfiltrering tillåts.
Om du vill aktivera väljer du Visa > Visa visuella objekt som tabeller. Om du vill återgå till ursprungliga visuella objekt väljer du Visa > Visa ursprungliga visuella objekt. Du kan också använda kortkommandot Ctrl + Skift + F11 för att växla mellan de två vyerna.
Begränsningar & anteckningar
- Visa visuella objekt som tabeller gäller inte för instrumentpaneler
- Visa visuella objekt som tabeller gäller endast för den aktuella rapporten som du visar (varje ny rapport måste aktiveras)
- Visa visuella objekt som tabeller gäller inte för följande visuella objekt: utsnitt, kort, smart berättelse, Power Apps, sidnumrerad rapport, viktiga påverkare, Q&A
Relaterat innehåll
En samling artiklar om tillgänglighet för Power BI