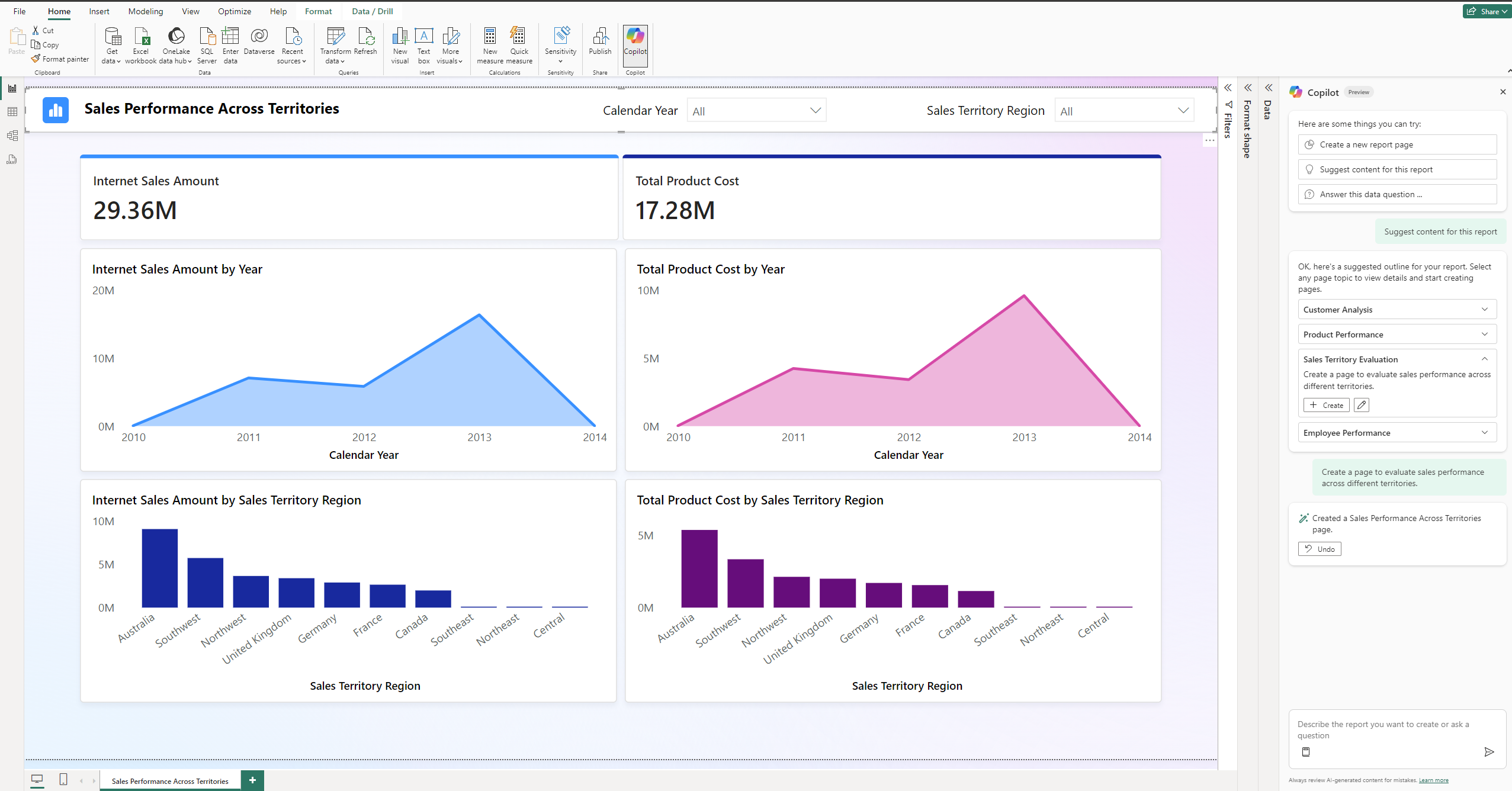Skapa rapporter i Power BI Desktop med Copilot
GÄLLER FÖR: Power BI Desktop-Power BI-tjänst
När du använder Copilot chattfönstret i Power BI Desktop Copilot kan du använda den transformerande kraften i generativ AI för att få ut mesta möjliga av dina data. Den här artikeln innehåller en översikt över funktionerna i Copilot chattfönstret för Power BI Desktop. Du kan också använda Copilot för att skapa rapporter i Power BI-tjänst.
Om du vill använda Copilot i Power BI Desktop behöver du administratörs-, medlems- eller deltagaråtkomst till minst en enda arbetsyta som har tilldelats en betald infrastrukturkapacitet (F64 eller senare) eller Power BI Premium-kapacitet (P1 eller senare) som har Copilot aktiverats.
Innan du börjar
Läs om alla sätt Copilot som kan hjälpa dig i översikten över Copilot för Power BI för mer vägledning innan du börjar.
Du måste vara inloggad på Power BI-tjänst för att börja använda Copilot i Power BI Desktop i rapportvyn.
Du måste välja en kompatibel arbetsyta som du har skrivåtkomst till. Det måste vara en arbetsyta som är tilldelad till en Copilot-aktiverad kapacitet, med andra ord en betald infrastrukturkapacitet (F64 eller högre) eller en Power BI Premium-kapacitet (P1 eller senare).
Läs mer om Copilot kraven för Power BI-kapacitet.
Kommentar
- Administratören måste aktivera Copilot i Microsoft Fabric.
- Din F64- eller P1-kapacitet måste finnas i någon av de regioner som anges i den här artikeln, tillgänglighet för infrastrukturregion. Om det inte är det kan du inte använda Copilot.
- Administratören måste aktivera klientväxeln innan du börjar använda Copilot. Mer information finns i artikeln Copilot klientinställningar .
- Om din klientorganisation eller kapacitet ligger utanför USA eller Frankrike Copilot inaktiveras som standard såvida inte infrastrukturadministratören aktiverar data som skickas till Azure OpenAI kan bearbetas utanför klientorganisationens geografiska region, efterlevnadsgräns eller nationella klientinställning för molninstanser i infrastrukturadministratörsportalen.
- Copilot i Microsoft Fabric stöds inte på utvärderings-SKU:er. Endast betalda SKU:er (F64 eller högre eller P1 eller högre) stöds.
Använd Copilot första gången i Power BI Desktop
Öppna Power BI Desktop.
I menyfliksområdet väljer du Hämta data, väljer sedan typen av datakälla, väljer en datakälla och väljer Anslut.
Nu när du har data väljer du Copilot ikonen i menyfliksområdet för att öppna fönstret Copilot i rapportvyn.
Dricks
Om du inte ser Copilotkan dina administratörer behöva aktivera Copilot i Microsoft Fabric.
Första gången du väljer Copilot menyfliksområdet uppmanar Power BI dig att välja en Copilot-kompatibel arbetsyta. Välj valfri arbetsyta som har tilldelats den kapacitet som krävs.
Kommentar
- Den arbetsyta som du väljer här behöver inte vara den arbetsyta där du publicerar rapporten.
- Om du avbryter eller stänger dialogrutan för arbetsyteväljaren utan val visas ett felmeddelande om att något gick fel.
I fönstret Copilot visas ett välkomstkort. Välj Kom igång för att starta interaktionen med Copilot.
När du har slutfört dessa steg första gången behöver du inte upprepa dem igen.
Ändra den valda arbetsytan
Du kan ändra den valda arbetsytan till en annan Copilot-kompatibel arbetsyta när som helst. Så här ändrar du den valda arbetsytan:
Välj Inställningen Filalternativ>och inställningar>(Copilot>förhandsversion) under Global.
Du ser namnet på den valda arbetsytan och ett alternativ för att välja en ny arbetsyta.
Kom igång med Copilot
Öppna Power BI Desktop.
I menyfliksområdet väljer du Hämta data, väljer sedan datakällan och väljer Anslut.
I menyfliksområdet väljer du Copilot ikonen i menyfliksområdet för att öppna fönstret Copilot i rapportvyn.
Välj Föreslå innehåll för den här rapporten.
Copilot utvärderar data och föreslår möjliga sidor för rapporten.
Välj Skapa bredvid den första sidan som du vill Copilot skapa.
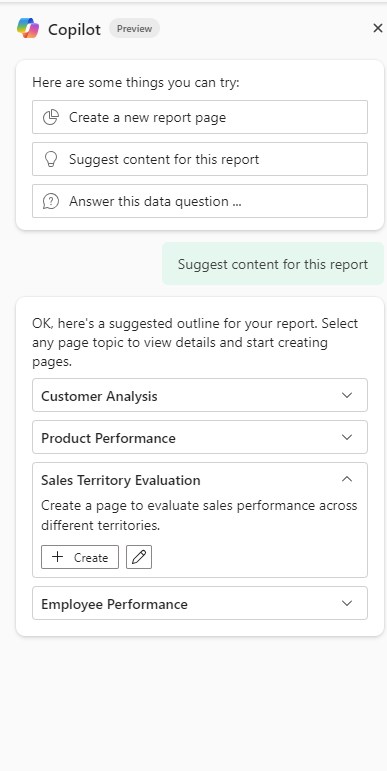
Copilot skapar den sidan.
Fortsätt att skapa de sidor som Copilot föreslås. Annars väljer du Skapa en rapport som visar och ger vägledning om vad du vill ha i rapporten.
Om du behöver hjälp med att skriva frågor som ger dig den rapportsida du vill ha kan du läsa Skriva Copilot frågor som ger resultat i Power BI för vägledning.
Skapa en narrativ sammanfattning
Du kan också använda Copilot för Power BI för att skapa en narrativ sammanfattning med bara några få klick. Den här berättelsen kan sammanfatta hela rapporten, specifika sidor eller till och med specifika visuella objekt. Sammanfattningen kan hjälpa dig att planera vilka visualiseringar du vill inkludera i rapporten. Mer information finns i Skapa ett visuellt visuellt narrativsammanfattningsobjekt med Copilot för Power BI .
Ångra en sida
När Copilot du har genererat sidan kan du granska den. Du kan börja om genom att välja knappen Ångra . Om du väljer knappen Copilot Ångra börjar du om. Innehållet på sidan tas bort och du börjar om med ämnesval genom att antingen generera nya ämnen eller välja det från början, när du började.
Spara rapporten
När du är nöjd med rapporten sparar du rapporten precis som andra rapporter.
Beaktanden och begränsningar
Det finns begränsningar som gäller att skapa sidor i specifika semantiska modellscenarier.
- Realtidsströmningsmodeller: Rapportsidor kan inte skapas av Copilot för semantiska modeller som använder realtidsströmning.
- Live-anslutning till Analysis Services: Semantiska modeller som är anslutna live till Analysis Services stöds inte när sidan skapas.
- Semantiska modeller med implicita mått inaktiverade: I scenarier där implicita mått är inaktiverade i din semantiska modell kan Copilot du inte skapa rapportsidor.
Nästa steg
- Copilot Översikt över för Power BI
- Skapa rapporter i Power BI-tjänst medCopilot
- Skapa ett visuellt visuellt narrativsammanfattningsobjekt med Copilot för Power BI
- Sekretess, säkerhet och ansvarsfull användning för Copilot Fabric och Power BI
- Uppdatera datamodellen så att den fungerar bra med Copilot