Utforska paneler i Power BI-mobilappar
Gäller för:

|

|

|

|
|---|---|---|---|
| iPhone | iPad-enheter | Android-telefoner | Android-surfplattor |
Paneler är realtidsögonblicksbilder av dina data som fästs på en instrumentpanel. Deras värden ändras när data ändras. Du lägger till paneler på en instrumentpanel i Power BI-tjänst.
I Power BI-mobilapparna öppnar du paneler i fokusläge och interagerar med dem. Du kan öppna paneler med alla typer av visuella objekt, inklusive paneler baserade på Bing och R.
Not
Rapportpaneler har inget fokusläge och är inte interaktiva när de visas i Power BI-mobilapparna.
Paneler i iOS-appar
Öppna en instrumentpanel i mobilappen för iOS.
Tryck på en panel. Den öppnas i fokusläge, där det är enklare att visa och utforska paneldata. I fokusläge kan du:
I ett linje-, stapel- eller kolumndiagram trycker du för att visa värdena för specifika delar av visualiseringen.
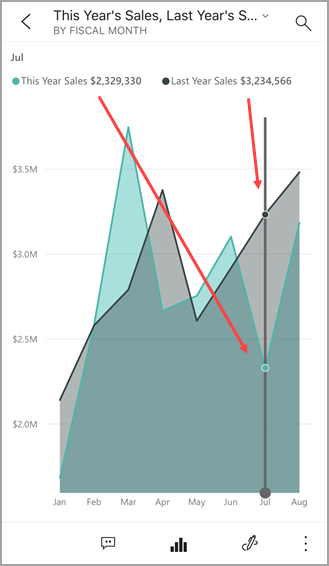
I det här linjediagrammet är till exempel de valda värdena för Årets försäljning och Förra årets försäljning i augusti.
I ett cirkeldiagram trycker du på en sektor av cirkeln för att visa värdet för sektorn överst i cirkeln.
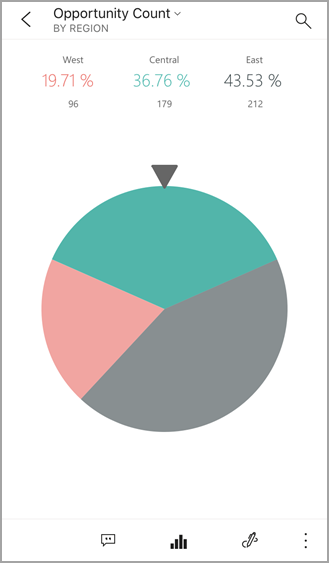
På en karta trycker du på Center map iconikonen Centrera karta för att centrera kartan till din aktuella plats.
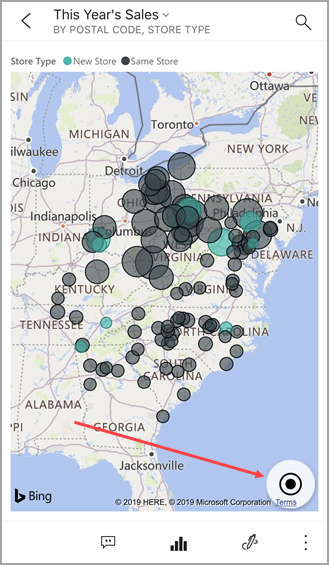
Tryck på pennikonen för att
 Pencil iconkommentera en panel och sedan delningsikonen för att Share icondela den med andra.
Pencil iconkommentera en panel och sedan delningsikonen för att Share icondela den med andra.Lägg till en avisering i panelen. Om värdena hamnar över eller under mål meddelas du av Power BI.
Ibland har instrumentpanelens skapare lagt till en länk till en panel. I så fall har den en länkikon
 när den är i fokusläge:
när den är i fokusläge: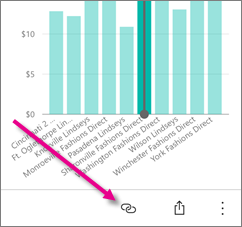
Länkar kan gå till andra Power BI-instrumentpaneler eller till en extern URL. Du kan trycka på länken för att öppna den i Power BI-appen. Om det är en extern webbplats ber Power BI dig att tillåta den.
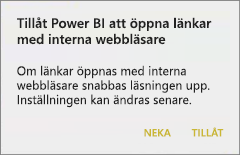
När du har öppnat länken i Power BI-appen kan du kopiera länken och öppna den i ett webbläsarfönster i stället.
Öppna rapporten
 som panelen baseras på.
som panelen baseras på.Om du vill lämna panelens fokusläge trycker du på panelens namn och trycker sedan på instrumentpanelens namn eller Min arbetsyta.
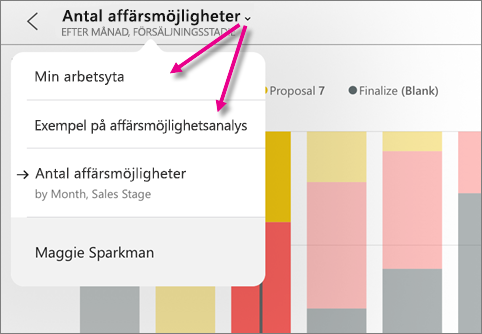
Paneler i mobilappen för Android-telefoner och surfplattor
Öppna en instrumentpanel i Power BI-mobilappen.
Tryck på en panel för att öppna den i fokusläge, där det är enklare att visa och utforska paneldata.
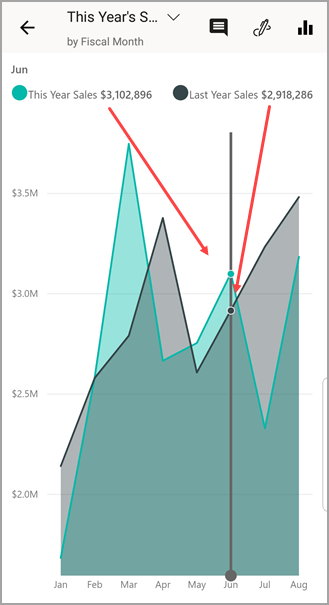
I fokusläge kan du:
- Tryck på diagrammet för att flytta stapeln i ett linje-, stapel-, kolumn- eller bubbeldiagram för att visa värdena för en viss punkt i visualiseringen.
- Tryck på pennikonen
 för att kommentera en panel och sedan ikonen
för att kommentera en panel och sedan ikonen Dela ögonblicksbild för att dela den med andra.
Dela ögonblicksbild för att dela den med andra. - Tryck på ikonen
 Öppna rapport för att visa rapporten i mobilappen.
Öppna rapport för att visa rapporten i mobilappen.
Ibland har instrumentpanelens skapare lagt till en länk till en panel. I så fall visas Öppna länk när du trycker på den lodräta ellipsen (Link icon...) :
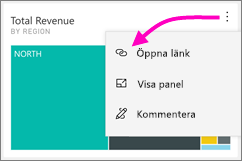
Länkar kan gå till andra Power BI-instrumentpaneler eller till en extern URL. Du kan trycka på länken för att öppna den i Power BI-appen. Om det är en extern webbplats ber Power BI dig att tillåta den.
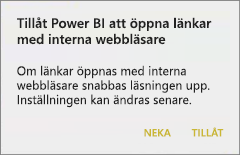
När du har öppnat länken i Power BI-appen kan du kopiera länken och öppna den i ett webbläsarfönster i stället.
Tryck på pilen i det övre vänstra hörnet för att stänga panelen och återgå till instrumentpanelen.