Power BI för HoloLens 2 (förhandsversion)
Kommentar
Power BI för HoloLens 2-appen (förhandsversion) upphör den 24 april 2023. Från och med det datumet kommer appen inte längre att vara tillgänglig för nedladdning från butiken, och inga ytterligare uppdateringar eller felkorrigeringar för appen kommer att släppas.
Power BI-appen för HoloLens 2 blandar dina Power BI-rapporter och instrumentpaneler med din fysiska miljö för att skapa en 3D-, uppslukande, handsfree-upplevelse där du kan gå igenom den fysiska världen och hämta relevanta data när och var du behöver dem.
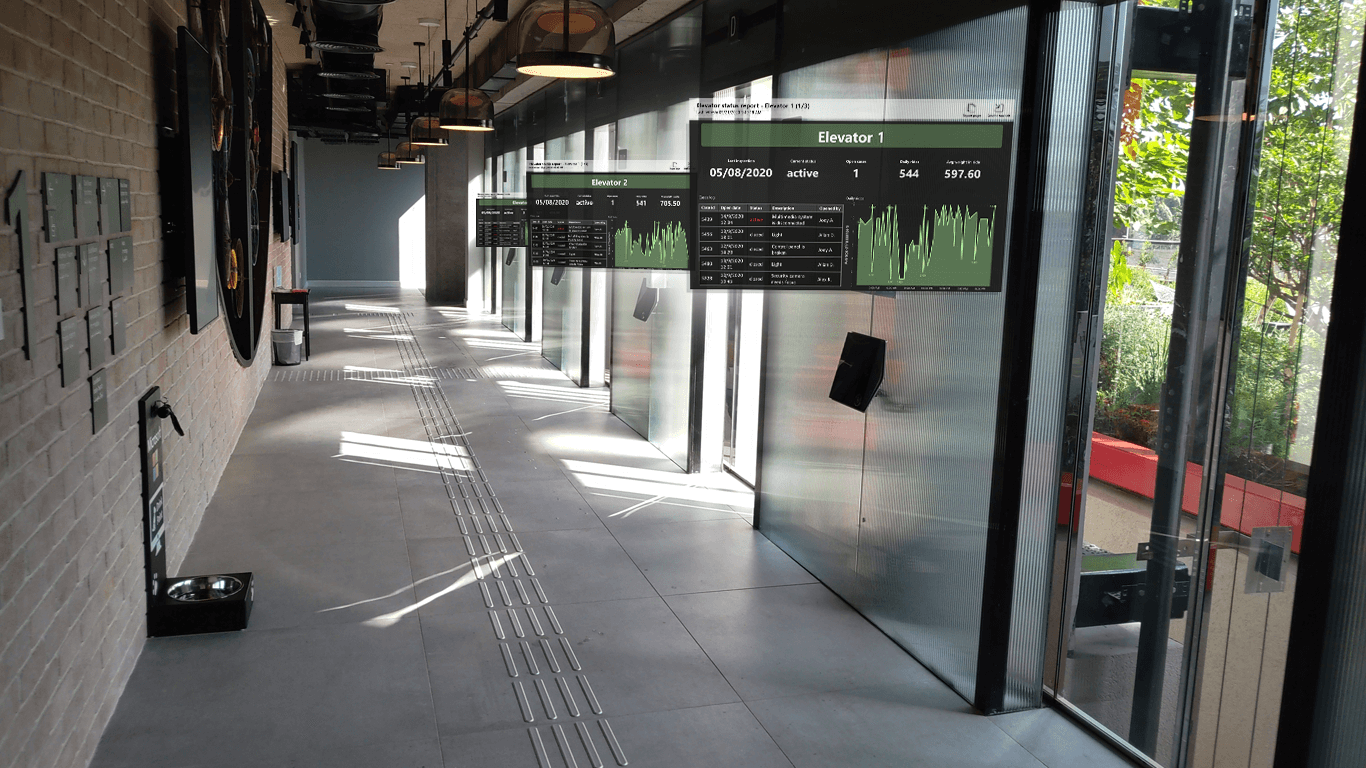
Hämta Power BI-appen för HoloLens 2
Power BI-appen för HoloLens 2 är tillgänglig från Microsoft Store.
Appen fungerar med enkel inloggning, vilket innebär att appen använder identiteten för den användare som för närvarande är inloggad på HoloLens 2-enheten för att autentisera mot Power BI-tjänst.
Läs mer om att installera appar på din HoloLens 2-enhet.
Öppna Power BI-appen på holoLens 2
Öppna Start-menyn och välj Power BI-appen. Appen öppnas med alla dina favoritrapporter och instrumentpaneler inlästa i ditt virtuella verktygsbälte, där du kan välja dem för visning.
Använda Power BI-appen för HoloLens 2
Du använder HoloLens 2 handgester och ögonspårning för att ändra storlek på, placera och interagera med ditt Power BI-innehåll. Läs mer om att interagera med objekt i HoloLens 2-världen.
Få åtkomst till rapporter och instrumentpaneler
Om du vill komma åt en rapport eller instrumentpanel hämtar du den ur det virtuella verktygsbältet och placerar den där du vill. Läs mer om att ta tag i och placera appfönster.
Om du vill vara i det virtuella verktygsbältet måste en rapport eller instrumentpanel markeras som en favorit. Om du inte har några rapporter eller instrumentpaneler i verktygsbältet, eller om du vill lägga till ytterligare rapporter och instrumentpaneler, markerar du bara objekten som favoriter i antingen Power BI-tjänst eller Power BI-mobilapparna. De kommer sedan att vara tillgängliga i ditt virtuella Power BI-verktygsbälte i HoloLens 2.
Ändra storlek på rapporter och instrumentpaneler
Om du vill ändra storlek på en rapport eller instrumentpanel hämtar du den efter storlekshandtagen som visas i hörnen av appfönstret och justerar storleken efter behov. Läs mer om att ändra storlek på appfönster.
Placera rapporter och instrumentpaneler i rymden
Om du vill placera rapporten eller instrumentpanelen i rymden hämtar du den genom att nypa ihop pekfingret och tummen på namnlisten och sedan, utan att släppa taget, flytta handen till önskad position. Släpp fingrarna när du har fått den till önskad plats. Läs mer om att flytta appfönster.
När du har placerat rapporten eller instrumentpanelen där du vill ha den kommer holoLens 2-enheten ihåg dess plats i miljön. När du nästa besöker samma plats hittar du det objekt som du har placerat på exakt samma plats.
Bläddra bland rapportsidor
Varje rapport har ett sidindex som du kan visa för att komma från sida till sida. Välj knappen Sidindex i det övre högra hörnet i rapportfönstret för att visa eller dölja sidindexet.
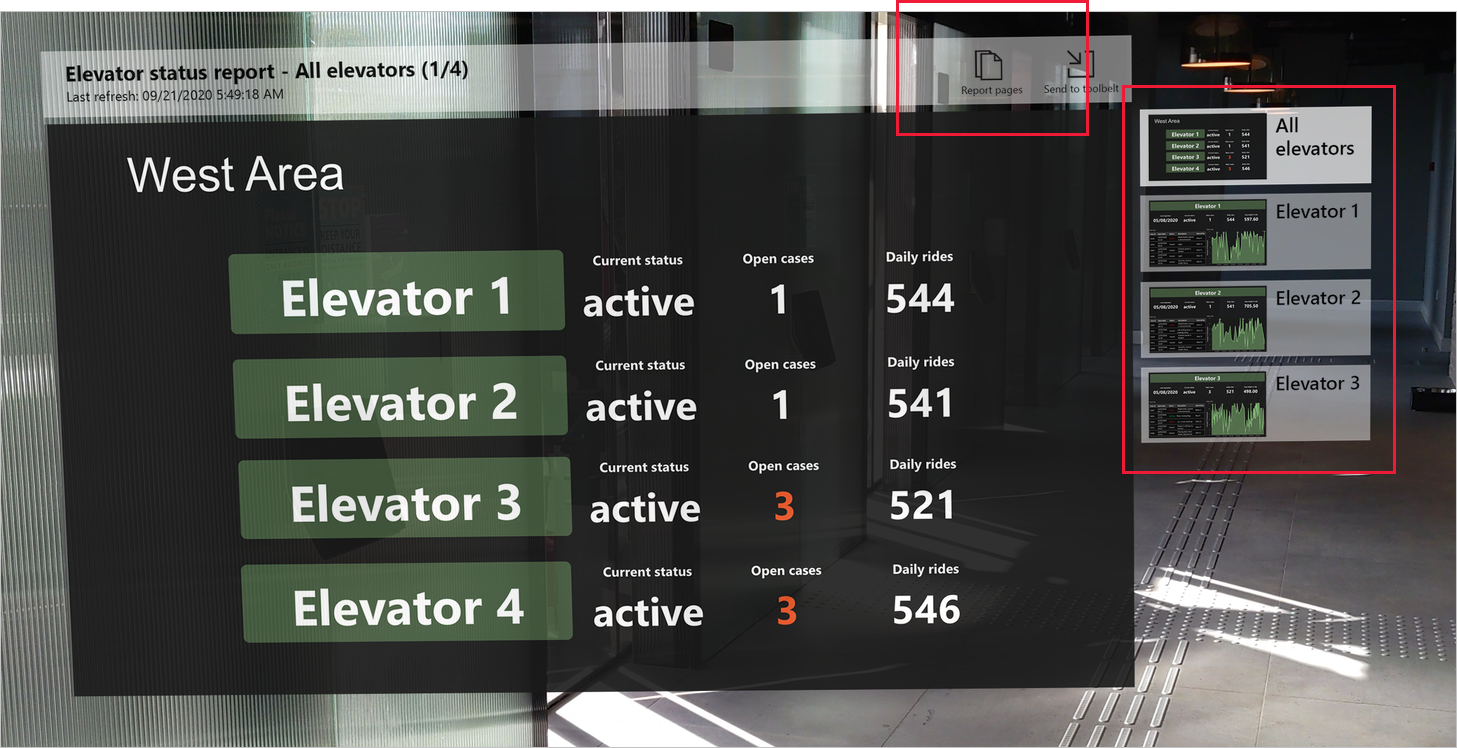
Öppna rapporter med QR-koder
Om en QR-kod har skapats för en rapport och kopplats till ett objekt, till exempel en utrustning vars data finns i rapporten, kan du öppna rapporten bara genom att titta på QR-koden för objektet.
Läs mer om att skapa QR-koder för rapporter.
Datauppdatering
Rapporter och instrumentpaneler uppdateras när du använder appen, så om data ändras i Power BI när du använder appen visas ändringarna i de rapporter och instrumentpaneler som du visar.
Beaktanden och begränsningar
Power BI-appen för HoloLens 2 stöder för närvarande inte följande:
- Alla interaktioner med rapporter (filter, utsnitt, bokmärken osv.)
- Visuella Power Apps-objekt
- Visuella Zebra-objekt
- Åtkomst via en proxy