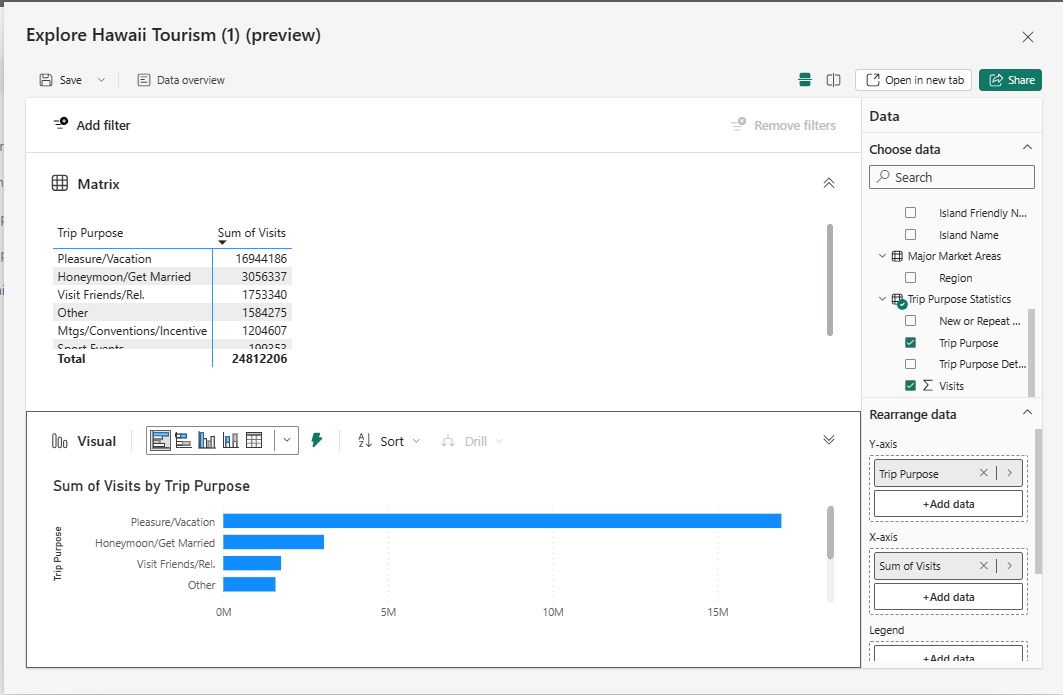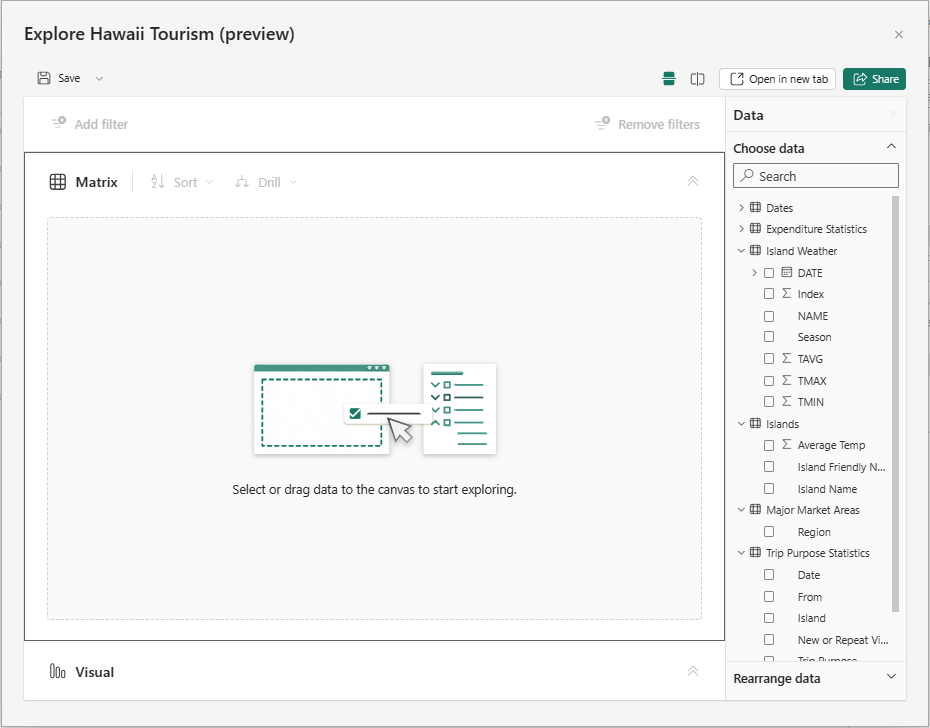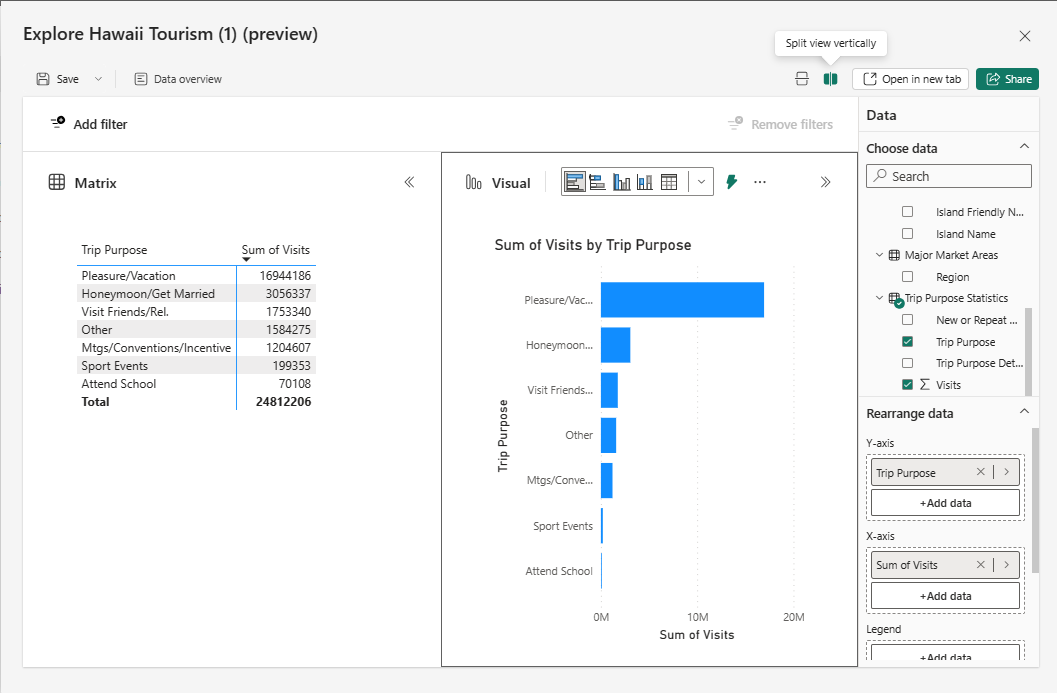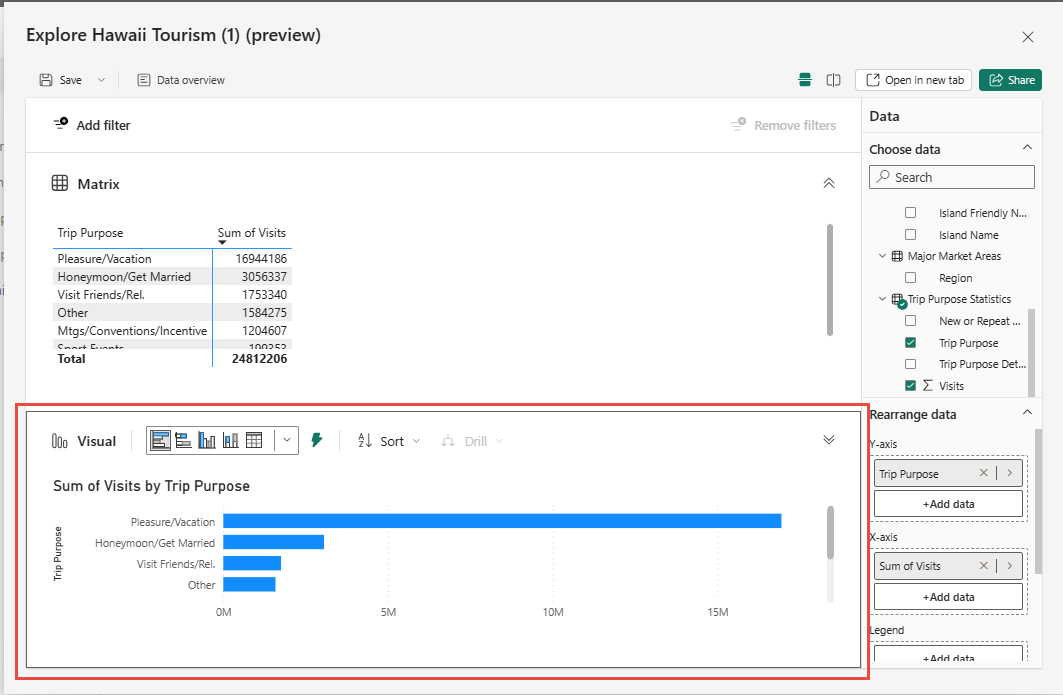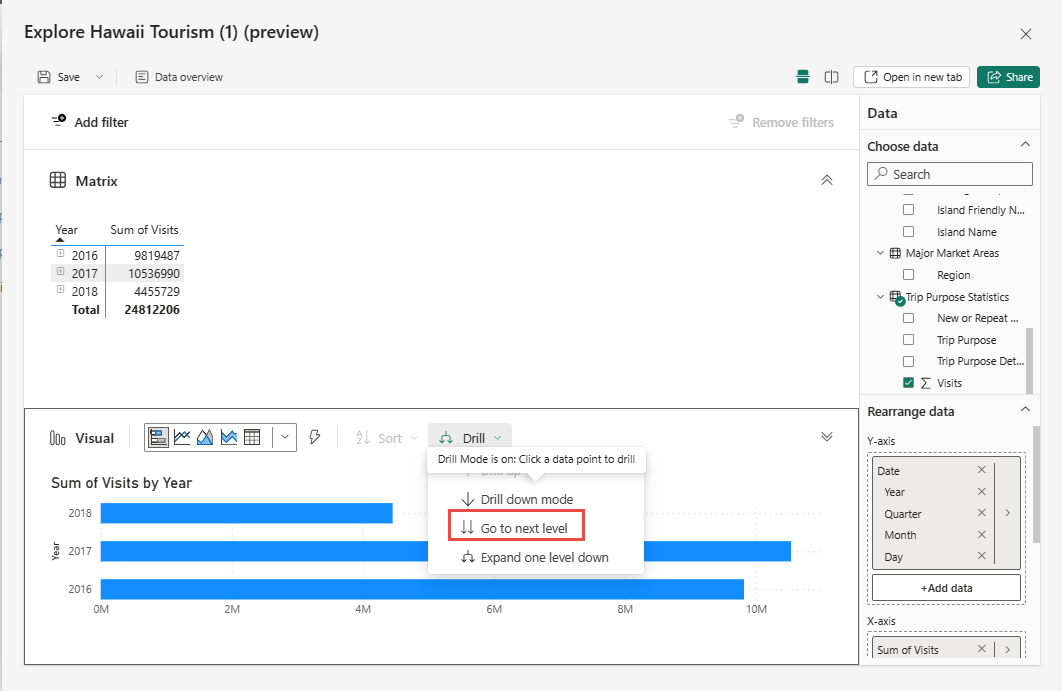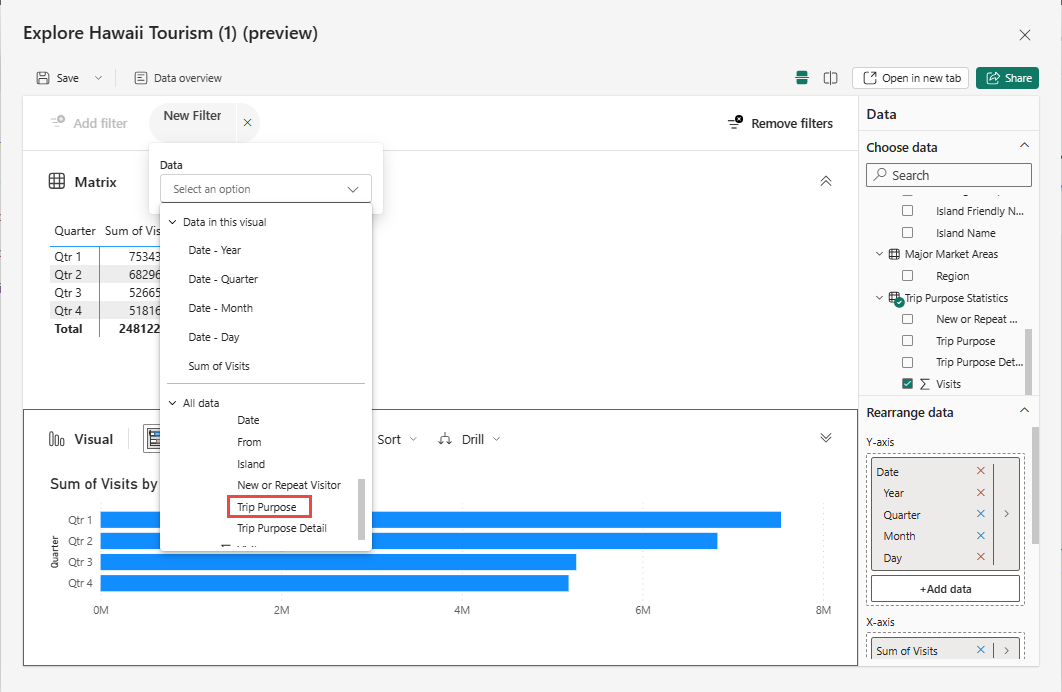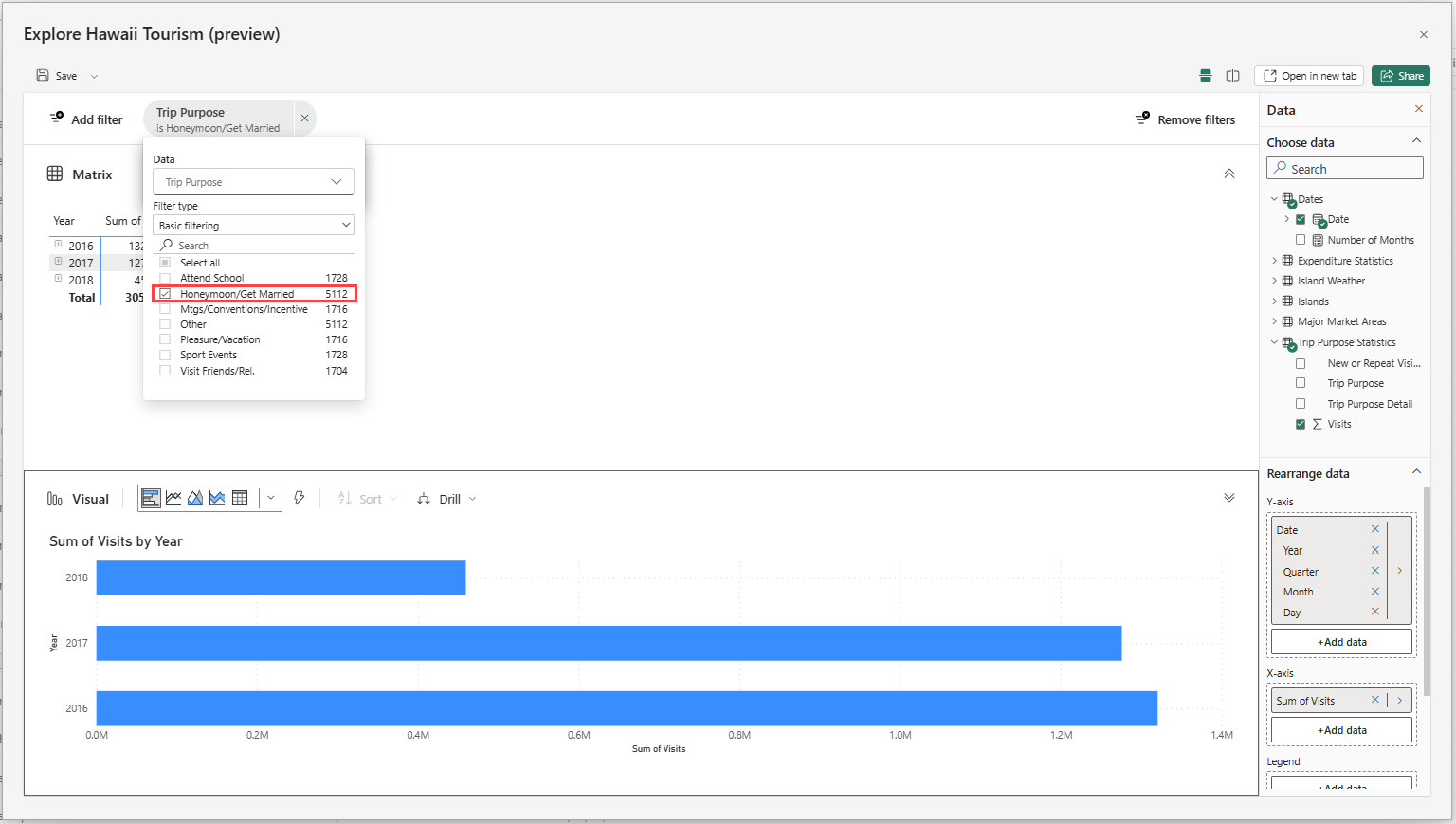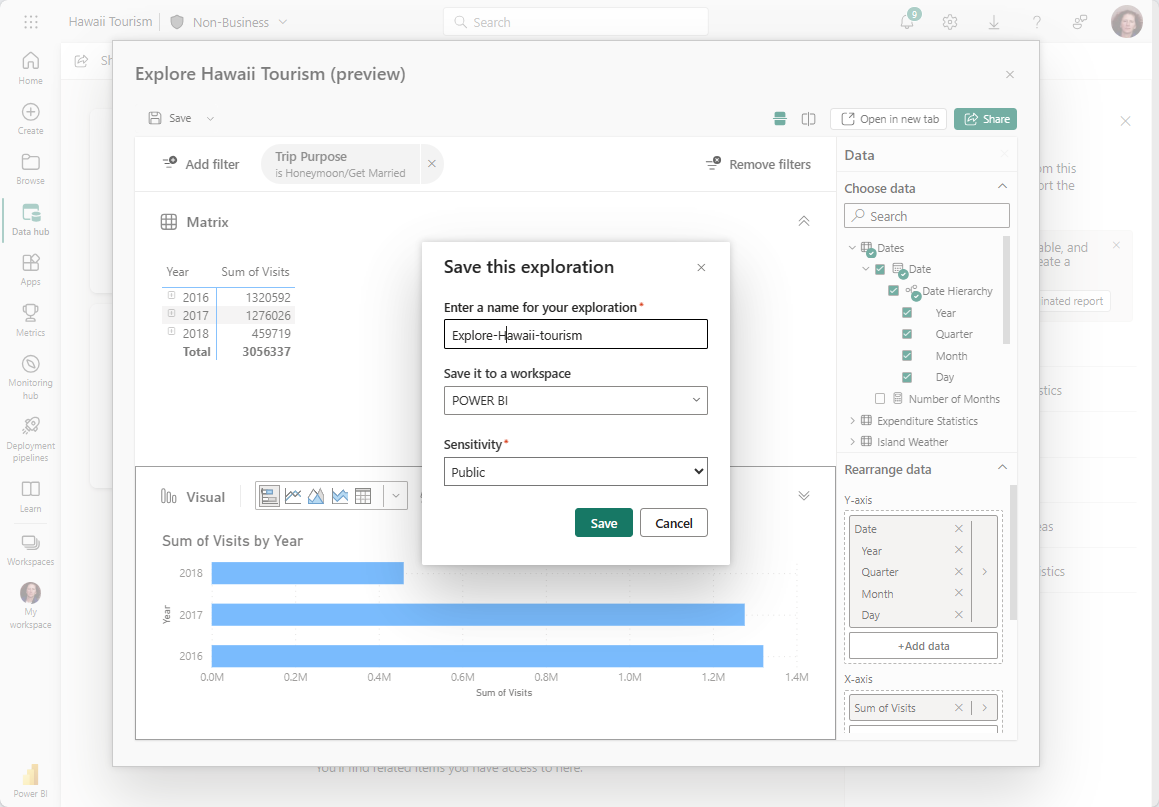Utforska dina data i Power BI-tjänst (förhandsversion)
I Power BI vill du ibland bara göra en ad hoc-utforskning av dina data. Kanske är du en analytiker som just har åtkomst till en ny semantisk modell eller datakälla, och du vill ägna tid åt att lära dig om den innan du skapar en rapport från den. Eller så kanske du är en företagsanvändare som behöver svara på en specifik fråga om data som ska ingå i en PowerPoint-presentation, men rapporten du använder svarar inte på din exakta fråga. Att skapa en ny rapport från grunden i dessa fall är ett stort hinder när du bara behöver ett snabbt svar eller en skärmbild för ett bildspel.
Introduktion till den offentliga förhandsversionen av den nya Funktionen Utforska, där du har en enkel och fokuserad upplevelse för att utforska dina data. Precis som när du exporterar dina data och skapar en pivottabell i Excel kan du nu direkt i Power BI snabbt starta Utforska för att börja skapa ett par av en matris och ett visuellt objekt för att få de svar du behöver utan all extra komplexitet i rapporter.
Kom igång
Skapa din utforskning för att hitta data som du vill utforska.
Börja utforska genom att skapa matrisen eller pivottabellen genom att lägga till fält från datafönstret.
Kommentar
En matris är som en pivottabell i Excel.
1. Skapa din utforskning
Från en artefakt i en lista
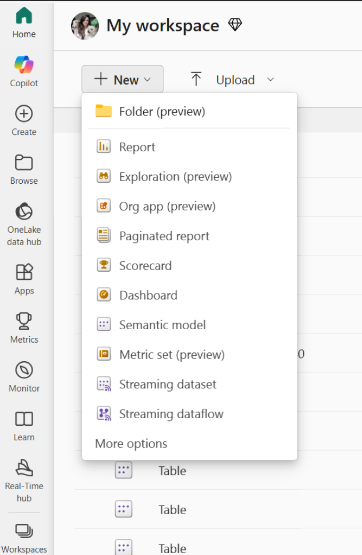
För en viss datamängd, rapport eller datamart påbörjar du din utforskning genom att välja menyn Fler alternativ (...) från en lista över arbetsytor eller datahubbens listvy.
Från knappen Nytt på en arbetsyta
Välj knappen Nytt överst på en arbetsyta och välj sedan Utforskning.
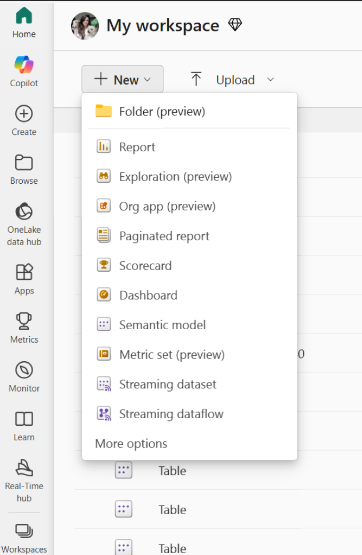
Det finns några sätt att skapa din utforskning:
Du kan välja knappen Nytt överst på en arbetsyta och sedan välja Utforskning, enligt följande skärmbild.
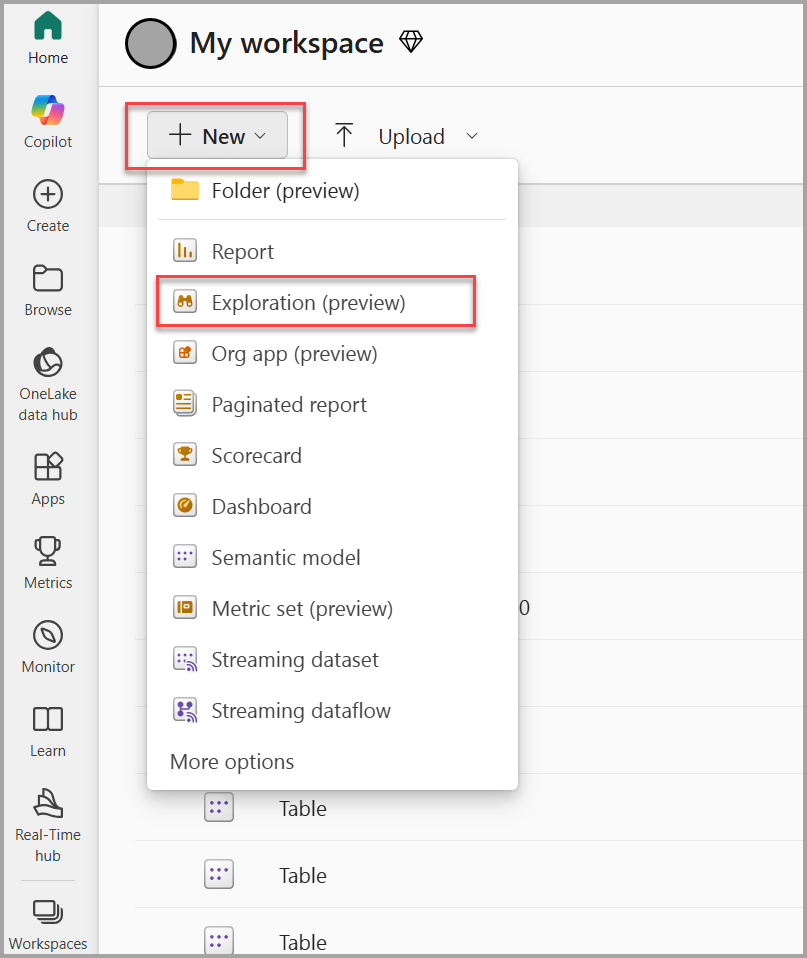
Eller för en viss datamängd, rapport eller datamart kan du påbörja din utforskning genom att välja menyn Fler alternativ (...) från en lista över arbetsytor eller datahubbens listvy, som du ser på följande skärmbild:
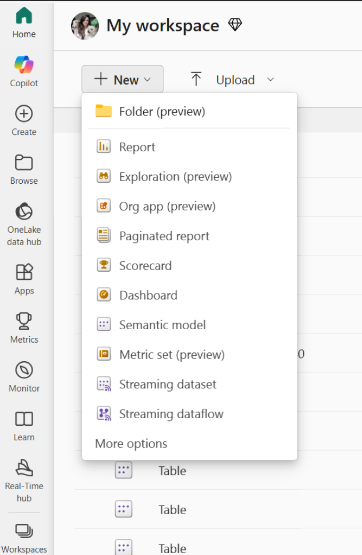
Du ser också det här alternativet på informationssidan för datahubben som en del av åtgärdskortet Identifiera affärsinsikter :
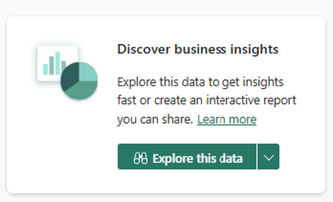
I en rapport
Eller så kanske du vill utforska underliggande data bakom en rapport. Du kan börja utforska från rapporten Fler alternativ (...) i en arbetsytelista eller alternativet Utforska dessa data på rapportmenyfältet.

I ett datamart
Tänk om du när du arbetar med en datamart vill visualisera och utforska delmängden av data som skapats från en ad hoc-fråga som du just körde. Du kan också använda den nya funktionen Utforska för att undersöka dina frågeresultat.
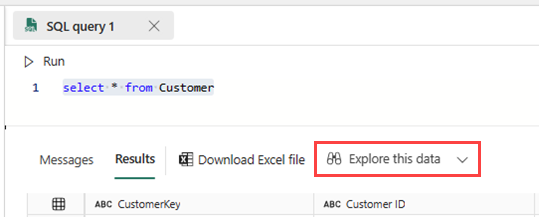
2. Skapa en översikt över data med Copilot
Välj Dataöversikt>Skapa med .Copilot
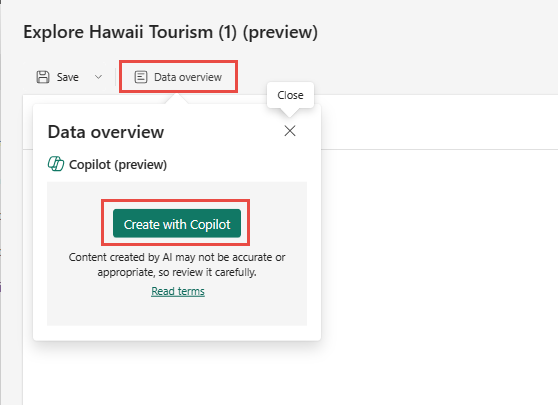
Copilot skapar ett stycke som beskriver data.
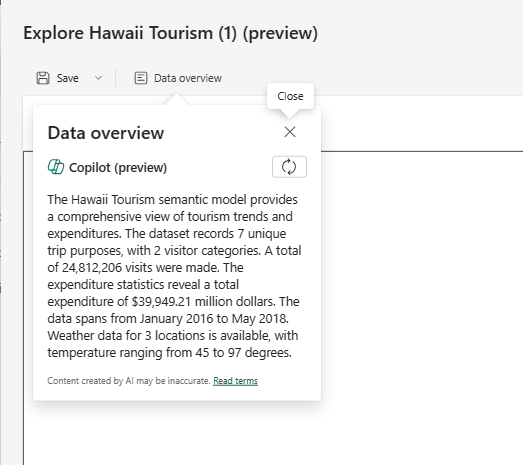
3. Börja utforska genom att skapa din matris eller ditt visuella objekt
Oavsett var du börjar, när du startar utforska upplevelsen landar du i den nya fokuserade vyn. Dina data visas i datafönstret och du kan redigera, dra och släppa eller välja fält för att börja skapa en matris eller ett visuellt objekt.
Kommentar
Vissa användare kan se datafönstret till vänster när vi experimenterar med placering för att optimera upplevelsen.
Från en datauppsättning börjar utforska-upplevelsen med en matris. Det är ofta ett första steg, att utforska genom att skapa en matris eller pivottabell, för att bättre förstå vad som är tillgängligt eller komma ner till rätt delmängd av data innan du visualiserar. Om du å andra sidan kommer från en datamart kommer du från en rutnätsvy av data redan, så du börjar med ett visuellt objekt i stället.
Du kan expandera den visuella representationen av matrisen i den nedre delen av dialogrutan. Det här visuella objektet mappar till samma data som det du visar i matrisen. När du ändrar fälten som du utforskar uppdateras det automatiskt och väljer det bästa visuella objektet för den uppsättningen fält.
Om du vill kan du växla layouten för att visa det visuella objektet och matrisen sida vid sida i stället för en ovanpå den andra genom att använda layoutknapparna längst upp till höger för att justera orienteringen.
Om du vill justera vilka fält som finns på raderna och kolumnerna använder du fältbrunnarna i avsnittet Ordna om data i datafönstret. Du ser bara fältbrunnarna för ett visuellt objekt, antingen diagrammet eller matrisen. Om du vill se de andra fältbrunnarna väljer du det visuella objekt som du vill redigera. Du vet vilken du redigerar med den svarta konturen.
Precis som när du redigerade matrisen och det visuella objektet uppdateras automatiskt, när du redigerar det visuella objektet, uppdateras matrisen för att återspegla samma data. Den här uppdateringen gäller inte bara fälten som används, utan även interaktioner som sortering och borrning. Förutsatt att det visuella objektet korrekt kan återspegla sorterings- eller detaljgranskningstillståndet uppdateras det på rätt sätt.
Dessa visuella objekt har till exempel en datumhierarki och du vill öka detaljnivån till kvartal.
När du gör det i det visuella objektet uppdateras matrisen också i enlighet med detta.
Kommentar
Vissa matriskonfigurationer kan för närvarande inte visualiseras i andra diagramtyper. Beroende på situationen kan det hända att ett visuellt objekt inte återges eller att sorterings- och detaljgranskningstillståndet kanske inte gäller. Om du till exempel expanderar en specifik rad i matrisen gäller det inte i det visuella objektet, eftersom interaktionen inom andra visuella typer för närvarande inte stöds.
4. Lägg till filter om du behöver dem
När du bygger ut din utforskning kan du också dra nytta av en ny filtreringsupplevelse. Välj knappen Lägg till filter längst upp till vänster för att snabbt lägga till filter på fälten som redan finns i det visuella objektet eller välj från alla fält i datauppsättningen i avsnittet Alla data.
I den här utforskningsupplevelsen läggs filtren till som piller överst i vyn, så att du enkelt kan se vad det aktuella filtertillståndet är och snabbt ändra det i farten.
5. Spara och dela din utforskning
Spara utforskningen
Om du vill spara och dela din utforskning väljer du knappen Spara i det övre vänstra hörnet. I dialogrutan kan du namnge utforskningen, välja en arbetsyta som du vill spara den i och lägga till en känslighetsetikett, om tillämpligt. Detta sparar även din aktuella arbetsytelayout (vågrät eller lodrät) av utforskningen.
Kommentar
Du kan bara spara utforskningar på arbetsytor i en Premium-kapacitet just nu.
Dela din utforskning
Nu är du redo att dela din utforskning med andra. Välj knappen Dela i det övre högra hörnet. Fortsätt att lägga till mottagarnas e-postadresser och dela. Du bör omedelbart uppmanas att dela den underliggande datamängden så att mottagarna kan visa innehållet i din utforskning. Om du inte uppmanas att göra det kontrollerar du att du delar datamängden med läsbehörigheter.
Om du vill ändra målgruppen väljer du Personer i din organisation kan visa.
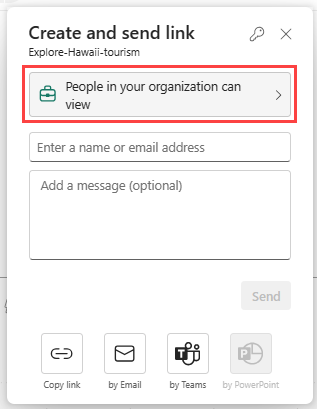
Välj målgrupp och deras behörigheter och välj Tillämpa. Ange e-postadresser och ett meddelande och välj sedan Skicka.
Eller välj Kopiera länk och skicka den på ett annat sätt.
Kommentar
Vanligtvis för rapporter sker delning av den underliggande datamängden i bakgrunden.
Du kanske vill spara utforskningen som en rapport i stället. Du kan göra det genom att välja Spara och sedan Spara som rapport. Detta sparar utforskningen som en enskild sidrapport som matchar layouten när den sparas. Om du till exempel visar både matrisen och det visuella objektet får du en sida med en matris på den övre halvan och det visuella objektet på den nedre halvan av sidan.
Du kan dela den här nya rapporten som med andra rapporter med hjälp av knappen Dela .
Beaktanden och begränsningar
Så här skapar du
- Utforskningsförfattare behöver byggbehörigheter för datauppsättningen för att skapa en utforskning och öppna dialogrutan Utforska.
- När du sparar måste målarbetsytan vara i en Premium-kapacitet.
- Att ändra en känslighetsetikett på en datauppsättning sprids för närvarande inte ned till den utforskning som du skapar för den.
- Det finns för närvarande ett känt problem när du försöker spara en utforskning från startpunkten för Datamart SQL-redigeraren.
- Utforska stöds för närvarande inte för strömmande datauppsättningar.
- Om du sparar på Min arbetsyta kan du behöva uppdatera sidan för att se den nyligen sparade utforskningsartefakten.
Dela
- Utforskningsanvändare behöver en Power BI Pro- eller PPU-licens att dela.
- När du delar din utforskning måste du också bevilja byggbehörighet till den underliggande datamängden så att mottagarna kan visa utforskningen. Om du hoppar över det här andra steget kan mottagarna inte se utforskningen och måste begära behörigheter.
- Utforskningar visas för närvarande inte i ursprungsvyn som relaterade till datamängden.
Så här öppnar du en sparad utforskning
- För närvarande kan du inte öppna en utforskning på en mobil enhet i Power BI-mobilappen.
Startpunkter
Utforska är för närvarande inte tillgängligt från datauppsättningar och rapporter på sidorna Power BI-tjänst Start eller Skapa.
Visuella objekt som stöds
Alla interna visuella objekt stöds med undantag för dessa visuella objekt:
- Matris
- Segment
- Frågor och svar
- Smarta berättelser
- Mått
- Sidnumrerade rapporter
- Power Apps
- Power Automate