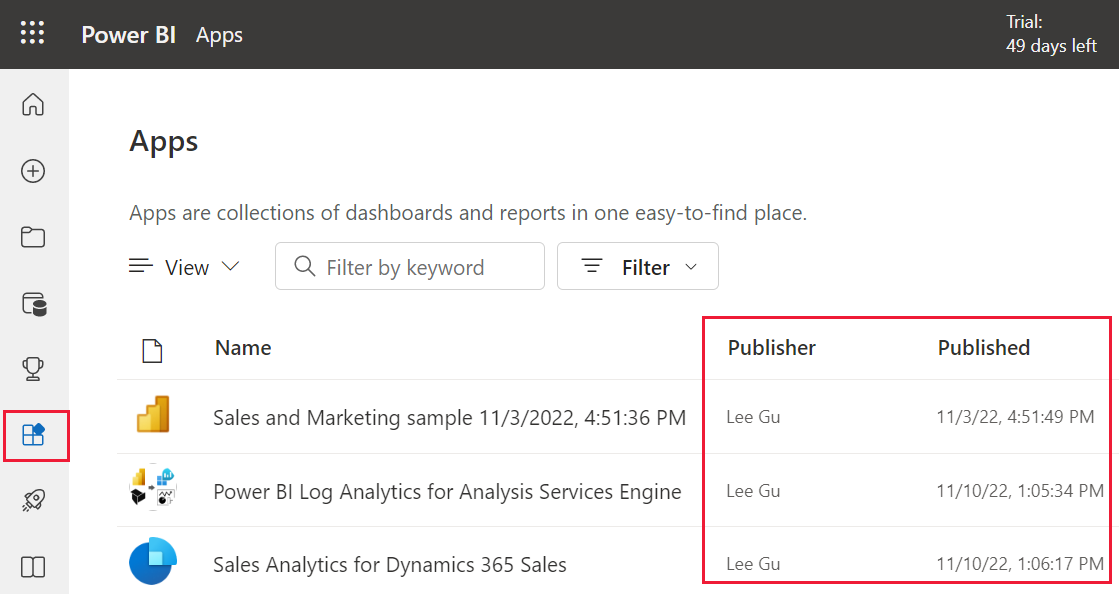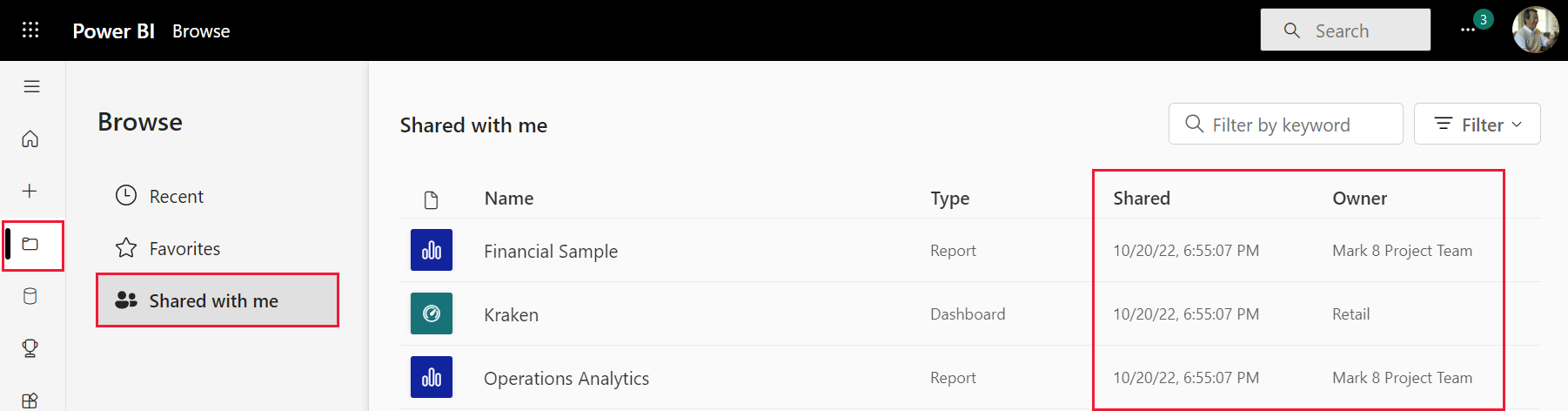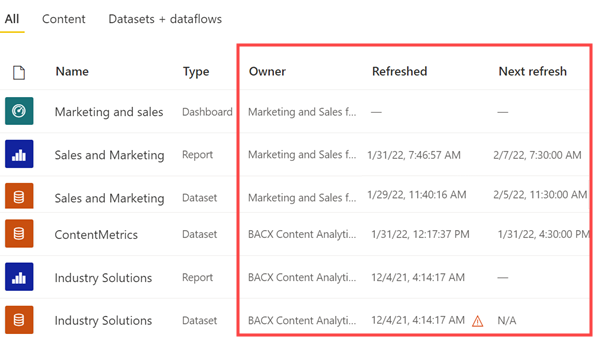Så här fastställer du att innehållet är uppdaterat
Gäller för: Power BI-tjänst för företagsanvändare
Power BI-tjänst för designers och utvecklare
Power BI Desktop
kräver Pro- eller Premium-licens
Den här artikeln visar hur du avgör när ditt innehåll senast uppdaterades eller uppdaterades och föreslår även sätt att hålla dig synkroniserad med dina viktigaste data.
Tidsstämplar i Power BI-tjänst
Som företagsanvändare interagerar du med innehåll som skapas av designers och görs tillgängligt för dig. Innehållet innehåller tidsstämplar, så du vet när det publicerades, delades eller senast uppdaterades. Att veta att du arbetar med det senaste innehållet ger dig förtroende och är ofta avgörande för att fatta rätt beslut.
Vad kan du göra för att säkerställa att du använder det senaste innehållet? I de flesta fall behöver du inte göra något alls. Innehåll, till exempel appar, instrumentpaneler, styrkort eller rapporter, delas med dig av designers. Och designers uppdatera och uppdatera innehållet. Designerna uppdaterar antingen innehållet manuellt eller uppdaterar det automatiskt genom att ange ett automatiskt uppdateringsschema.
Om du har frågor om innehållets färskhet kontaktar du designern direkt. Exemplen visar hur du identifierar och kontaktar ägaren av ditt innehåll.
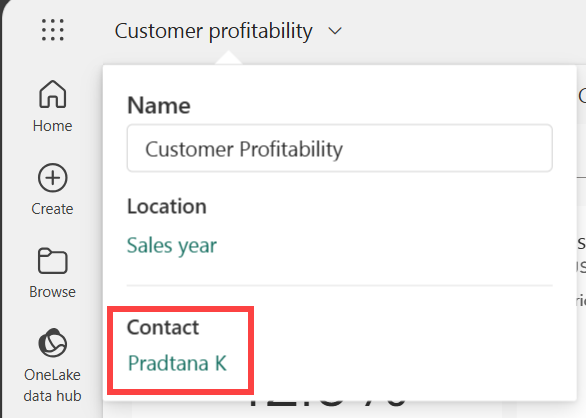
Olika typer av tidsstämplar
Power BI lägger till information om datum och tid när innehåll publiceras, delas, uppdateras och uppdateras. Datumtypen beror på innehållet. Appar har till exempel ett publicerat datum och innehållet i en app har ett uppdaterat datum. Andra typer av innehåll visar delade och uppdaterade datum.
Det är mindre användbart att veta vilken typ av tidsstämpel som går dit, och mer användbart att veta var du hittar en tidsstämpel. Följande är allmänna riktlinjer som hjälper dig att fastställa innehållets färskhet.
Innehållslistor
I en lista med innehåll i Power BI-tjänst finns det en ägarkolumn och en tidsstämpelkolumn. Typen av ägare och tidsstämpel beror på innehållet. I följande exempel visas utgivarens namn och publiceringsdatum på sidan Appar .
I nästa exempel visas innehållets ägare och delat datum när du går till sidan Bläddra och sedan fliken Delat med mig .
Det sista exemplet visar en innehållslista på en arbetsyta. Ägaren av innehållet, det uppdaterade datumet och datumet för nästa uppdatering visas.
Designern konfigurerar uppdateringsschemat för innehåll. En del innehåll uppdateras kontinuerligt och annat innehåll kan uppdateras dagligen, varje vecka eller inte alls. Allt innehåll är inte schemalagt för uppdatering, så du kan se tomma poster. Om ett fel inträffar under en uppdatering visas en felikon i tidsstämpelkolumnen.
Visa rapporter
I en rapport finns det en pil på namnlisten. Välj pilen för att se kontaktinformation och en tidsstämpel. Instrumentpaneler, kalkylblad och styrkort visar ägaren men inte en tidsstämpel. Välj länken Ägare eller Kontakt om du har frågor eller förslag på rapportens ägare.
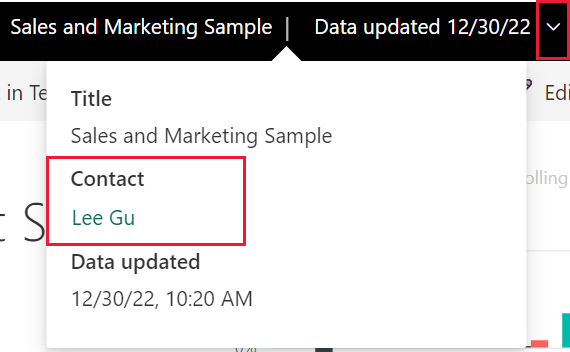
Visa instrumentpaneler
Instrumentpanelens rubrikmeny visar en kontakt, men inte en tidsstämpel. Du kan dock visa det senaste uppdateringsdatumet för enskilda paneler på instrumentpanelen och för den underliggande semantiska modellen.
Visa en panel i fokusläge för att se tidsstämpeln Senaste uppdatering. På en panel på instrumentpanelen väljer du Fler alternativ (...) och väljer Öppna i fokusläge.
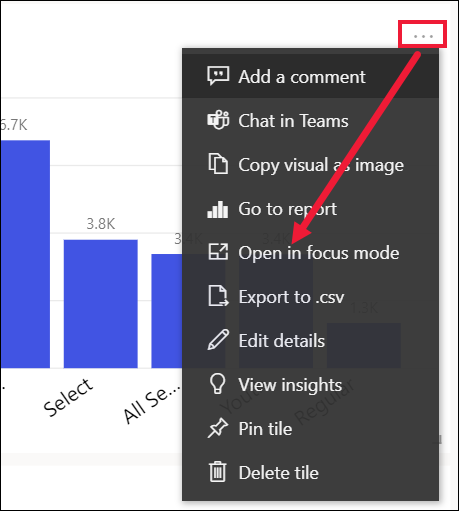
Det senaste uppdateringsdatumet finns i det övre högra hörnet. Om du inte ser den expanderar du webbläsaren så att den blir bredare.

Öppna en instrumentpanel, välj Fler åtgärder (...)och välj sedan Visa relaterat innehåll på den övre menyraden i Power BI.
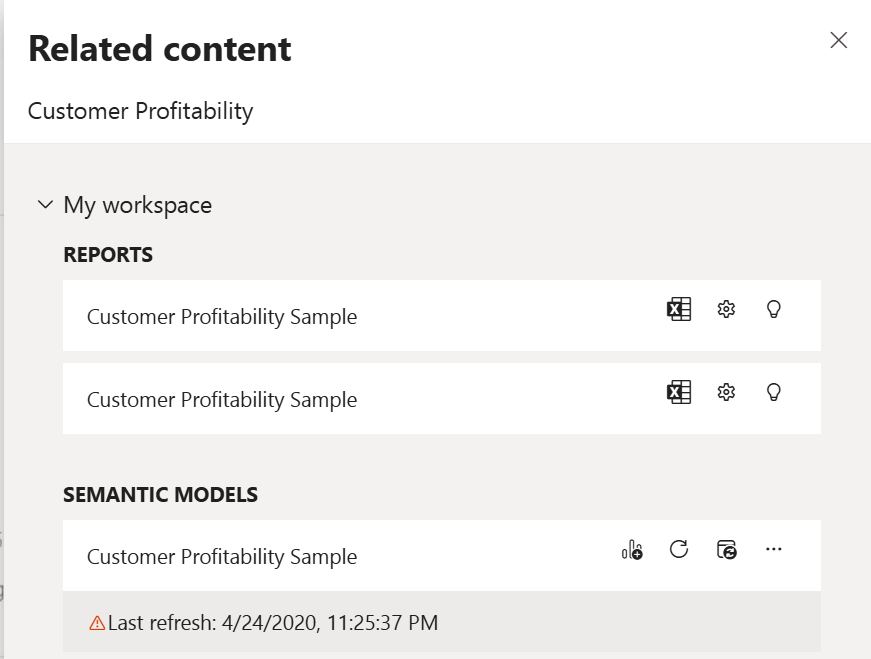
Fönstret Relaterat innehåll visar den senaste uppdateringsinformationen för instrumentpanelen eller rapportens underliggande semantiska modell.
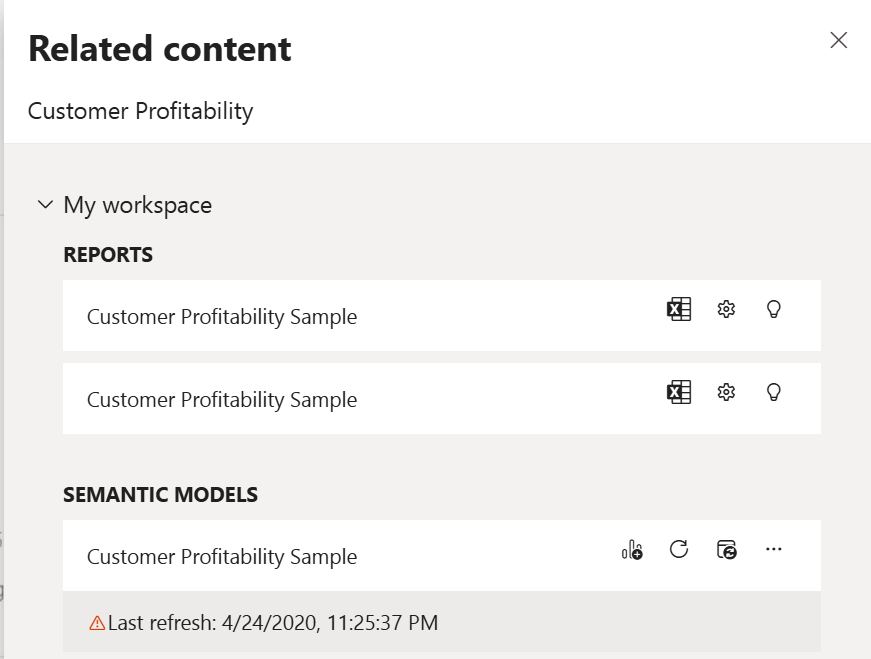
Håll dig synkroniserad med ditt innehåll
Det finns inbyggda Power BI-funktioner som kan hjälpa dig att hålla dig uppdaterad med ditt viktigaste innehåll.
Ange dataaviseringar
Om du vill få ett meddelande om data överskrider eller under en angiven gräns skapar du en dataavisering för en instrumentpanel. Håll dig uppdaterad med hjälp av dataaviseringar. Justera inställningarna, så Power BI skickar ett e-postmeddelande till dig om ett värde på en instrumentpanel passerar ett visst tröskelvärde. Du kan till exempel få en avisering om lagret understiger 25 enheter eller om försäljningen överskrider ett angivet mål.
Prenumerera för att se ändringar
Ett annat sätt att hålla dig uppdaterad är att prenumerera på en rapport eller instrumentpanel. I stället för att logga in för att visa en rapport eller instrumentpanel får du en ögonblicksbild som skickas till dig enligt ett schema som du anger. Mer information finns i Prenumerera på instrumentpaneler och rapporter.
Beaktanden och begränsningar
Varje enskilt innehåll i en app har sitt eget uppdaterade datum och ägare. Den informationen kan skilja sig från det publicerade datumet och appens ägare för hela appen.