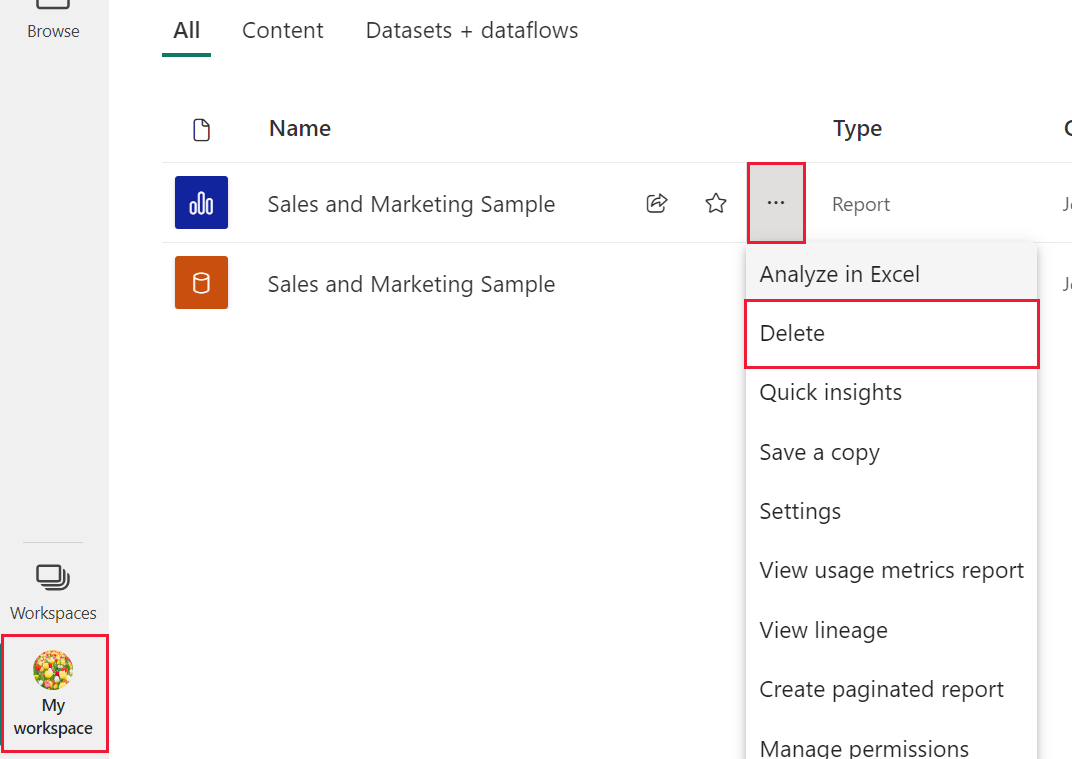Självstudie – Komma runt i Power BI-tjänst
Gäller för: Power BI-tjänst för företagsanvändare
Power BI-tjänst för designers och utvecklare
Power BI Desktop
kräver Pro- eller Premium-licens
Nu när du vet grunderna i Power BI ska vi ta en titt på Power BI-tjänst. Som du nämnde i föregående artikel kan kollegor i ditt team tillbringa all sin tid i Power BI Desktop, kombinera data och skapa rapporter, instrumentpaneler och appar för andra. De är designers och skapare. Du kan å andra sidan tillbringa all din tid i Power BI-tjänst, visa och interagera med innehåll som skapats av andra (användningsupplevelse). Du är en företagsanvändare. Den här självstudien är avsedd för företagsanvändare av Power BI-tjänst.
Förutsättningar
Om du inte har registrerat dig för Power BI registrerar du dig för en kostnadsfri utvärderingsversion innan du börjar.
Att visa Power BI-innehåll (rapporter, instrumentpaneler, appar) som skapats av designers kräver något av två villkor:
- En licens för Power BI Pro eller Premium per användare (PPU).
- Din organisation ska ha en Power BI Premium-prenumeration och det innehåll som ska delas med dig från en Premium-kapacitet. Läs mer om licenser och prenumerationer.
I den här självstudien kräver vi inte att något av dessa villkor uppfylls. Microsoft har exempelinnehåll tillgängligt direkt från Power BI-tjänst-gränssnittet. Använd det här exempelinnehållet för att lära känna dig med Power BI-tjänsten.
Öppna Power BI-tjänst
Börja genom att öppna Power BI-tjänst (app.powerbi.com) och logga in om du uppmanas att göra det.
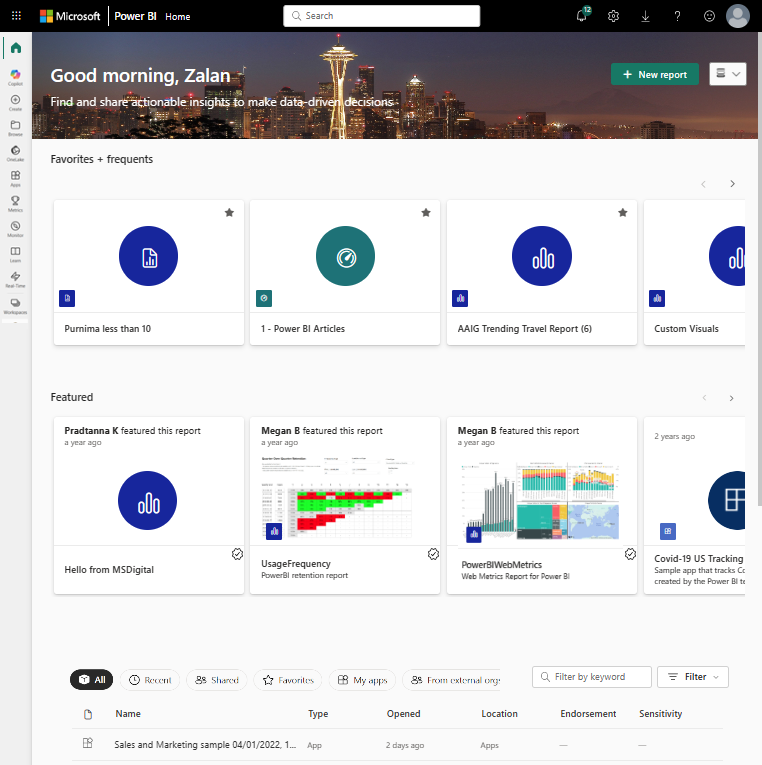
Öppna ett Power BI-exempel. I navigeringsfönstret väljer du ikonen
 Learn och i Utbildningscenter rullar du ned till Exempelrapporter. Välj högerpilen tills du kommer till Exempel på försäljning och marknadsföring. Välj exemplet för att öppna det.
Learn och i Utbildningscenter rullar du ned till Exempelrapporter. Välj högerpilen tills du kommer till Exempel på försäljning och marknadsföring. Välj exemplet för att öppna det.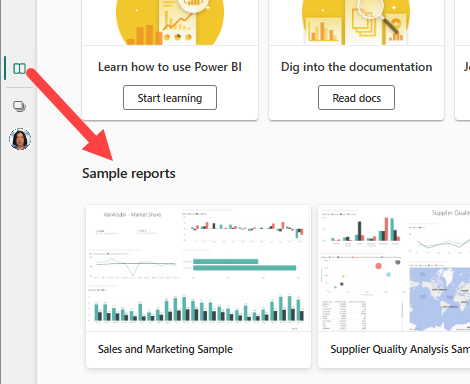
Power BI-tjänst installerar exemplet på Min arbetsyta, din privata sandbox-miljö för inlärning och experimentering. Det är bara du som kan se din arbetsyta. Välj Min arbetsyta för att se information om det här exemplet.
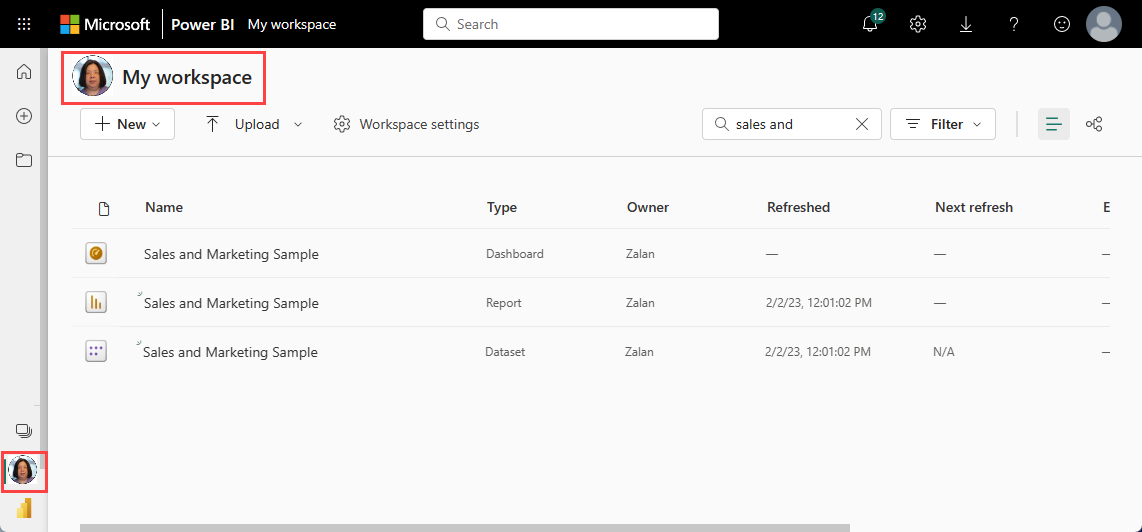
Exemplet innehåller en rapport, en instrumentpanel och en semantisk modell. Det mesta innehåll som delas med företagsanvändare omfattar inte direkt åtkomst till underliggande semantiska modeller, men exemplen, som är utformade för alla användare, innehåller semantiska modeller.
Visa innehåll på arbetsytan
Exempelinnehållet ordnas i kontexten för en arbetsyta med namnet Min arbetsyta.Min arbetsyta lagrar allt innehåll som du äger och skapar. Se det som din personliga sandbox-miljö eller arbetsyta för ditt eget innehåll. Alla exempeldata som du laddar ned från Power BI Learning Center sparas på min arbetsyta.
Du får fler arbetsytor när designers delar innehåll med dig. Om designers till exempel tilldelar dig åtkomstbehörigheter till en av deras arbetsytor visas den arbetsytan på din Power BI-webbplats.
Min arbetsyta
Arbetsytor är mer än lagringsplatser. Från en arbetsyta kan du lära dig mycket om instrumentpanelerna, rapporterna och de inkluderade semantiska modellerna. Ägare av arbetsytor tilldelar behörigheter till innehåll på en arbetsyta. Med dina behörigheter kan du vidta fler åtgärder (...) på innehållet på en arbetsyta. Eftersom vi använder exempelinnehåll som sparas på min arbetsyta har du som standard behörighet på ägarnivå.
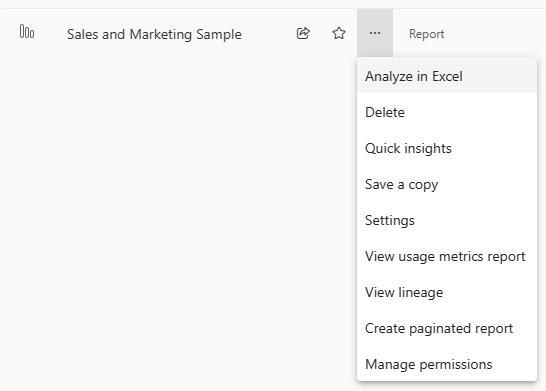
Från en arbetsyta kan du öppna en instrumentpanel eller rapport genom att välja den i listan. Du kan favoritmarkera en instrumentpanel eller rapport genom att hovra och välja stjärnikonen. Om en arbetsyteägare gav dig delningsbehörigheter kan du även dela härifrån.
Läs mer om arbetsytor.
Öppna en instrumentpanel och en rapport
En instrumentpanel är en enda sida som visar visualiseringar av de viktigaste elementen från en eller flera rapporter.
Exemplet Försäljning och marknadsföring har en instrumentpanel. Om du vill öppna instrumentpanelen väljer du den.
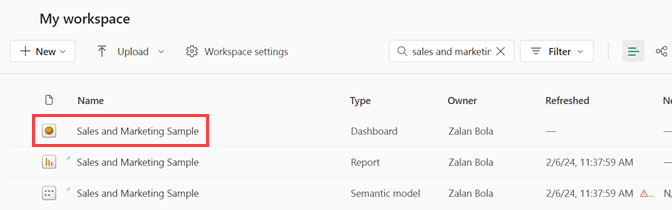
Instrumentpanelen öppnas i Power BI-tjänst. Instrumentpaneler är något som skiljer Power BI-tjänst från Power BI Desktop. Läs mer om instrumentpaneler.
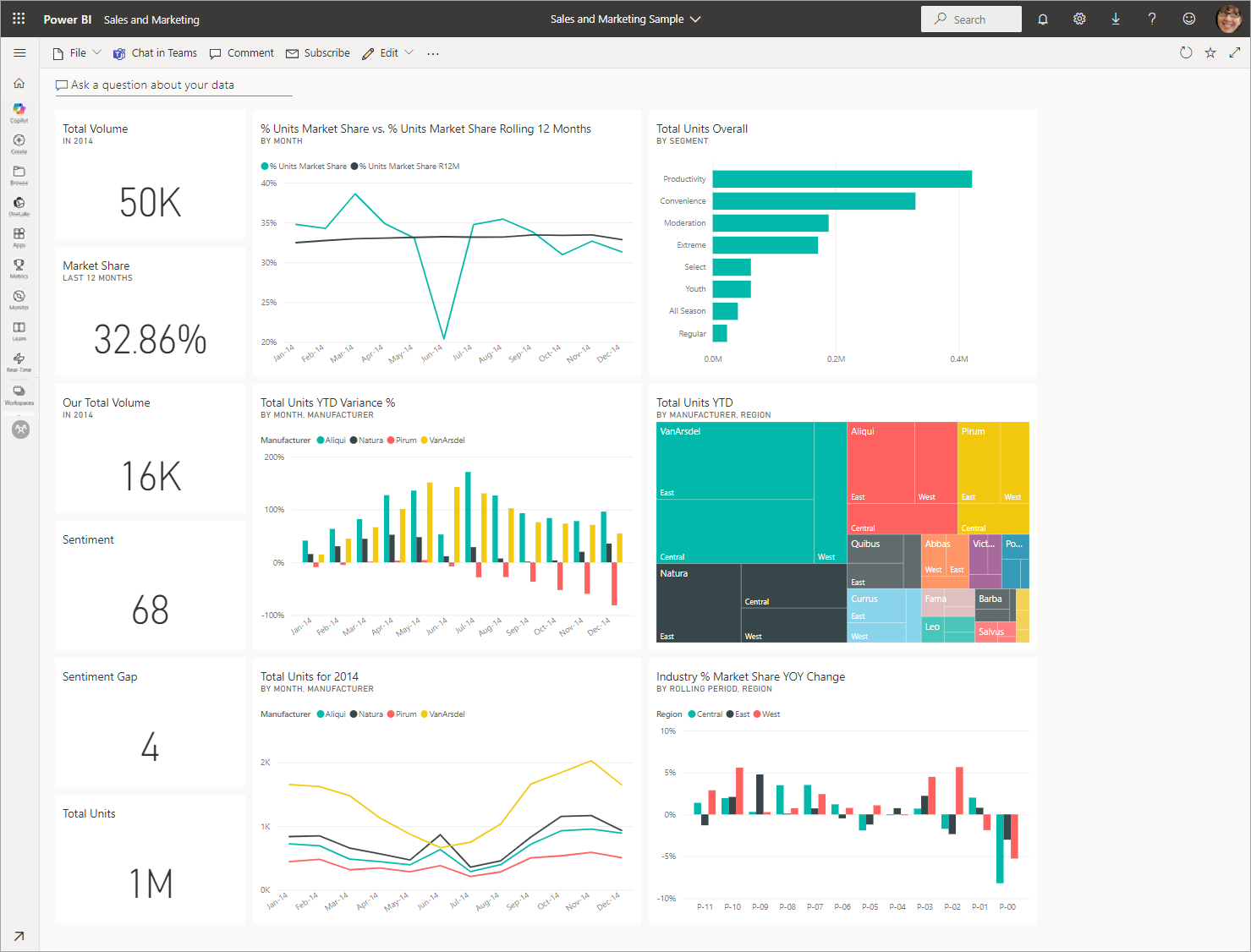
De åtgärder du kan vidta på en instrumentpanel visas i den översta menyraden. Välj Fler alternativ (...) för att se hela listan.
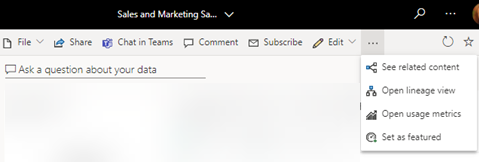
De visuella objekten på instrumentpanelen ordnas som plattor. Hovra över en panel på instrumentpanelen och välj Fler alternativ (...) för att se vilka alternativ du har för att interagera med panelen.
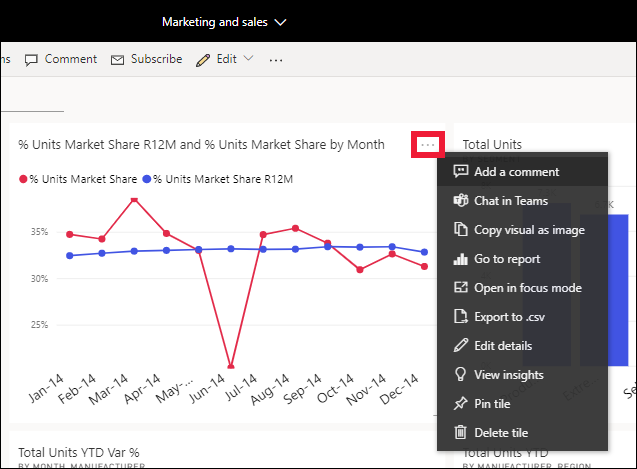
Välj en panel på instrumentpanelen för att öppna rapporten som användes för att skapa panelen. Rapporten öppnas på sidan som innehåller det visuella objekt som finns på panelen. I det här exemplet öppnas rapportsidan YTD-kategori när du väljer instrumentpanelsplattan med trädkartan.
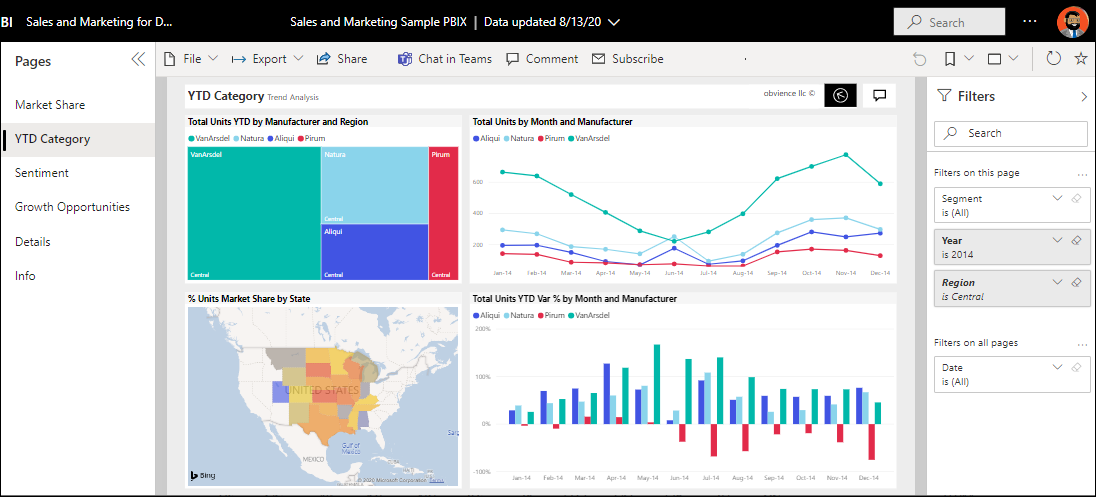
En rapport består av en eller flera sidor. I de flesta fall är varje sida utformad för att berätta en historia och den historien berättas med visualiseringar, text, former och bilder.
Rapporter har flera avsnitt. Till vänster finns den klickbara listan över rapportsidor. Längst upp finns menyraden som innehåller åtgärder som du kan vidta med rapporten. Vilka alternativ som är tillgängliga beror på vilken roll och behörighet rapportdesignern har tilldelat dig. Till höger finns fönstret Filter . Och den centrala duken innehåller själva rapporten. Precis som på instrumentpanelen finns det åtgärder som du kan vidta för hela rapporten, för enskilda visuella objekt och även för en enda rapportsida.
Läs mer om Power BI-rapporter.
Använda det vänstra navigeringsfönstret (navfönster)
Navigeringsfönstret blir mer användbart när kollegor delar innehåll med dig. I det här avsnittet av självstudien tittar vi på Power BI-tjänst för en företagsanvändare som arbetar med kollegor som delar många rapporter, instrumentpaneler och appar.
![]()
Den översta ikonen i navigeringsfönstret är ditt Power BI-hem. Det är standardlandningssidan när du loggar in på Power BI-tjänst. Startsidan är en bra utgångspunkt för att visa och navigera till ditt innehåll. Start för samman sök- och sorteringsverktygen, navigeringsfönstret och en arbetsyta med kort som du kan välja för att öppna innehåll. Till en början kanske du inte har många kort på din startskärm, men det ändras när du börjar använda Power BI med dina kollegor.
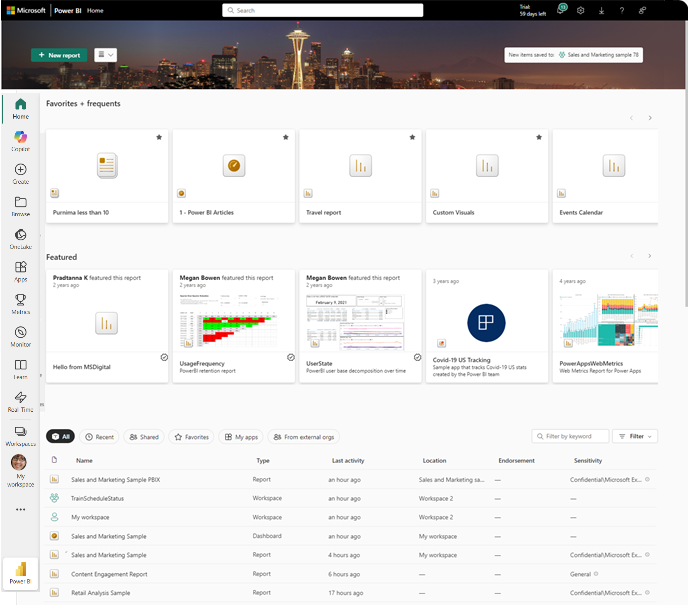
Mer information finns i Power BI-start.
Bläddra
![]()
Se din fullständiga lista över favoriter, senaste och delat innehåll genom att välja Bläddra i navigeringsfönstret. Här hittar du innehållslistor som innehåller information om rapporter, appar och instrumentpaneler.
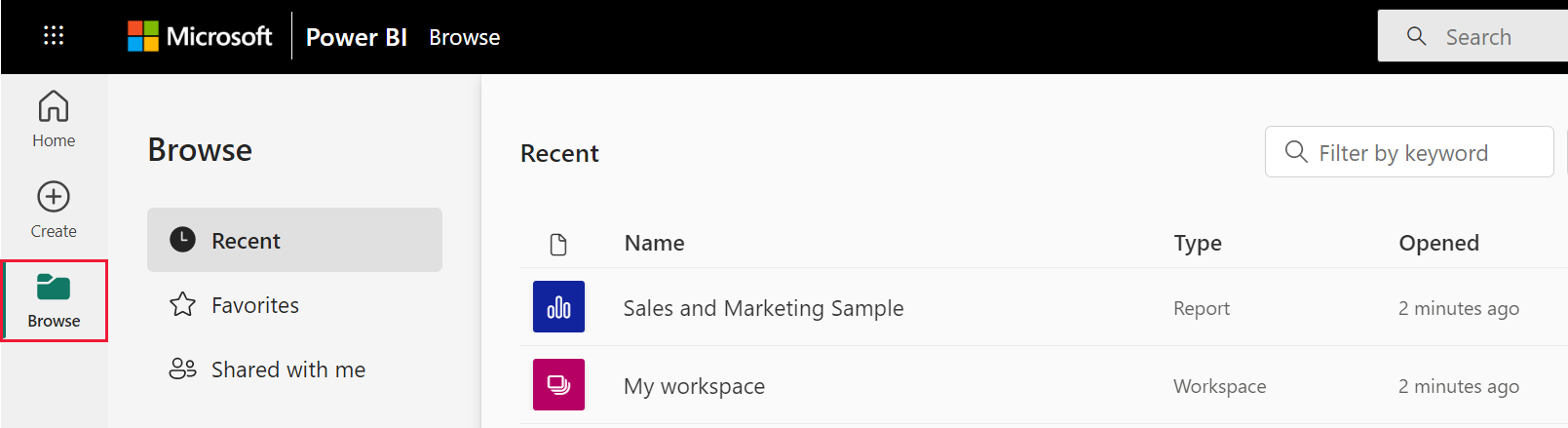
Det senaste innehållet är de senaste rapporterna, instrumentpanelerna, apparna och annat Power BI-innehåll som du har besökt. Mer information om att tagga innehåll som en favorit finns i Favoriter och mer information om hur innehåll delas av kollegor finns i Delat med mig.
Öppna appar
![]()
Gå direkt till dina appar genom att välja Appar i navigeringsfönstret. Du kanske inte har några appar än. Fönstret Appar innehåller appar som delas med dig eller som du installerar.
Mer information finns i Appar i Power BI.
Öppna utbildningscentret
![]()
För nya användare är utbildningscentret särskilt användbart med att komma igång med innehåll, exempel och länkar till videor.
Söka efter och sortera innehåll
![]()
När du är nybörjare på Power BI-tjänst har du bara några få innehållsdelar. Men när kollegor börjar dela data med dig och du börjar ladda ned appar kan det sluta med långa listor med innehåll. Det är då du tycker att sökning och sortering är användbart.
Sökning är tillgänglig från nästan alla delar av Power BI-tjänst. Leta bara efter sökrutan eller sökförstoringsglasikonen.
I fältet Sök skriver du hela eller delar av namnet på en instrumentpanel, rapport, arbetsbok, app eller ägare. Power BI söker igenom allt innehåll.
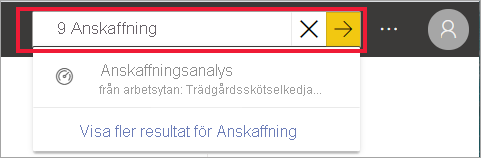
Det finns också många sätt att sortera innehåll. Hovra över kolumnrubriker och leta efter pilar som anger att kolumnen kan sorteras. Det går inte att sortera alla kolumner.
![]()
Eller leta efter sökfilter i det övre högra hörnet i innehållslistorna. Hitta innehåll snabbt genom att filtrera kategorier, till exempel typ av innehåll eller ägare.
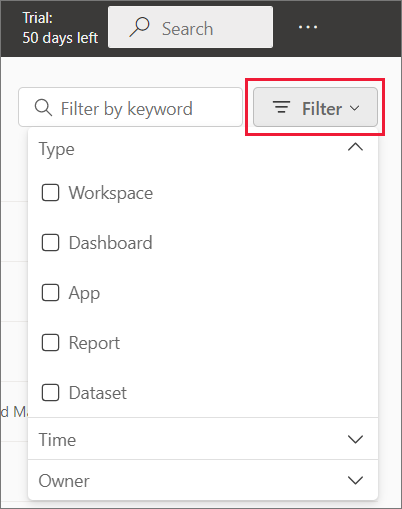
Mer information finns i Navigering för Power BI-företagsanvändare: global sökning.
Hitta ägaren
Nu ska vi avsluta den här självstudien med ett användbart tips. Om du har frågor om en instrumentpanel, rapport, app eller annat innehåll kan du söka efter ägaren eller kontakta via e-post. När innehållet är öppet väljer du rubrikmenyn för att visa ägarens kontaktlänk. Ägaren eller kontakten kan vara en person eller en grupp.
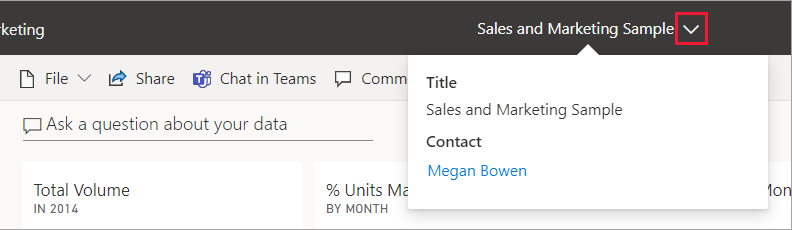
Rensa resurser
Nu kan du ta bort exempelrapporten, instrumentpanelen och semantikmodellen från min arbetsyta om du vill.
Öppna Power BI-tjänst (app.powerbi.com) och välj Min arbetsyta.
Hovra över rapporten och välj Fler alternativ (...)>Ta bort. Upprepa för att ta bort instrumentpanelen och semantikmodellen.