Lägga till kommentarer i en instrumentpanel eller rapport
Gäller för: Power BI-tjänst för företagsanvändare
Power BI-tjänst för designers och utvecklare
Power BI Desktop
kräver Pro- eller Premium-licens
Lägg till en personlig kommentar eller starta en konversation om en instrumentpanel eller rapport med dina kollegor. Kommentarsfunktionen är bara ett av sätten som en företagsanvändare kan samarbeta med andra på.
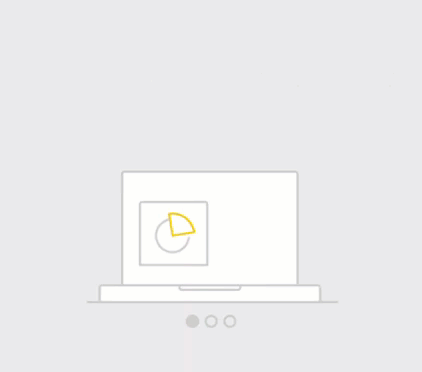
Kommentar
Samarbete med andra, inklusive att lägga till kommentarer i delade rapporter, kräver en Power BI Pro licens eller för att innehållet ska finnas i Power BI Premium-kapacitet. Vilken licenstyp har jag?
Så här använder du kommentarsfunktionen
Kommentarer kan läggas till på en hel instrumentpanel, enskilda visuella objekt på en instrumentpanel, en rapportsida, en sidnumrerad rapport och enskilda visuella objekt på en rapportsida. Lägg till en allmän kommentar eller lägg till en kommentar riktad till specifika kollegor. Kommentarer kan vara upp till 2 000 tecken, inklusive @mentions andra användare och blanksteg.
När du lägger till en kommentar i en rapport samlar Power BI in aktuella filter- och utsnittsvärden och skapar ett bokmärke. När du väljer eller svarar på en kommentar kan rapportsidan eller det visuella rapportobjektet ändras för att visa de filter- och utsnittsval som var aktiva när kommentaren först lades till.
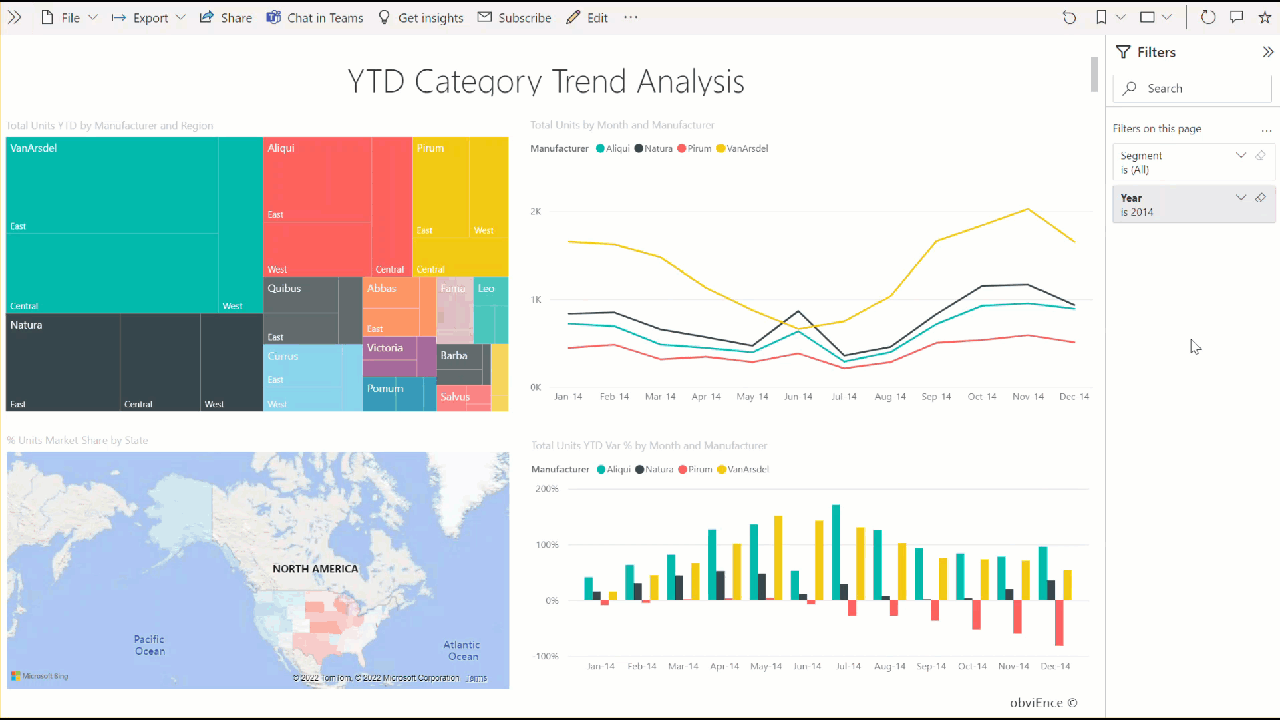
Varför är den här funktionen viktig? Om en kollega använde ett filter som visade en insikt att dela med teamet kanske kommentaren inte är meningsfull utan att det filtret har valts.
Om du använder en sidnumrerad rapport kan du bara lämna en allmän kommentar om rapporten. Stöd för att lämna kommentarer på enskilda sidnumrerade visuella rapportobjekt är inte tillgängligt.
Lägga till en allmän kommentar till en instrumentpanel eller rapport
Processen för att lägga till kommentarer på en instrumentpanel eller rapport är liknande. I det här exemplet använder vi en instrumentpanel.
Öppna en Power BI-instrumentpanel eller rapport och välj kommentarsikonen. Den här åtgärden öppnar avsnittet Kommentarer.

Här ser vi att skaparen av instrumentpanelen redan har lagt till en allmän kommentar. Alla som har åtkomst till den här instrumentpanelen kan se den här kommentaren.
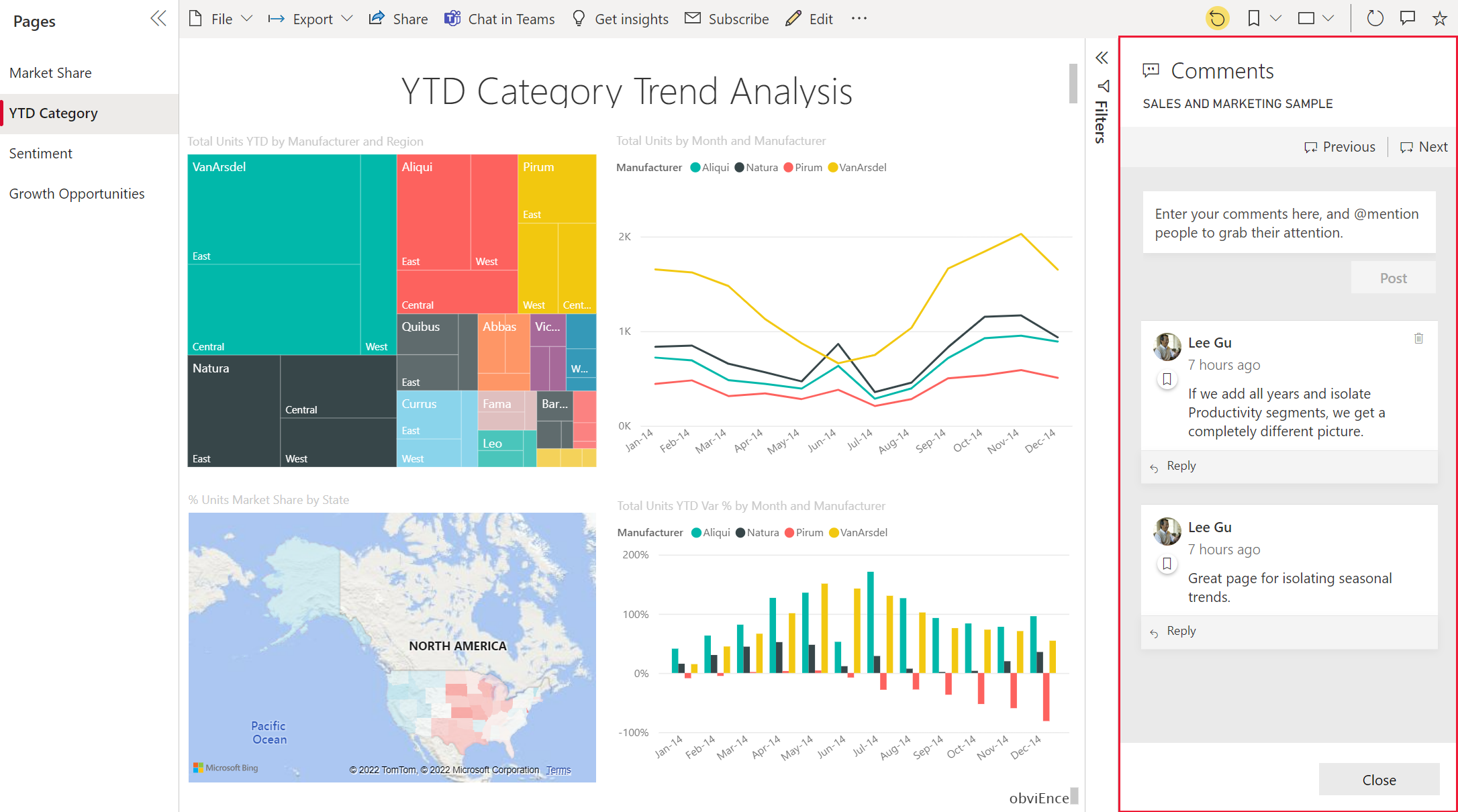
Svara genom att välja Svara, skriva ditt svar och sedan välja Publicera.
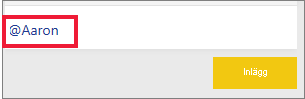
Som standard dirigerar Power BI ditt svar till kollegan som startade kommentarstråden, som är Lee i det här fallet.
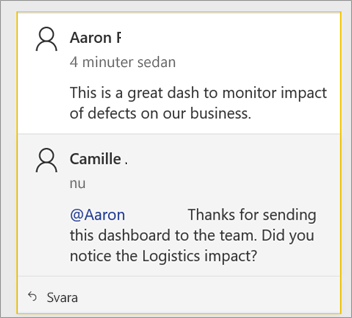
Om du vill lägga till en kommentar som inte ingår i en befintlig tråd anger du kommentaren i det övre textfältet.
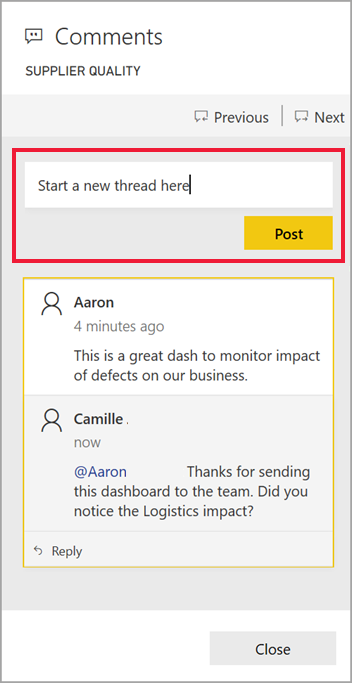
Kommentarerna för den här instrumentpanelen ser nu ut som i följande exempel.
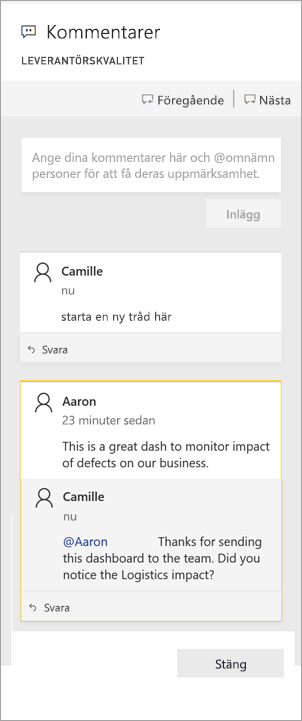
Lägga till en kommentar till en specifik instrumentpanel eller rapportvisualisering
Förutom att lägga till kommentarer på en hel instrumentpanel eller på en hel rapportsida kan du lägga till kommentarer i enskilda paneler på instrumentpanelen och i enskilda visuella rapportobjekt. Processerna är liknande och i det här exemplet använder vi en instrumentpanel.
Hovra över det visuella objektet och välj Fler alternativ (...).
Välj Lägg till en kommentar på menyn.
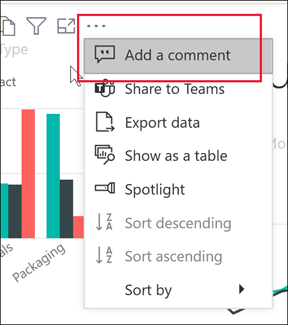
Avsnittet Kommentarer öppnas och de andra visuella objekten på sidan är nedtonade. Det här visuella objektet har inga kommentarer än.
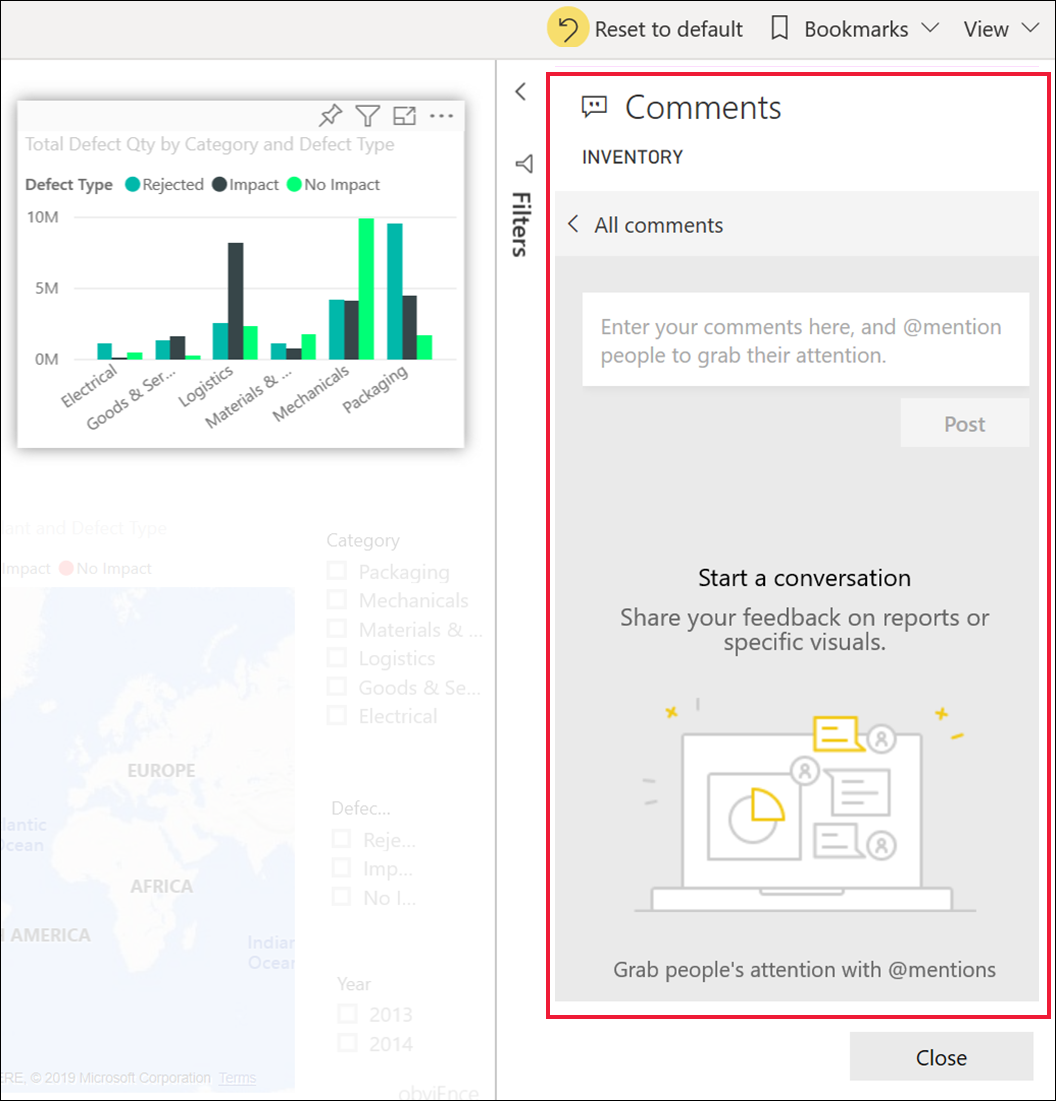
Ange din kommentar och välj Publicera.
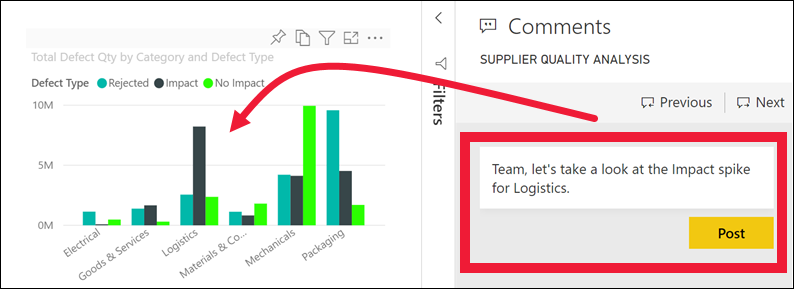
När du väljer en kommentar på ett visuellt objekt på en rapportsida markeras det visuella objektet (se följande exempel).
På en instrumentpanel visar diagramikonen
 att en kommentar är kopplad till ett specifikt visuellt objekt. Kommentarer som gäller för hela instrumentpanelen har ingen särskild ikon. Om du väljer diagramikonen markeras det relaterade visuella objektet på instrumentpanelen.
att en kommentar är kopplad till ett specifikt visuellt objekt. Kommentarer som gäller för hela instrumentpanelen har ingen särskild ikon. Om du väljer diagramikonen markeras det relaterade visuella objektet på instrumentpanelen.
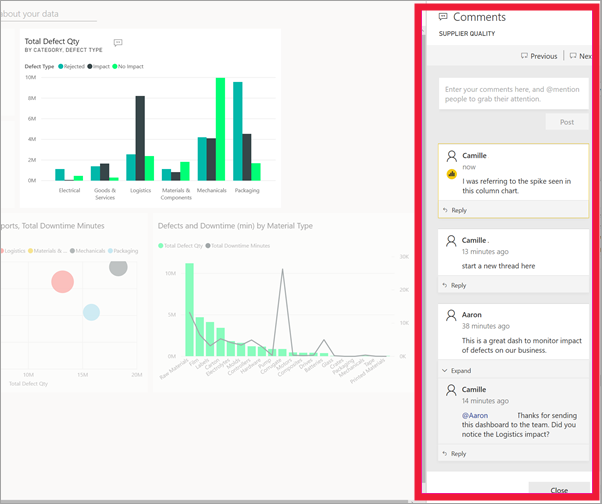
Välj Stäng för att återgå till instrumentpanelen eller rapporten.
Få kollegornas uppmärksamhet med hjälp av @-symbolen
Oavsett om du skapar en instrumentpanel, rapport, panel eller en visuell kommentar kan du fånga dina kollegors uppmärksamhet med hjälp av symbolen "@". När du skriver "@"-symbolen öppnar Power BI en nedrullningsbara meny där du kan söka efter och välja personer från din organisation. Alla verifierade namn som föregås av "@"-symbolen visas i blått teckensnitt. Individerna @mentioned får omedelbart ett e-postmeddelande i sin inkorg. Om de använder en Power BI Mobile-app får de ett push-meddelande på sin enhet. De kan öppna rapporten eller instrumentpanelen direkt från meddelandet, se kommentaren, visa data och svara därefter.
Här är en konversation som jag har med visualiseringsdesignern. De använder @-symbolen för att se till att jag ser kommentaren. Jag får ett meddelande och väljer länken för att öppna den här instrumentpanelen och relevant konversation.
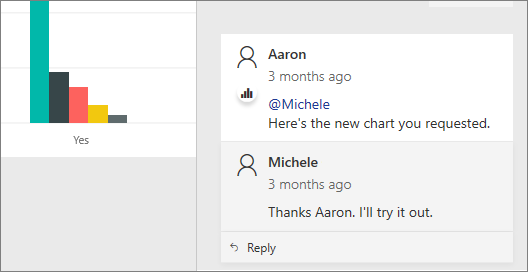
Överväganden och felsökning
Användare med redigeringsåtkomst till rapportinställningarna kan inaktivera kommentarsfunktionen. Välj > och avmarkera Tillåt att personer kommenterar den här rapporten eller instrumentpanelen.
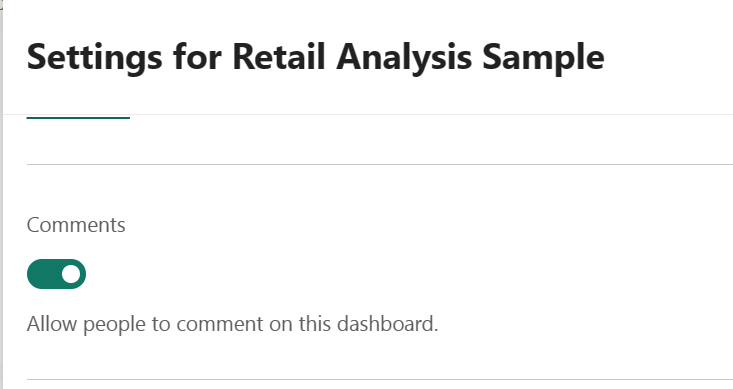
Kommentarer är begränsade till 2 000 tecken, inklusive @mentions andra användare och blanksteg.
Det maximala antalet konversationer på en instrumentpanel eller rapport är 100. Det maximala antalet kommentarer per konversation är 1 000. Om du vill lägga till en ny konversation eller kommentar tar du bort tidigare konversationer eller kommentarer.
Bokmärken registreras inte när du svarar på en konversation. Endast den första kommentaren i en konversation skapar ett bokmärke.
Om du använder en sidnumrerad rapport kan du bara lämna en allmän kommentar om rapporten. Stöd för att lämna kommentarer på enskilda sidnumrerade visuella rapportobjekt är inte tillgängligt.