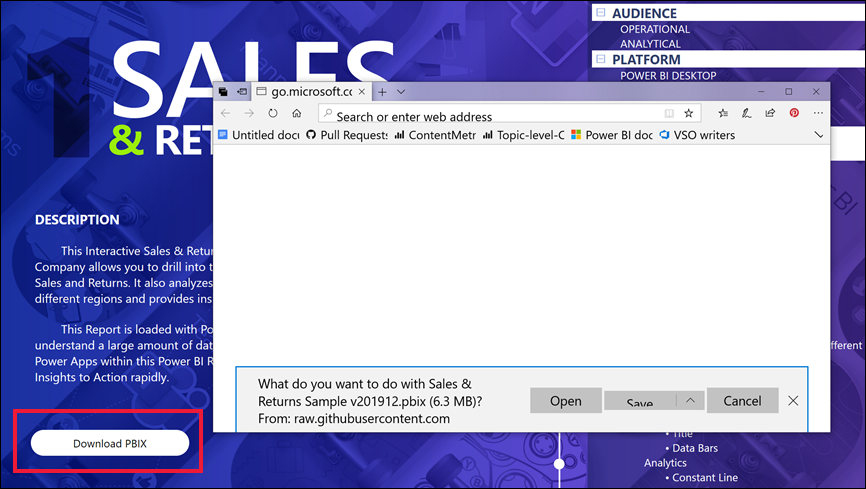Identifiera och använda knappar i Power BI-tjänst
I de rapporter som du får från kollegor kanske du märker knappar och undrade hur du skulle använda dem. Vissa knappar har ord, vissa har pilar, andra har grafik och vissa har till och med listrutemenyer. Den här artikeln visar hur du känner igen och använder knappar.
Information om hur du lägger till knappar i rapporter finns i Skapa knappar i Power BI-rapporter.
Identifiera en knapp
En knapp kan likna en form, bild eller ikon från en rapportsida. Om en åtgärd inträffar när du väljer den är det förmodligen en knapp.
Typer av knappar
Rapportskapare lägger till knappar i rapporter som hjälper dig med navigering och utforskning. Här följer några knapptyper: tillbaka, bokmärke, pil, Microsoft Power BI Q&A (Q&A), hjälp och tom.
Bakåtknappar
En bakåtknapp kan ha en pilikon. När du väljer den tar Power BI dig till föregående sida. Bakåtknappar används ofta med detaljgranskning. Här är ett exempel på stegen i en bakåtknapp som används för att öka detaljnivån.
Välj Word i stapeldiagrammet och gå vidare till Marknadskorgsanalys.
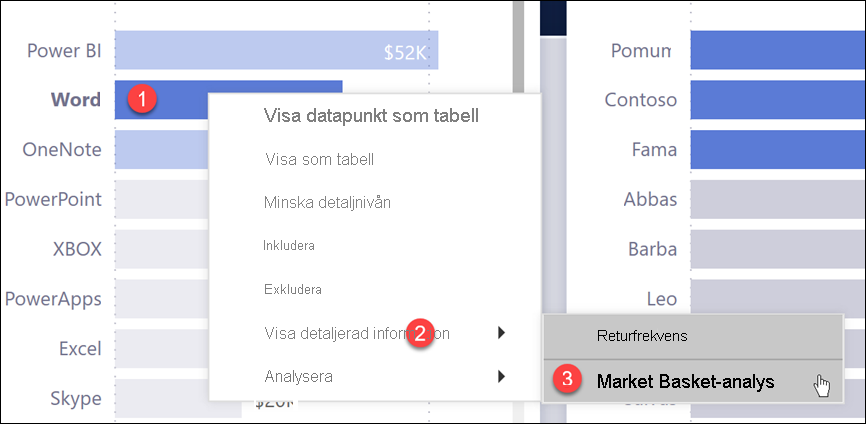
Power BI öppnar rapportsidan marknadskorgsanalys och använder de val som gjorts på källsidan för att filtrera vad som visas på målsidan. I det här exemplet filtreras rapportsidan marknadskorgsanalys för Word.
Välj bakåtknappen märkt Gå tillbaka för att återgå till föregående sida.
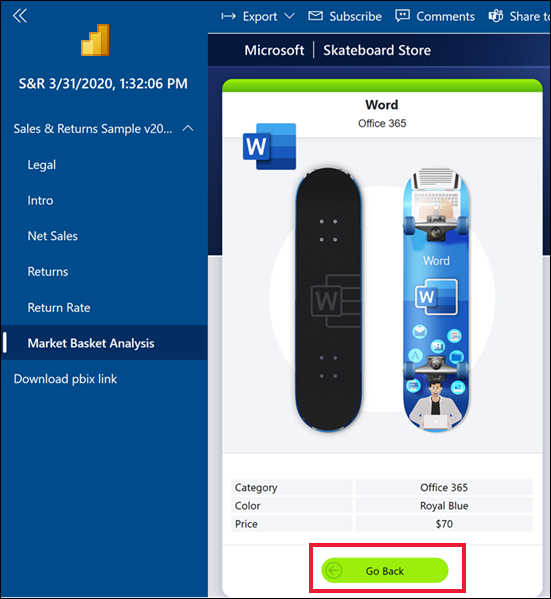
Bokmärkesknappar
Rapportdesigners innehåller ofta bokmärken med sina rapporter. Du kan visa listan över rapportbokmärken genom att välja Bokmärken i det övre högra hörnet. När en rapportdesigner lägger till en bokmärkesknapp är det bara ett alternativt sätt att navigera till en viss rapportsida som är associerad med bokmärket. På sidan finns de filter och inställningar som registreras av bokmärket. Mer information finns i Bokmärken i Power BI-tjänst.
I följande exempel har knappen en bokmärkesikon och bokmärkesnamnet Urban.
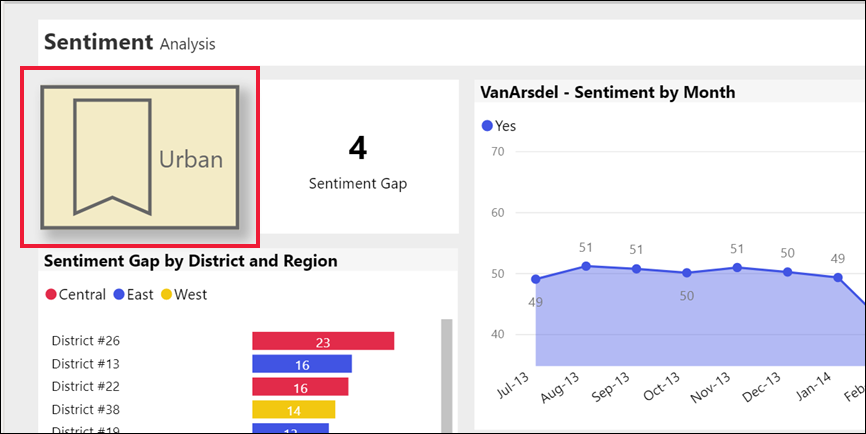
När du väljer det här alternativet tar bokmärkesknappen dig till den plats och de inställningar som har definierats för bokmärket. I det här exemplet finns bokmärket på rapportsidan Tillväxtmöjligheter och det korsfiltreras redan för Urban.
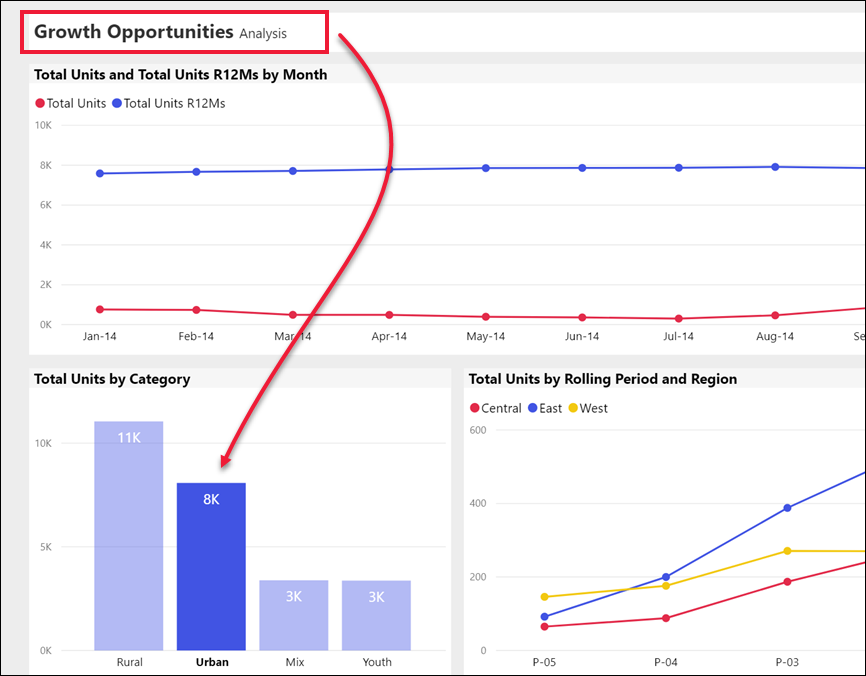
Knappar för att öka detaljnivån
Det finns två sätt att granska i Power BI-tjänst. Genom att gå igenom kommer du till en annan rapportsida. Data på målsidan visas enligt de filter och val som du har gjort på källsidan.
Ett sätt att öka detaljnivån i en rapport är att högerklicka på en datapunkt i ett visuellt objekt, välja Detaljgranska och välja målet. Mer information om den här metoden finns i Bakåtknappar. Den andra metoden som designers använder är att lägga till en knapp för att öka detaljnivån. Knappen gör åtgärden mer uppenbar och uppmärksammar viktiga insikter.
Detaljgranskningsknappar kan ha mer än ett krav. Om du inte uppfyller alla krav fungerar inte knappen. Låt oss ta en titt på ett exempel.
Här är knappen för att öka detaljnivån utformad för att ta dig till sidan Store-information . När du hovrar över knappen visas en knappbeskrivning med förutsättningarna. Du måste välja både en butik och en produkt. Tills du väljer en av var och en förblir knappen inaktiv.
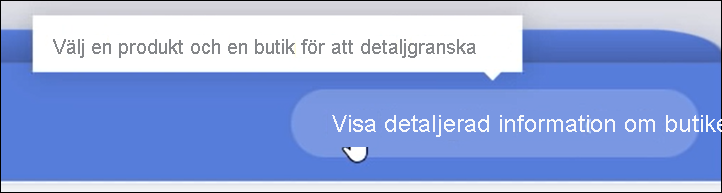
När du har valt en produkt (Word) och en butik (Leo) ändrar knappen färg, vilket betyder att den nu är aktiv.
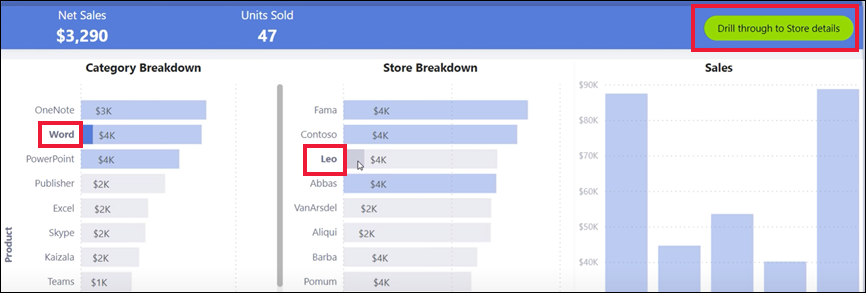
Om du väljer knappen För att öka detaljnivån kommer du till rapportsidan Store . Sidan Butik visas enligt dina filter för Word och Leo.
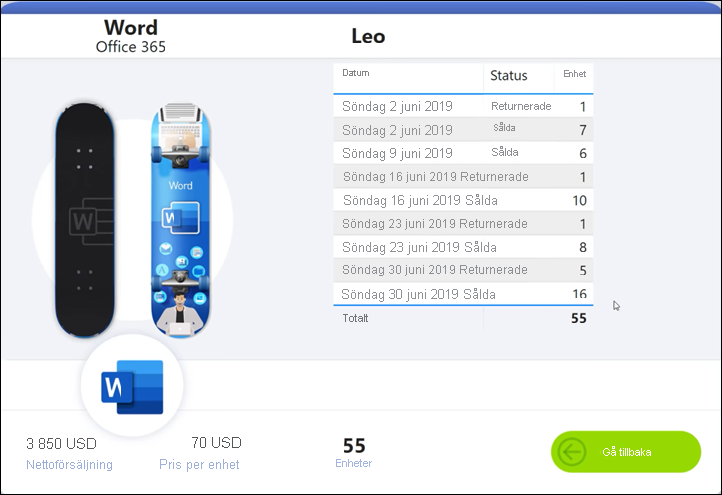
Knappar för detaljgranskning kan också ha nedrullningsbara menyer som erbjuder ett urval av destinationer. När du har valt på källrapportsidan väljer du målrapportsidan för detaljgranskningen. I följande exempel visas urvalsändringen för att gå vidare till rapportsidan Marknadsinformation .
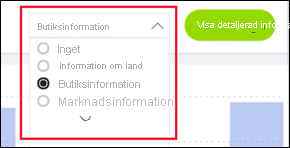
Sidnavigeringsknappar
Sidnavigeringsknapparna tar dig till en annan sida i samma rapport. Rapportdesigners skapar ofta navigeringsknappar för att berätta en historia eller vägleder dig genom rapportinsikterna. I följande exempel lade rapportdesignern till en knapp på varje rapportsida. Knappen tar dig tillbaka till den första sidan (sammanfattningssidan på den översta nivån) i rapporten. Sidnavigeringsknappen är användbar när det finns flera sidor i en rapport.
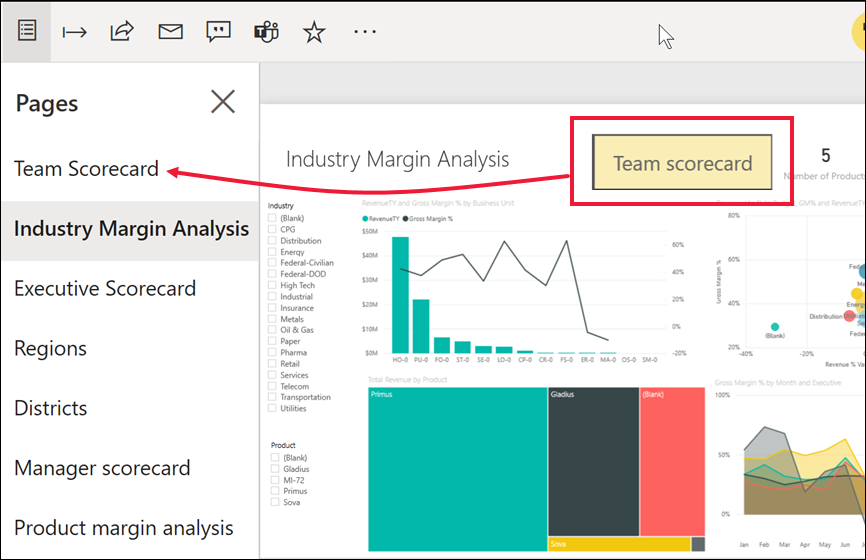
Q&A-knappar
Om du väljer en Q&A-knapp öppnas fönstret Power BI Q&A Explorer. Q&A-fönstret visas överst på rapportsidan och stängs när du väljer X. Mer information finns i Q&A för Power BI-företagsanvändare.
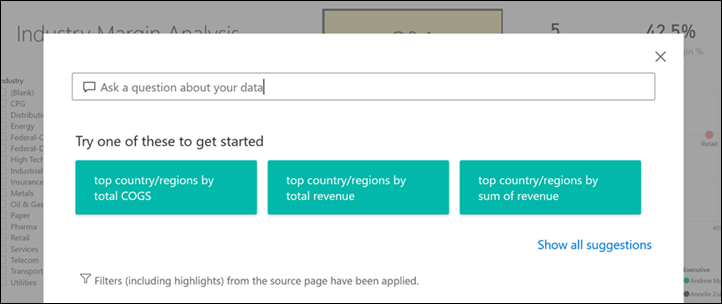
Webb-URL-knappar
Webb-URL-knappar öppnar ett nytt webbläsarfönster. Rapportdesigners kan lägga till den här typen av knapp som referenskälla för att länka till företagets webbplats eller en hjälpsida, eller till och med som en länk till en annan rapport eller instrumentpanel. I följande exempel kan du med knappen Webb-URL ladda ned källfilen för rapporten.
Eftersom sidan öppnas i ett separat fönster går du tillbaka till Power BI-rapporten, stänger fönstret eller väljer fliken Power BI.