Redigera SAP-variabler i Power BI
Rapportförfattare som använder SAP Business Warehouse (BW) eller SAP HANA med DirectQuery kan tillåta slutanvändare att redigera SAP-variabler i Power BI Premium och delade arbetsytor. I den här artikeln beskrivs kraven för att redigera SAP-variabler, hur du aktiverar den här funktionen och hur du redigerar variabler i Power BI Desktop och Power BI-tjänst.
Krav och begränsningar
I följande listor beskrivs kraven och begränsningarna för att redigera SAP-variabler:
Krav
DirectQuery-anslutning. Du måste ansluta till SAP-datakällan med hjälp av DirectQuery. Importanslutningar stöds inte.
Enkel inloggning (SSO) konfigurerad. Du måste konfigurera enkel inloggning för din gateway för att den här funktionen ska fungera. Mer information finns i Översikt över enkel inloggning för lokala datagatewayer i Power BI.
Senaste gatewayversion. Se till att ladda ned den senaste gatewayen eller uppdatera din befintliga gateway. Mer information finns i Vad är en lokal datagateway?
Begränsningar
Flerdimensionella modeller endast för SAP HANA. För SAP HANA fungerar funktionen redigera SAP-variabler endast med flerdimensionella modeller och fungerar inte på relationskällor. Se till att du inte har valt Behandla SAP HANA som relationskälla i Alternativ > Globala > DirectQuery > DirectQuery-alternativ när du redigerar SAP HANA-variabler i Power BI.
Inget stöd för nationella moln. Power Query Online är inte tillgängligt i nationella moln, så nationella moln stöder inte funktionen redigera SAP-variabler.
Inget mobilt stöd. Du kan inte redigera SAP-variabler i Power BI-mobilappar.
Begränsningar för arbetsytor. Redigering av SAP-variabler fungerar inte för rapporter på fliken Delat med mig i Min arbetsyta eller i appar som skapats från V1-arbetsytor.
Aktivera redigering av SAP-variabler
Så här gör du det möjligt för rapportanvändare att redigera SAP-variabler:
I Power BI Desktop ansluter du till en SAP HANA- eller SAP BW-datakälla med en DirectQuery-anslutning.
Gå till Filalternativ>och inställningar>Alternativ och välj DirectQuery i den vänstra rutan under Aktuell fil.
Under DirectQuery-alternativ i den högra rutan markerar du kryssrutan bredvid Tillåt slutanvändare att ändra SAP-variabler för den här rapporten.
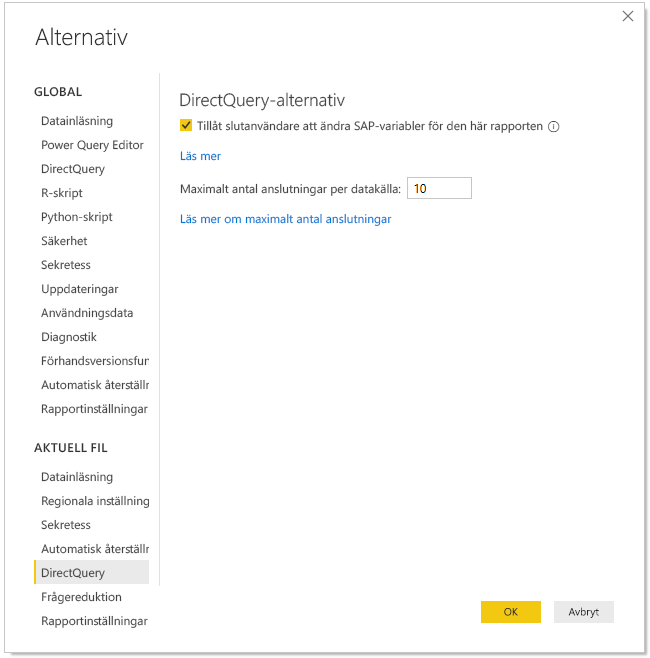
Redigera SAP-variabler
I Power BI Desktop kan du redigera variabler genom att välja Transformera data>Redigera variabler i menyfliksområdet. Rapportskapare kan lägga till och välja variabler för rapporten med hjälp av följande dialogruta:
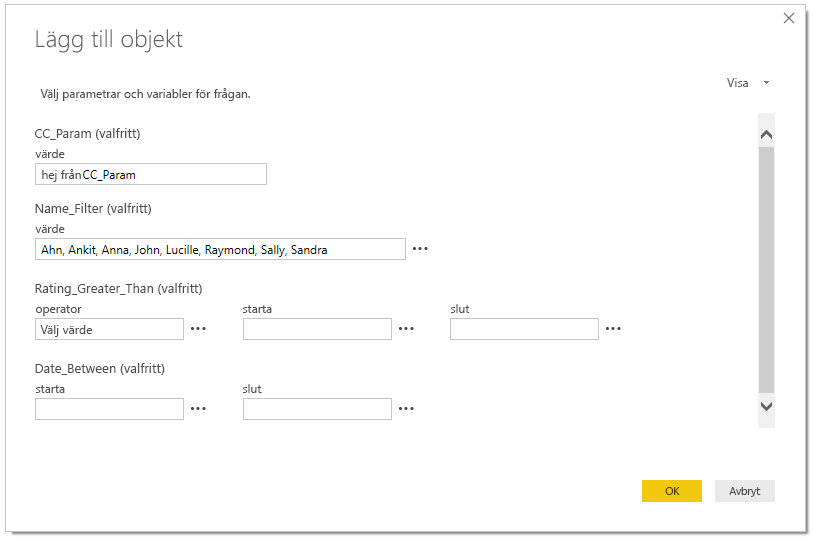
När du har publicerat en rapport som aktiverar redigering av SAP-variabler visas länken Redigera variabler i fönstret Filter för rapporten i Power BI-tjänst. Första gången du publicerar rapporten kan det ta upp till fem minuter innan länken Redigera variabler visas.
Kommentar
Om länken inte visas uppdaterar du semantikmodellen manuellt genom att välja den från listan på fliken Semantiska modeller på arbetsytan och sedan välja ikonen Uppdatera.
Om du vill redigera variablerna i Power BI-tjänst kan rapportanvändare:
Välj Redigera variabler i fönstret Filter för rapporten.
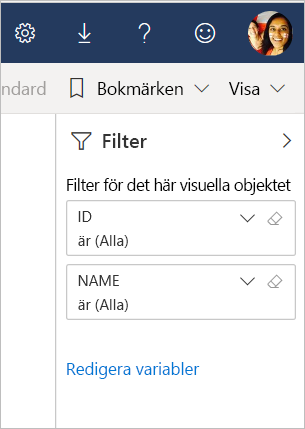
I dialogrutan Redigera variabler redigerar och åsidosätter du variabelvärdena eller väljer knappen Återställ för att återställa ändringarna.
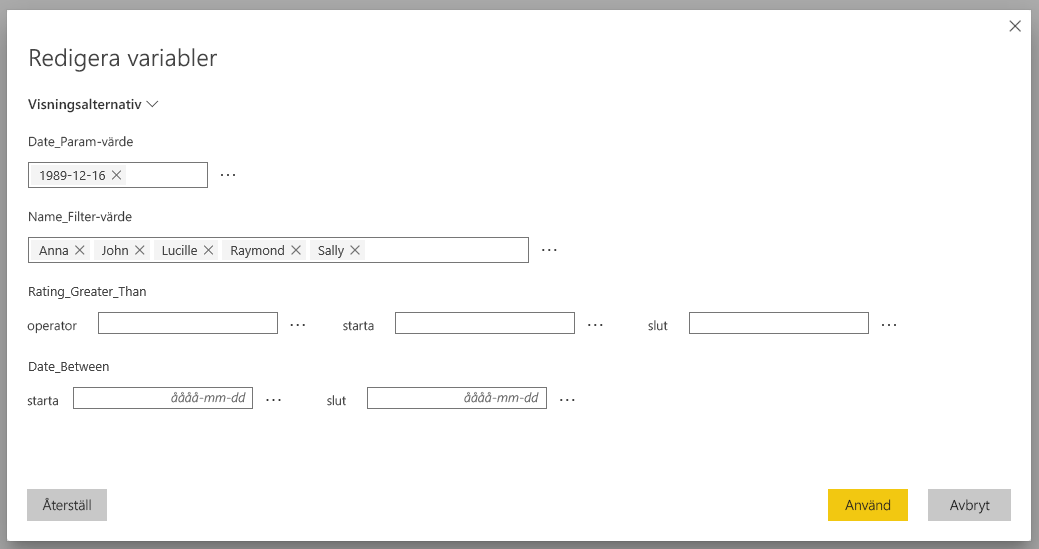
På samma sätt som andra Power BI-beständighetsbeteenden bevaras alla ändringar som användarna gör i dialogrutan Redigera variabler endast för den användaren. Om du väljer Återställ till standard i den översta menyraden återställs rapporten till dess ursprungliga tillstånd, inklusive variablerna.

Du kan ändra standardvariablerna för rapporter som du äger i Power BI-tjänst. Om du äger en rapport som använder SAP HANA eller SAP BW och aktiverar redigeringsvariabler väljer du Redigera variabler för att ändra variablerna. När du sparar rapporten blir de ändrade variablerna de nya standardinställningarna för rapporten. Andra användare som har åtkomst till rapporten när du har genomfört ändringarna ser de nya inställningarna som standardinställningar.
Felsökning
Om du får fel om att Power BI inte kan läsa in data eller hämta data för ett visuellt objekt, eller om anslutningen till datakällan misslyckades, kan du prova följande åtgärder för att lösa felet:
I Power BI-tjänst väljer du Redigera variabler, anger standardvärden för variablerna och sparar sedan rapporten.
Om du inte längre vill att användarna ska kunna redigera variabler i Power BI Desktop avmarkerar du alternativet på rapportnivå.